Zde je průvodce, který se naučí jednoduché kroky pro instalaci PyCharm na Debian 11 Bullseye Linux pomocí příkazového terminálu.
PyCharm je vývojové prostředí Pythonu s dokončováním kódu, analýzou kódu, refaktorováním a debuggery. Je open source a je distribuován pod licencí Apache. Kromě bezplatné komunitní edice existuje také placená edice Professional. Druhý (placený) také podporuje webové rámce Django, Pyramid, Flask a web2py, platformu Google jako Service App Engine a objektově relační mapovač SQLAlchemy.
Kroky k instalaci PyCharm na Debian 11 Bullseye
Existují dva snadné způsoby, jak použít příkazový terminál a nainstalovat PyCharm JetBrain na Debian 11 Bullseye. Zde si je ukážeme.
#1. metoda pomocí souboru Tarball
Stáhnout PyCharm Linux edition
Otevřete prohlížeč a navštivte stránku stahování PyCharm získat nejnovější dostupnou verzi IDE na vašem Debian Linuxu. Stačí kliknout na soubor ke stažení v části Komunita a uložit Tarball soubor.
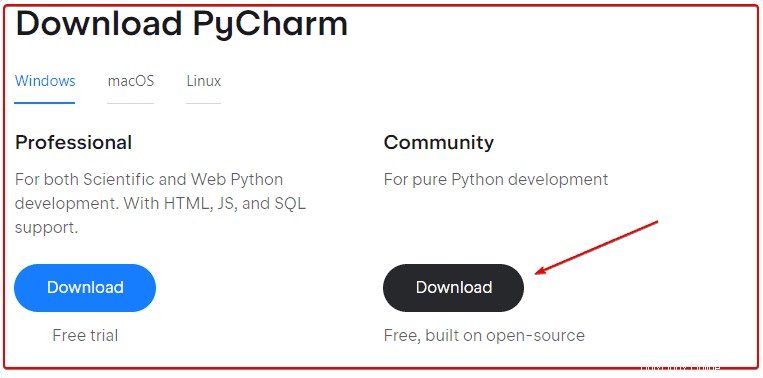
Otevřete příkazový terminál Debianu 11
Dále přejděte do spouštěče aplikací a najděte aplikaci příkazového terminálu svého systému. Jakmile jej otevřete, přepněte na Stahování adresář. Protože cokoli, co získáme z prohlížeče ve výchozím nastavení, jde do něj.
cd Downloads
pro kontrolu, zda tam stažený soubor je nebo ne, použijte:
ls
Rozbalte soubor PyCharm Tar a přesuňte jej do /opt
Soubor bude v archivované podobě, proto jej nejprve musíme rozbalit, abychom získali přístup k souborům určeným pro instalaci tohoto open-source IDE na Debian 11.
mkdir pycharm && tar -xvf pycharm-community-*.tar.gz -C pycharm --strip-components 1
sudo mv pycharm /opt/
Spusťte PyCharm na Debian 11 bullseye
Nyní jsme nakonfigurovali složku, spusťte skript přítomný v extrahované a přesunuté složce PyCharm, abychom ji spustili a zprovoznili GUI tohoto python IDE.
sh /opt/pycharm/bin/pycharm.sh
Pomocí výše uvedeného příkazu můžeme spustit grafické uživatelské rozhraní IDE. Ale aby to bylo trochu jednodušší, vytvořte si jeho příkazový řádek, plochu a zástupce spouštěče.
Vytvořit zástupce příkazového řádku a plochy
Chcete-li přímo spustit PyCharm z vašeho příkazového terminálu, použijte následující příkaz. Přidá svou složku do vaší systémové cesty.
Pro CLI:
echo 'export PATH="$PATH:/opt/pycharm/bin"' >> ~/.bashrc
source ~/.bashrc
Nyní můžete jednoduše zadat do svého terminálu níže uvedený příkaz a spustit PyCharm IDE.
pycharm.sh &
Pro zástupce na ploše a spouštěči
nano ~/Desktop/Pycharm.desktop
Nyní zkopírujte a vložte následující kód do souboru:
[Desktop Entry] Version=1.0 Type=Application Name=Pycharm Comment=IDE Exec=/opt/pycharm/bin/pycharm.sh Icon=/opt/pycharm/bin/pycharm.png Terminal=false StartupNotify=false
Uložte soubor Ctrl+O, stiskněte klávesu Enter a poté soubor ukončete pomocí Ctrl+X.
Nastavte zástupce na ploše jako spustitelný.
chmod u+x ~/Desktop/Pycharm.desktop
Zkopírujte také zástupce do spouštěče aplikací:
sudo cp ~/Desktop/Pycharm.desktop /usr/share/applications/
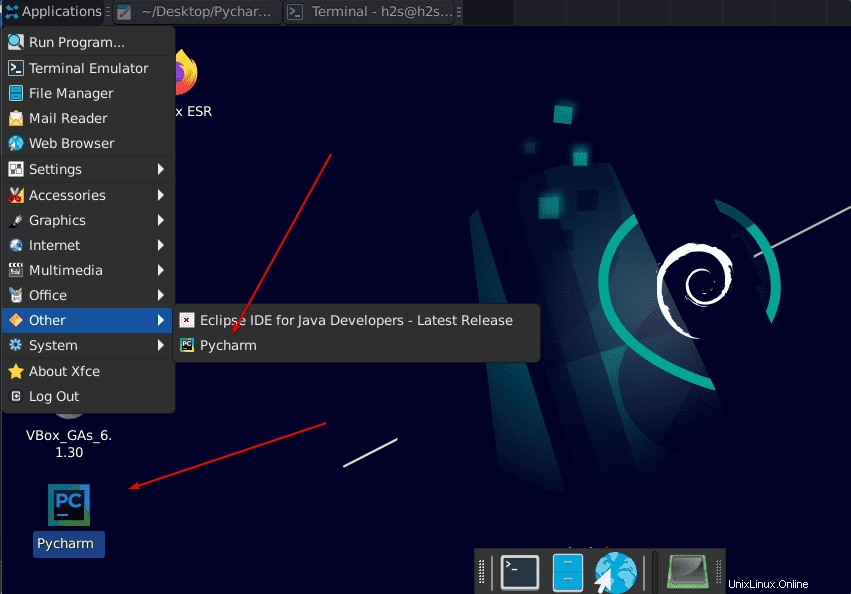
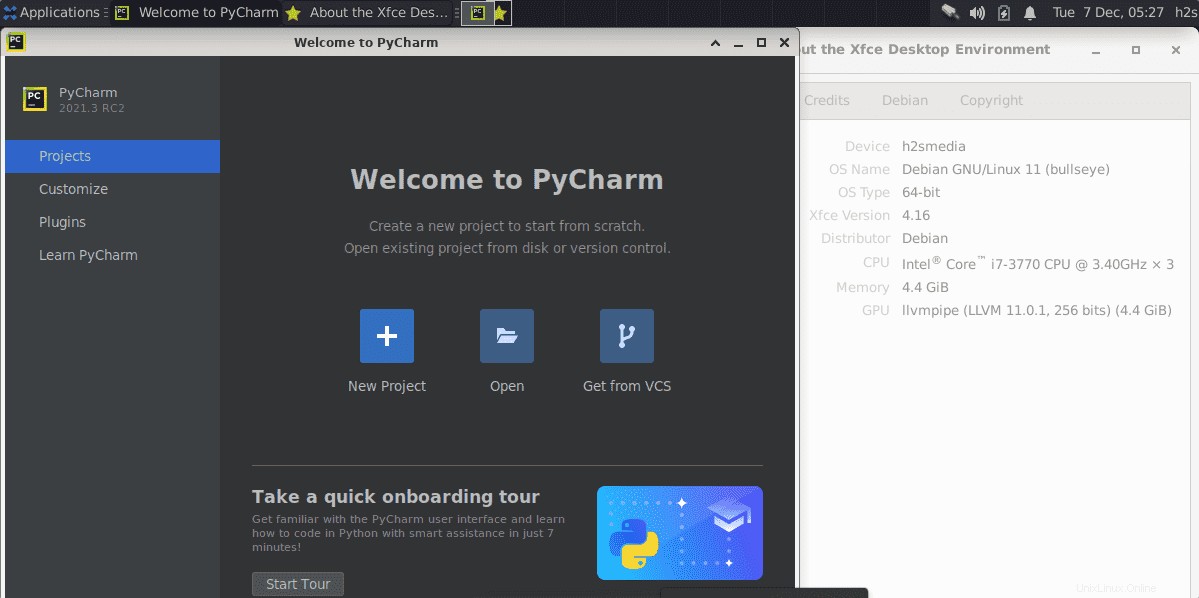
#2nd metoda pomocí SNAP
Nainstalujte Snap na Debian 11 Bullseye
Pokud nechcete projít všemi výše uvedenými kroky, použijte SNAP . Je to jeden z nejjednodušších způsobů, jak nainstalovat PyCharm na váš Debian 11 Linux. Nejprve však musí být ve vašem systému povoleno SNAPD.
sudo apt update sudo apt install snapd sudo systemctl enable snapd --now sudo ln -s /var/lib/snapd/snap /snap
Nainstalujte PyCharm na Debian 11 Bullseye pomocí Snap
Pro komunitní verzi
sudo snap install pycharm-community --classic --edge
Pro vzdělávací verzi
sudo snap install pycharm-educational --classic --edge
Příkaz pro Professional (placené)
sudo snap install pycharm-professional --classic --edge
Aplikaci IDE spustíte příkazem:
snap run pycharm-community
Poznámka:Grafická ikona Snap se v Debianu nezobrazuje
V případě, že se ani po instalaci přes SNAP nezobrazuje ikona zástupce PyCharm ve spouštěči aplikace, postupujte podle daných příkazů/kroků.
sudo ln -s /etc/profile.d/apps-bin-path.sh /etc/X11/Xsession.d/99snap
sudo nano /etc/login.defs
Na konec souboru vložte následující:
ENV_PATH PATH=/usr/local/sbin:/usr/local/bin:/usr/sbin:/usr/bin:/sbin:/bin:/snap/bin
Uložte soubor Ctrl+O, stiskněte Enter klíč, a ukončete jej - Ctrl+X .
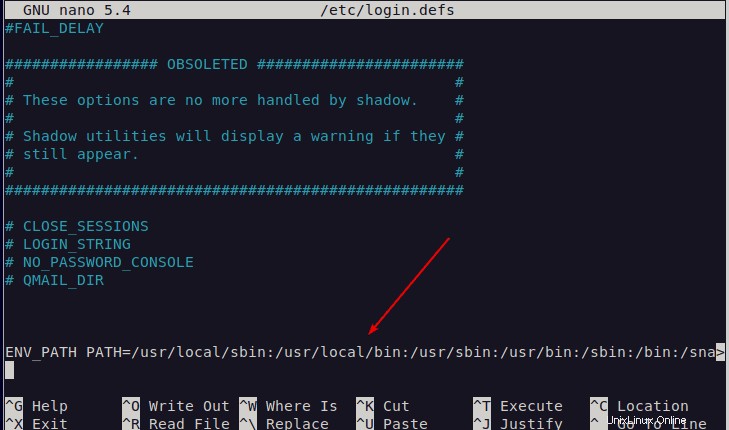
Odhlaste se a přihlaste se znovu váš systém
Odebrání nebo odinstalování
V případě, že tento software již nechcete, použijte k jeho odebrání příkaz:
sudo snap remove pycham-community
Nahraďte komunitu s jinými verzemi, pokud jste je nainstalovali.
Další výukové programy:
• Nainstalujte Python 3.x nebo 2.7 na Debian 11 Bullseye Linux
• 2 způsoby instalace Eclipse IDE na Debian
• Jak povolit SSH na Debian 11 Bullseye
• Instalace PuTTY na Debian 11 Bullseye