Opera možná nepatří mezi nejpoužívanější a nejznámější webové prohlížeče současnosti, ale je to rychlý prohlížeč a nabízí mnoho užitečných funkcí. Je podporován téměř na všech hlavních platformách OS, jako jsou Windows, Linux a Mac. Jeho hlavní funkcí, kvůli které většina uživatelů preferovala, je vestavěná VPN založená na prohlížeči. Některé z jeho dalších funkcí jsou následující:
- Vestavěný blokovač reklam
- Blokování vyskakovacích oken
- Šetří baterii
- Vyskakovací okno s videem
- Nástroj Snímek
Tento článek vysvětluje instalaci prohlížeče Opera v operačním systému Debian. Popíšeme jak příkazový řádek, tak GUI způsoby instalace prohlížeče Opera do vašeho systému.
Příkazy a procedury zmíněné v tomto článku se provádějí na systému Debian 10.
Nainstalujte Operu z příkazového řádku
Chcete-li otevřít aplikaci příkazového řádku v OS Debian, přejděte na kartu Aktivity v levém horním rohu vaší plochy. Poté pomocí vyhledávacího pole vyhledejte Terminál. Když se zobrazí ikona Terminál, kliknutím na ni otevřete.
Metoda 1 # Stáhnout a nainstalovat Operu z oficiálních stránek
Chcete-li si stáhnout a nainstalovat Operu z oficiálních stránek pomocí Terminálu, postupujte podle následujících kroků.
1. Chcete-li stáhnout Operu pomocí příkazu wget, zadejte do Terminálu následující příkaz.
$ wget https://download3.operacdn.com/pub/opera/desktop/60.0.3255.27/linux/opera-stable_60.0.3255.27_amd64.deb
Bude to chvíli trvat v závislosti na rychlosti sítě. Stažený balíček bude uložen v aktuálním pracovním adresáři jako soubor .deb.
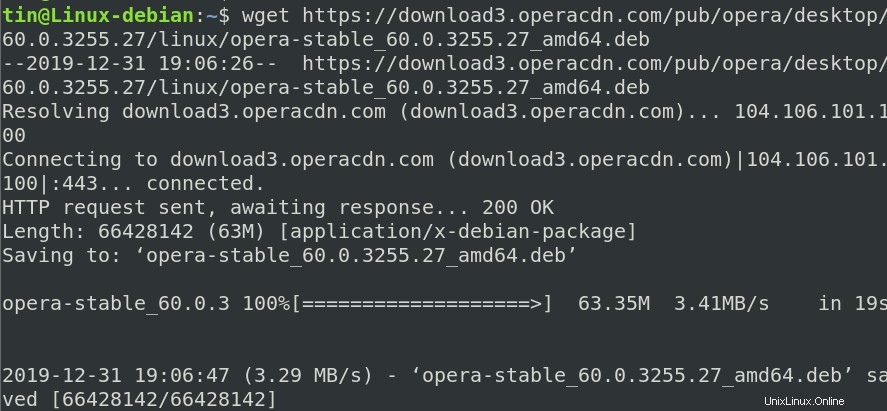
2. Po stažení spusťte v Terminálu následující příkaz, abyste nainstalovali balíček .deb.
$ sudo dpkg -i opera-stable_60.0.3255.27_amd64.deb
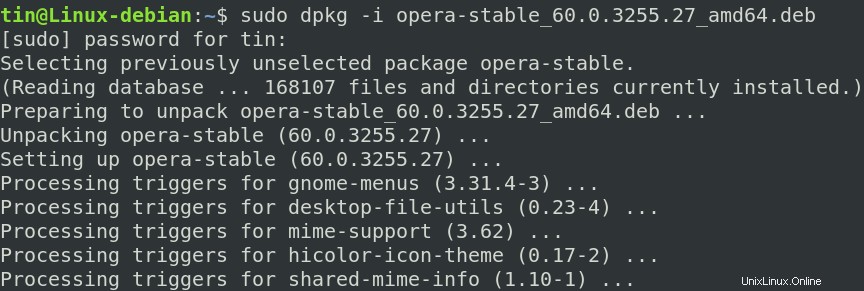
Nyní bude prohlížeč Opera úspěšně nainstalován do vašeho systému. Chcete-li spustit Operu, jednoduše zadejte do Terminálu následující příkaz:
$ opera
Odstranit Operu
Chcete-li odstranit prohlížeč Opera nainstalovaný výše uvedeným způsobem, zadejte do Terminálu následující příkaz:
$ sudo dpkg –r opera-stable
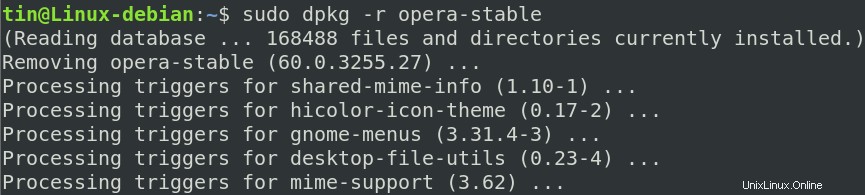
Prohlížeč Opera bude nyní z vašeho systému odstraněn.
Metoda 2 # Nainstalujte Operu z oficiálního úložiště
Opera není k dispozici v hlavních repozitářích operačního systému Debian. Abychom jej mohli nainstalovat, budeme muset ručně přidat jeho úložiště do našeho systému Debian. Chcete-li přidat úložiště a nainstalovat Operu, postupujte podle následujících kroků:
1. Nejprve zadejte do Terminálu následující příkaz pro přidání klíče GPG pro úložiště Opery.
$ wget -qO- https://deb.opera.com/archive.key | sudo apt-key add –
Pokud výsledky ukazují OK, znamená to, že klíč GPG byl úspěšně přidán.

2. Nyní spusťte následující příkaz, abyste přidali úložiště Opery do vašeho systému Debian:
$ sudo add-apt-repository "deb [arch=i386,amd64] https://deb.opera.com/opera-stable/ stable non-free"

3. Po přidání úložiště aktualizujte místní úložiště apt pomocí následujícího příkazu v Terminálu:
$ sudo apt update
4. Protože byl náš systém aktualizován úložištěm Opery, nyní můžeme nainstalovat Operu spuštěním následujícího příkazu v Terminálu:
$ sudo apt install opera-stable
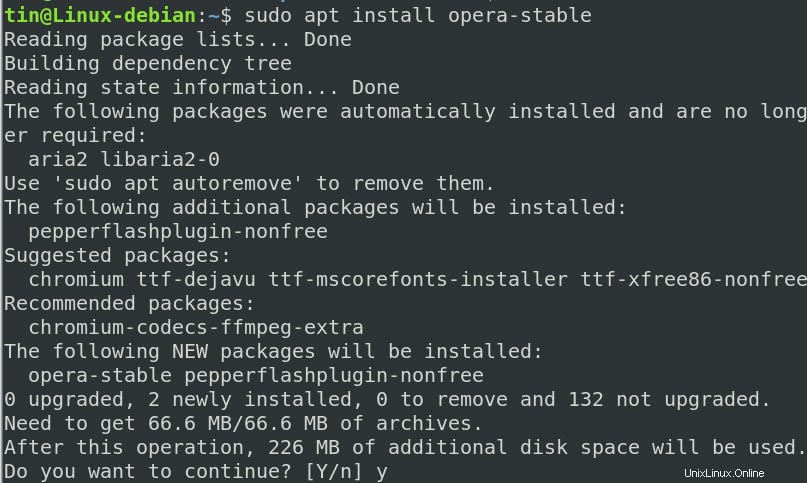
Systém vás požádá o potvrzení tím, že vám poskytne možnost Y/n. Stiskněte y pro potvrzení a Opera se nainstaluje do vašeho systému.
Po instalaci můžete spustit nově nainstalovaný prohlížeč Opera zadáním následujícího příkazu do Terminálu:
$ opera
Odstranit Operu
1. V případě, že chcete odstranit Operu pomocí příkazového řádku, zadejte do Terminálu následující příkaz:
$ sudo apt-get remove opera-stable
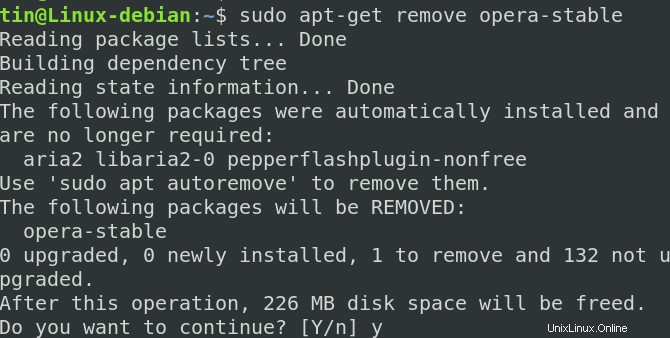
2. Výše uvedený příkaz odinstaluje Operu, ale neodstraní úložiště umístěné v systému. Chcete-li odstranit i to, zadejte následující příkaz:
$ sudo apt-delete-repository "deb [arch=i386,amd64] https://deb.opera.com/opera-stable/ stable non-free
3. Můžete také odebrat klíče GPG, které jste přidali pro instalaci. Chcete-li najít klíč, zadejte do Terminálu následující příkaz:
$ sudo apt-key list
Zobrazí seznam všech klíčů přidaných do vašeho systému.
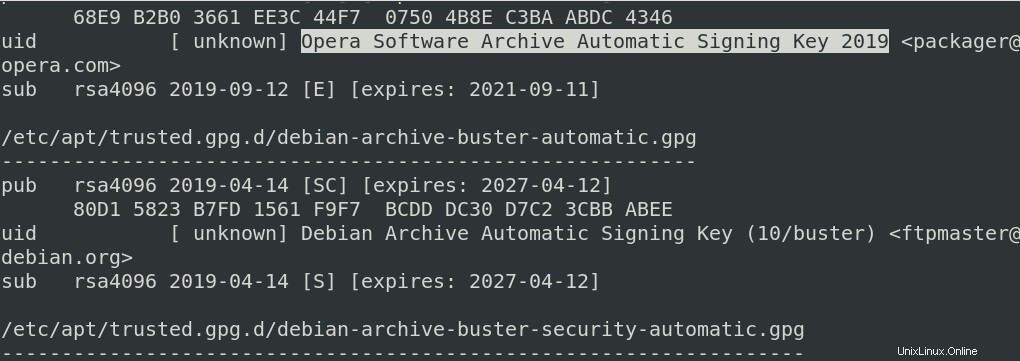
4. Ve výše uvedeném seznamu najděte klíč pro operu. Jakmile najdete klíč, poznamenejte si posledních 8 znaků, které jsou ID klíče. Poté klíč vymažte následovně:
$ sudo apt-key del key-ID

Opera bude nyní z vašeho systému zcela odstraněna.
Metoda č. 3 Instalace Opery přes Snap
Prohlížeč Opera lze také nainstalovat prostřednictvím balíčku snap. Předtím však budeme muset nejprve nainstalovat snapd do našeho systému. Za tímto účelem spusťte v Terminálu následující příkazy:
$ sudo apt update
$ sudo apt install snapd
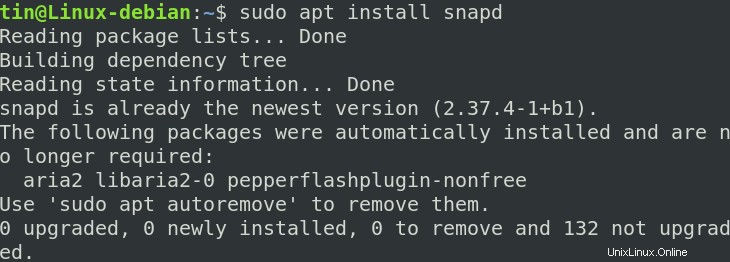
Nyní, abyste mohli nainstalovat balíček Opera snap, spusťte v Terminálu následující příkaz:
$ snap install opera

Odstranit Operu
Chcete-li odstranit Operu nainstalovanou přes snap, spusťte v Terminálu následující příkaz:
$ sudo snap remove opera
Instalace Opery přes GUI
Pro ty, kteří nejsou spokojeni s příkazovým řádkem, mohou použít následující grafický způsob instalace Opery.
Nainstalujte balíček Opera .deb stažený z oficiálních stránek
Otevřete následující oficiální stránku Opery a stáhněte si Operu pro Linux.
https://www.opera.com/download?os=linux
Po otevření stránky klikněte na Stáhnout teď tlačítko pro stažení balíčku .deb Opery.
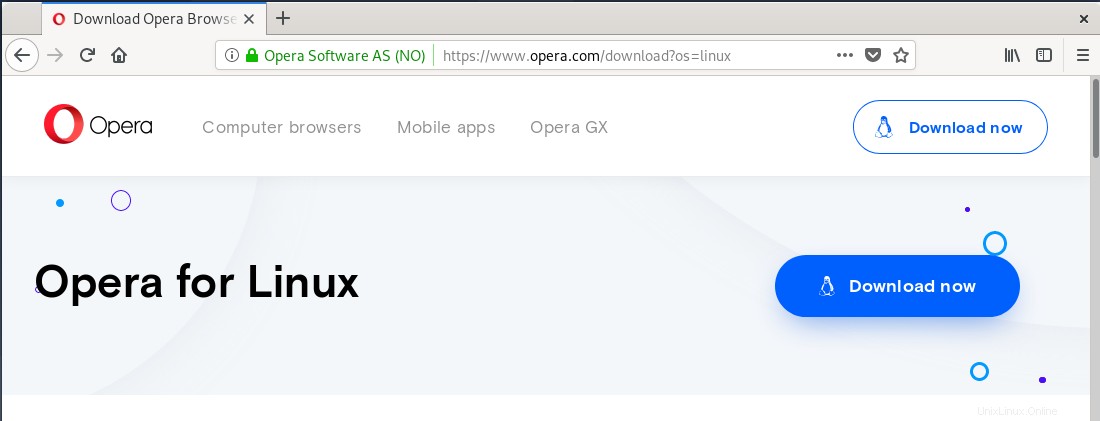
Kliknutím na tlačítko Stáhnout nyní uvidíte následující dialogové okno. Klikněte na tlačítko Uložit Soubor a balíček Opera se poté uloží do vašeho adresáře Downloads.
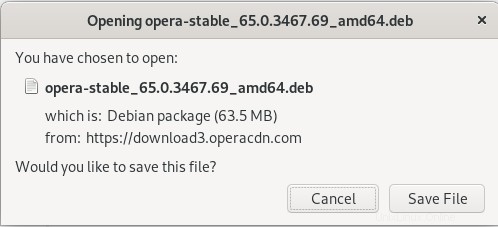
Nyní přejděte do adresáře Stažené soubory pomocí Správce souborů. Najděte stažený balíček a klikněte na něj pravým tlačítkem. V nabídce, která se zobrazí, vyberte možnost Otevřít pomocí jiné aplikace .
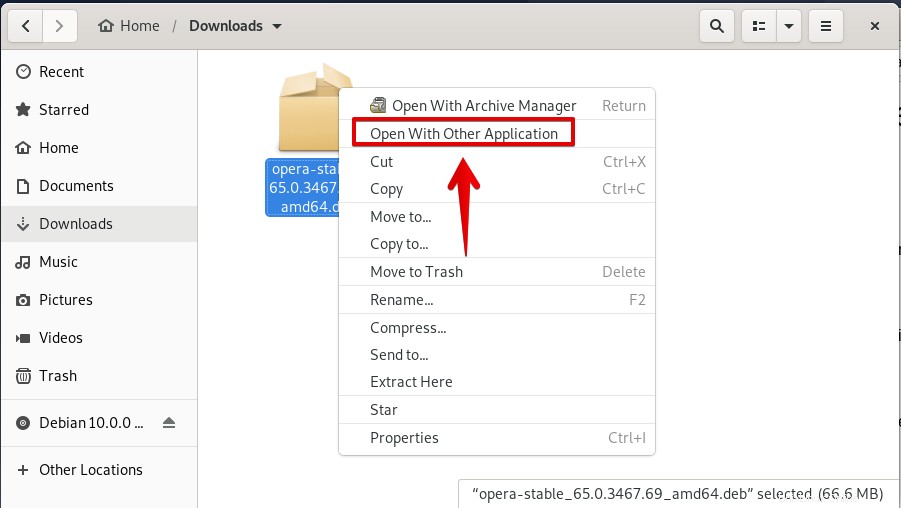
Zobrazí se následující Vybrat aplikaci dialogové okno. Vyberte možnost Instalovat software a poté klikněte na Vybrat .
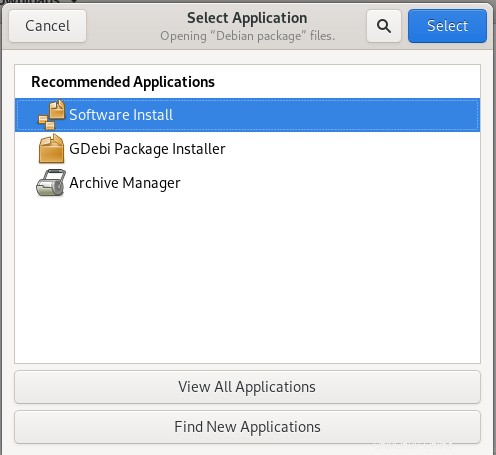
Dále uvidíte následující instalační program otevřený v centru softwaru Debian. Klikněte na tlačítko Instalovat k instalaci prohlížeče Opera.
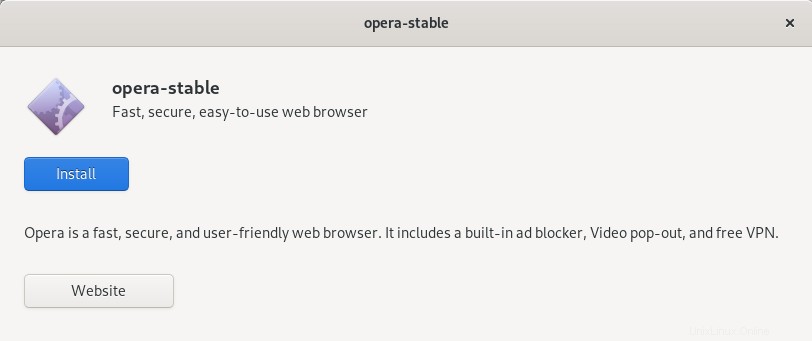
Zobrazí se následující dialogové okno ověřování. Zadejte heslo oprávněného uživatele a klikněte na Autentizovat .
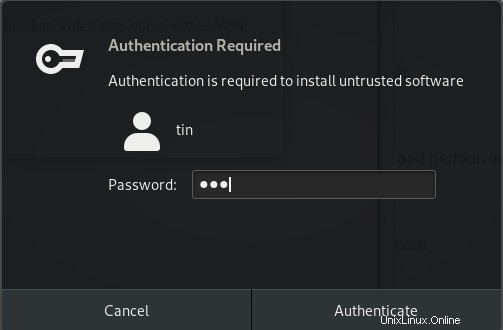
Spustí se proces instalace a zobrazí se indikátor průběhu, jak je znázorněno na následujícím snímku obrazovky.
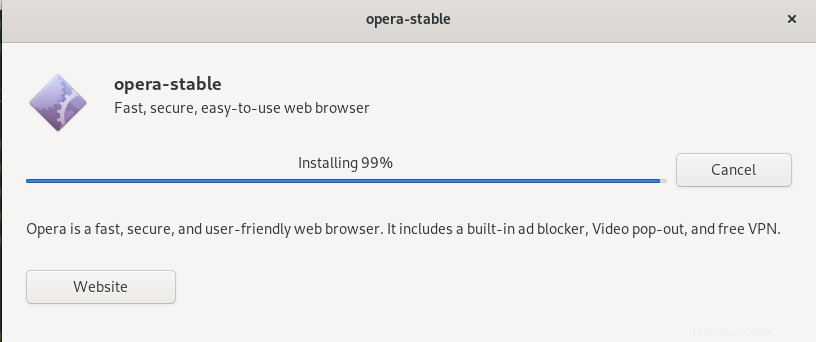
Po dokončení instalace se zobrazí následující dialogové okno.
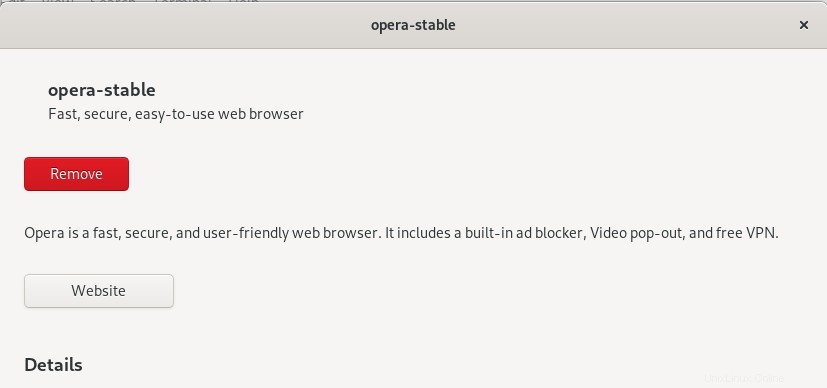
Operu můžete spustit tak, že ji vyhledáte v seznamu aplikací.
Odstranit Operu
V případě, že chcete odstranit operu pomocí metody GUI, přejděte do adresáře Downloads a klikněte pravým tlačítkem na balíček opera .deb. Vyberte možnost Otevřít pomocí jiné aplikace a poté zvolte instalaci softwaru možnost.
Odtud můžete Operu odebrat kliknutím na tlačítko Odebrat knoflík. Zobrazí se dialogové okno, v němž znovu klikněte na Odebrat a budete požádáni o zadání ověřovacího hesla. Zadejte heslo a klikněte na tlačítko Authenticate knoflík. Nyní bude prohlížeč Opera odstraněn z vašeho systému.
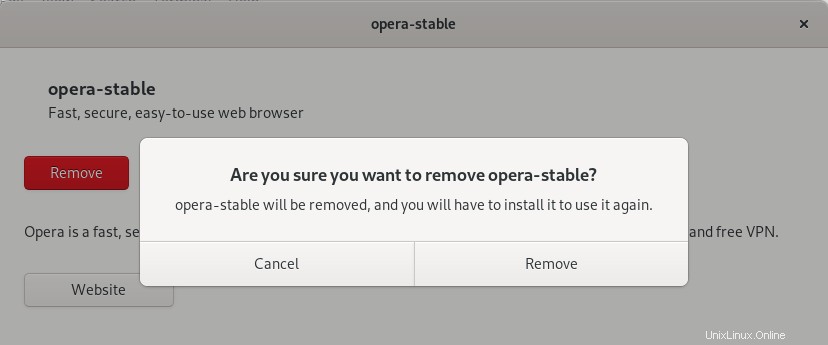
V tomto článku jsme se naučili, jak nainstalovat prohlížeč Opera pomocí různých způsobů příkazového řádku a GUI. Nyní můžete nově nainstalovanou Operu nastavit jako výchozí prohlížeč. Jak toho dosáhnout závisí na prohlížeči, ale téměř všechny prohlížeče vám to umožňují. Užijte si rychlejší prohlížení s Operou!