V Linuxu je nezbytné mít nějaké základy, pokud jde o změnu časového pásma .
Časové pásmo je parametr nastavený ve fázi instalace a určuje aktuální datum pro vašeho hostitele.
Nastavení správného časového pásma je zásadní :vaše webové a aplikační servery mohou na toto datum spoléhat například při deserializaci.
V důsledku toho chcete nastavit časové pásmo na informace, které odrážejí časové pásmo, ve kterém se aktuálně nacházíte.
V Debianu 10 existují tři způsoby, jak změnit časové pásmo:
- Pomocí timedatectl pomocí příkazu set-timezone možnost
- Vytvořením symbolického odkazu z vašeho /etc/localtime na správné časové pásmo .
- Pomocí proměnné prostředí TZ
Předpoklady
Chcete-li změnit své časové pásmo na Debianu 10, budete muset mít na svém hostiteli oprávnění sudo.
Změňte časové pásmo pomocí timedatectl
Nejrychlejší způsob, jak upravit časové pásmo, je použít příkaz timedatectl .
Zobrazuje se vaše aktuální časové pásmo
Chcete-li zobrazit aktuální časové pásmo používané na vašem hostiteli, spusťte následující příkaz
$ timedatectl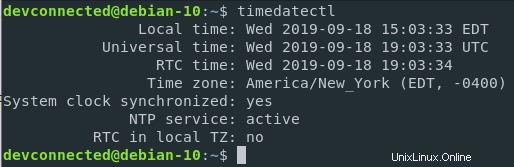
Všimněte si, že je ekvivalentní spustit příkaz se stavem možnost.
$ timedatectl statusJak vidíte, zobrazí se vám místní čas (čas ve vašem časovém pásmu), univerzální čas, čas RTC, ale hlavně časové pásmo.
Momentálně je moje časové pásmo nastaveno na Amerika/New York.
Chcete-li zobrazit všechna časová pásma dostupná ve vaší distribuci, spusťte následující příkaz
$ timedatectl list-timezones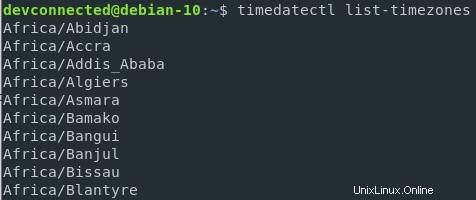
Pokud již máte představu o časovém pásmu, které chcete vybrat, můžete zúžit výsledky a určit přesně odpovídající časové pásmo.
$ timedatectl list-timezones | grep Paris
Nastavení nového časového pásma
Chcete-li nastavit aktuální časové pásmo, použijte nastavené časové pásmo možnost s časovým pásmem jako argumentem.
$ timedatectl set-timezone Europe/ParisNení třeba restartovat žádné služby, vaše časové pásmo se okamžitě změní.
Chcete-li to ověřit, můžete znovu použít příkaz timedatectl nebo jednoduchý příkaz datum.
$ timedatectl
$ date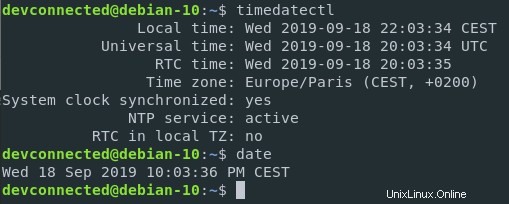
Změňte časové pásmo vytvořením symbolického odkazu
Druhým způsobem změny časového pásma je vytvoření symbolického odkazu z vašeho /etc/localtime na předdefinovaná časová pásma dostupná na vašem hostiteli.
Chcete-li se dozvědět více o pevných a měkkých odkazech na Linuxu, přečtěte si kompletního průvodce!
Toto je stará metoda a měli byste být v pořádku, když jednoduše spustíte timedatectl. Ale v případě, že potřebujete vytvořit symbolický odkaz, zde je návod, jak to udělat.
Ve výchozím nastavení jsou časová pásma uložena v /usr/share/zoneinfo adresář vašeho hostitele.
Zde je například obsah složky Evropa
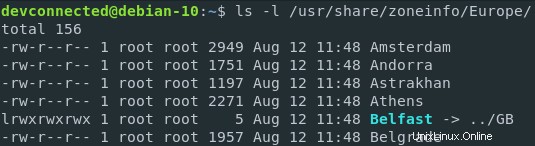
Své časové pásmo budete moci změnit zadáním místního data soubor do jednoho z těchto souborů.
Chcete-li to provést, spusťte následující příkaz
$ sudo ln -sf /usr/share/zoneinfo/Asia/Shanghai /etc/localtimeChcete-li ověřit, že vaše změny byly správně použity, nezapomeňte spustit příkaz date.
$ date 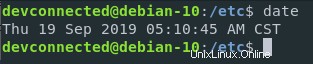
Změňte časové pásmo pomocí proměnné prostředí TZ
Nejprve, abychom určili časové pásmo, které nás zajímá, použijeme tzselect příkaz.
Příkaz tzselect je interaktivní nástroj, který uživatele vede k syntaxi časového pásma, kterou má použít v souboru .profile .
To znamená, že tzselect nezmění časové pásmo, ale poskytne vám příkazy, které musíte napsat, abyste je mohli upravit.
$ tzselect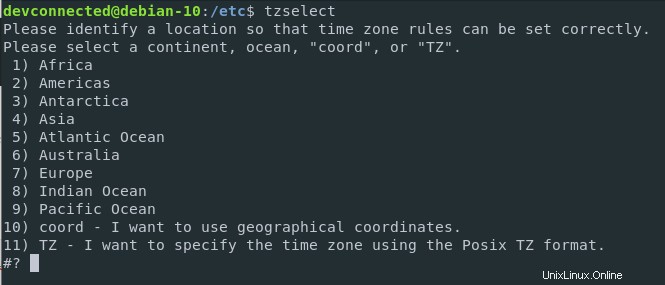
Vyberte časové pásmo, které vás zajímá, zadáním čísla odpovídajícímu záznamu.
#? 7Odtud se vám zobrazí seznam zemí. Vyberte ten, který vás zajímá.
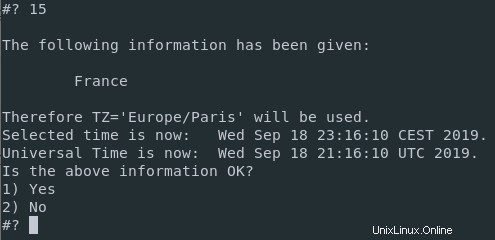
Pokud souhlasíte s informacemi zobrazenými v terminálu, jednoduše stiskněte „1“ a stiskněte Enter.
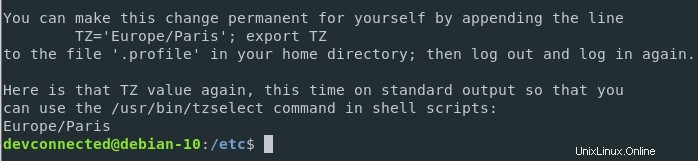
Jak je uvedeno, připojte ke svému souboru .profile následující řádek.
echo "TZ='Europe/Paris'; export TZ" >> /home/<user>/.profileOvěřte, že vaše změny byly správně připojeny k vašemu souboru .profile.
$ tail -n 1 /home/<user>/.profile
TZ='Europe/Paris'; export TZOdhlaste se ze svého účtu a znovu se přihlaste, aby byly zohledněny vaše změny.
Při příštím přihlášení ověřte, že proměnná prostředí TZ je správně nastaven
$ echo $TZ
Europe/Paris
$ date
Wed 18 Sep 2019 11:25:36 PM CESTSkvělé, úspěšně jste změnili časové pásmo ve své instanci Debian 10 Buster.
Závěr
Gratulujeme, naučili jste se, jak snadno změnit časové pásmo v Debian 10 Buster.
Pokud vás zajímají další výukové programy související se správou systému a nastavením serveru, přečtěte si všechny články, které jsme na toto téma napsali.