Debian 10 (Buster) je nová stabilní verze Debianu Operační systém Linux, který bude podporován po dobu příštích 5 let a bude dodáván s několika aplikacemi a prostředími pro stolní počítače a zahrnuje řadu aktualizovaných softwarových balíčků (přes 62 % všech balíčků v Debianu 9 (Roztáhnout )). Další informace naleznete v poznámkách k vydání.
V tomto článku vám ukážeme, jak nainstalovat Debian 10 (Buster) Minimal Server na vašem linuxovém serveru nebo počítači.
Systémové požadavky
Pro počítač
- Minimální paměť RAM:512 MB
- Doporučená paměť RAM:2 GB
- Místo na pevném disku:10 GB
- Minimálně 1GHz procesor Pentium
Pro server
- Minimální paměť RAM:256 MB
- Doporučená RAM:512 MB
- Místo na pevném disku:2 GB
- Minimálně 1GHz procesor Pentium
Instalace serveru Debian 10 (Buster)
1. Chcete-li nainstalovat Debian 10 Buster přímo na pevný disk vašeho počítače, musíte získat Debian 10 instalační obrazy, které lze stáhnout z Debianu na CD.
- Stáhněte si obrazy ISO Debian 10
2. Jakmile si stáhnete obrazy CD a DVD Debianu, vytvořte zaváděcí USB klíčenku nebo ji vypalte na CD nebo DVD pomocí jakéhokoli softwaru, jako je Bootiso, Rufus, UNetbootin, Gnome Disk Utility , Live USB Creator, a mnoho dalších.
3. Po vytvoření zaváděcího média (USB flash disk nebo DVD ), umístěte jej na správný disk, restartujte počítač a sdělte BIOS/UEFI pro spuštění z DVD/USB stisknutím speciální funkční klávesy (obvykle F12 , F10 nebo F2 ) otevřete spouštěcí nabídku. Poté vyberte spouštěcí zařízení ze seznamu zařízení a klikněte na Enter .
4. Po spuštění instalačního programu se zobrazí Instalátor nabídce (BIOS režim), který nabízí několik možností instalace. Vyberte možnost Instalovat a klikněte na Enter .
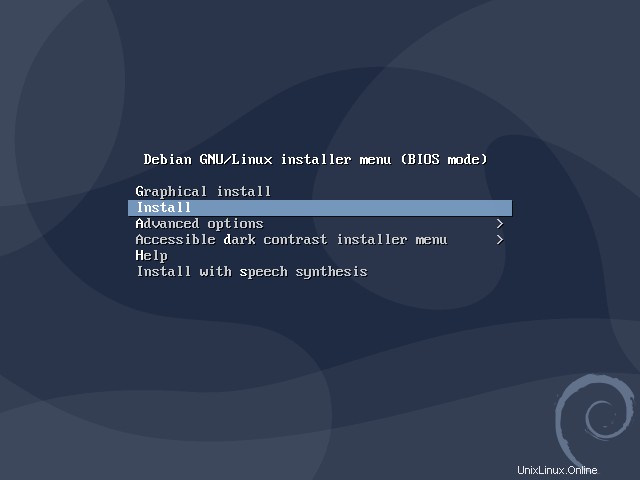
5. Dále vyberte jazyk které mají být použity pro proces instalace. Všimněte si, že jazyk, který vyberete, bude také použit jako výchozí systémový jazyk. Poté klikněte na Pokračovat .
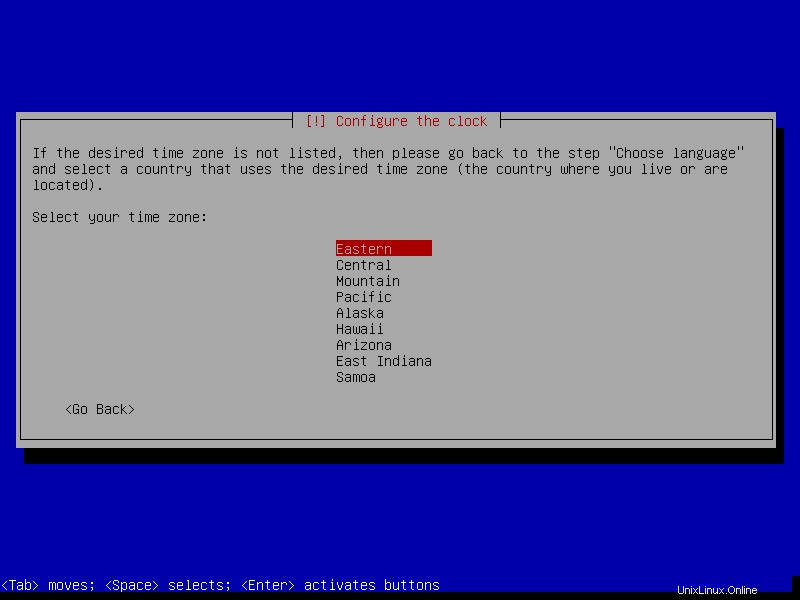
6. Poté vyberte svou polohu (země), která bude použita k nastavení systémového časového pásma a také místních nastavení. Další země najdete pod ostatními, pokud se ta vaše nezobrazuje ve výchozím seznamu.
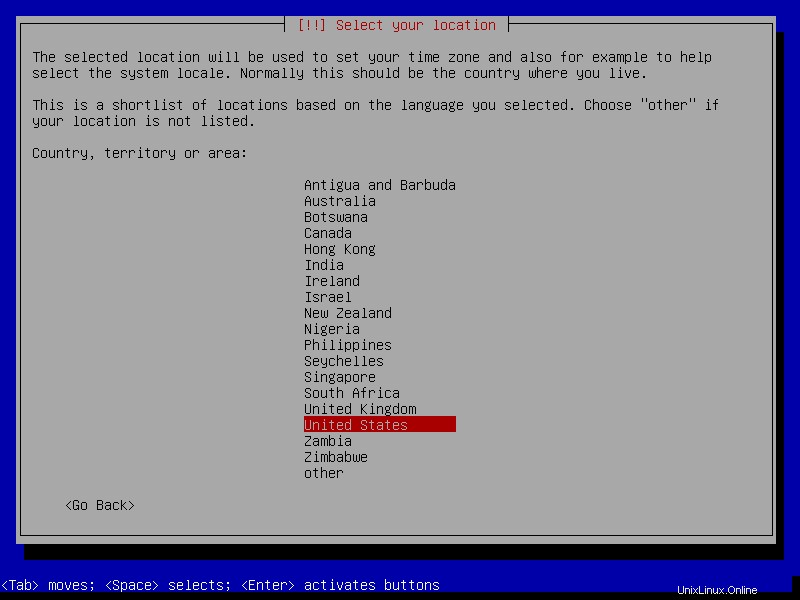
7. Dále nakonfigurujte klávesnici výběrem mapy kláves použít. Pamatujte, že to ovlivní přidružení významu kláves na klávesnici vašeho počítače.
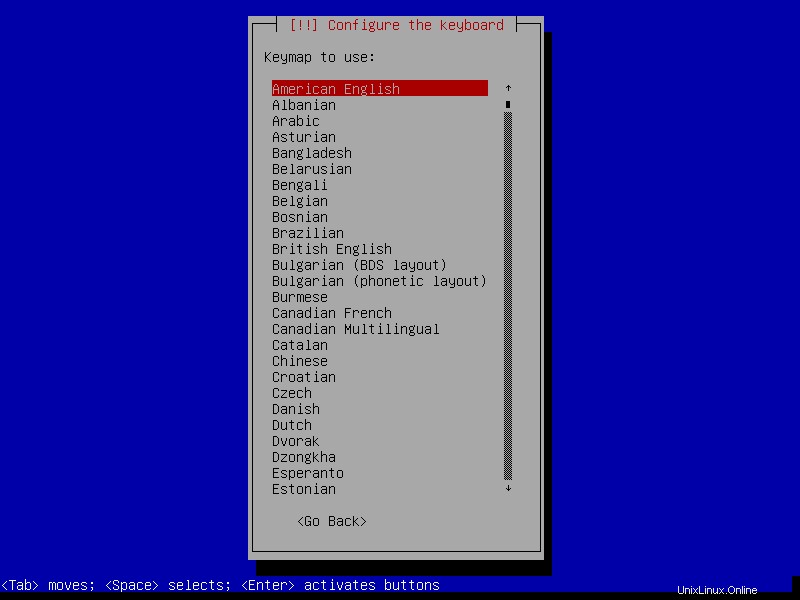
Konfigurace sítě
8. Pokud máte více síťových rozhraní, instalační program vás požádá, abyste vybrali to, které chcete použít jako výchozí/primární síťové rozhraní. Jinak se první připojené síťové rozhraní vybere a nakonfiguruje automaticky pomocí DHCP.
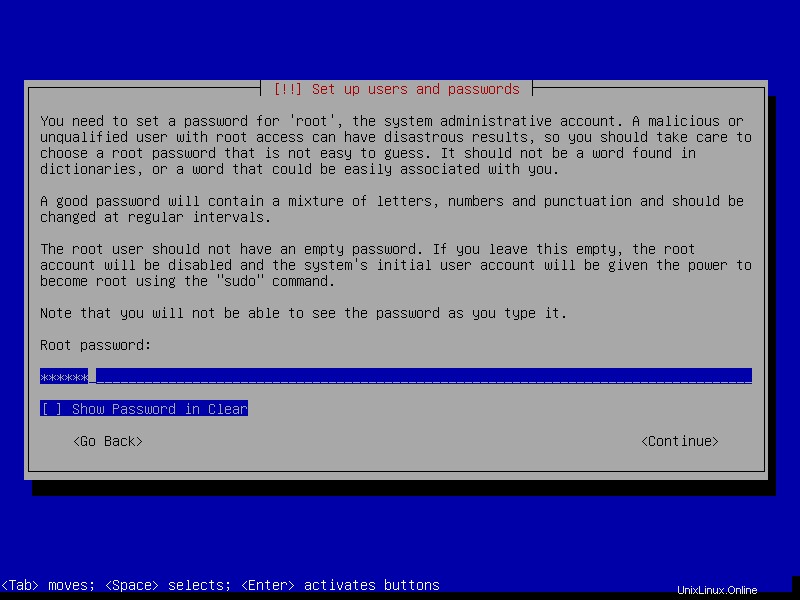
8. Dále nastavte název hostitele (archaicky název uzlu , např. tecmint ) pro systém. Tento název pomáhá identifikovat váš systém pro ostatní zařízení/uzly v síti.
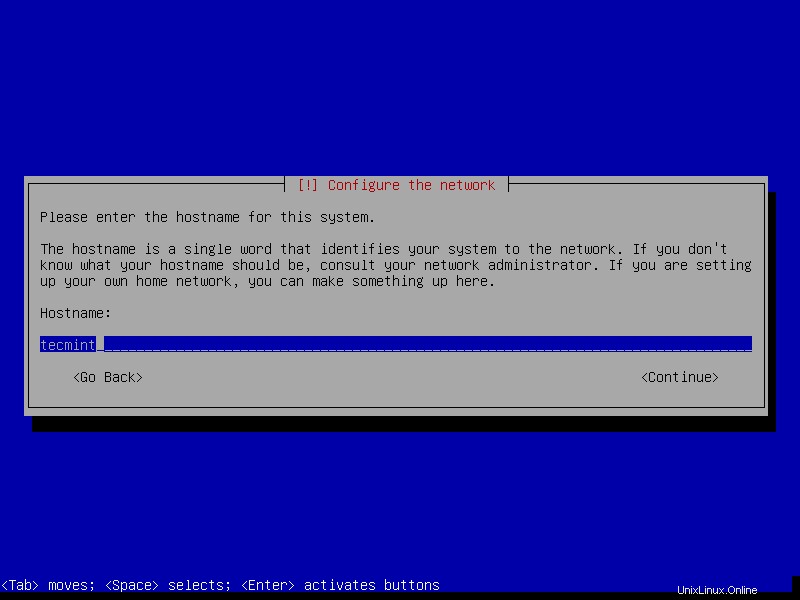
10. Jakmile je název hostitele nastaven, nastavte také název domény (např. tecmint.lan ). Název domény by měl být stejný na všech ostatních uzlech ve vaší síti. V tomto případě Plně kvalifikovaný název domény systému (FQDN ) bude tecmint1.tecmint.lan .
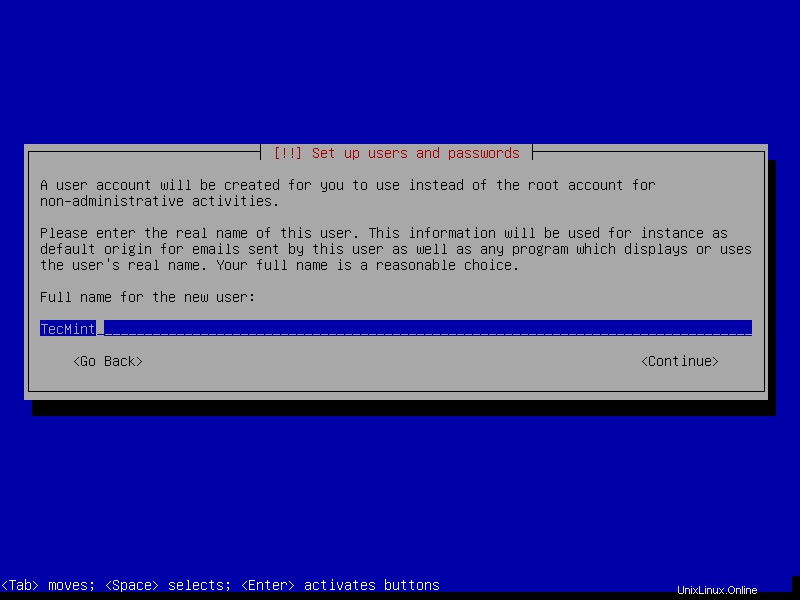
Vytváření uživatelských účtů a hesel
11. Zde musíte nastavit silné heslo root pro váš účet správce.
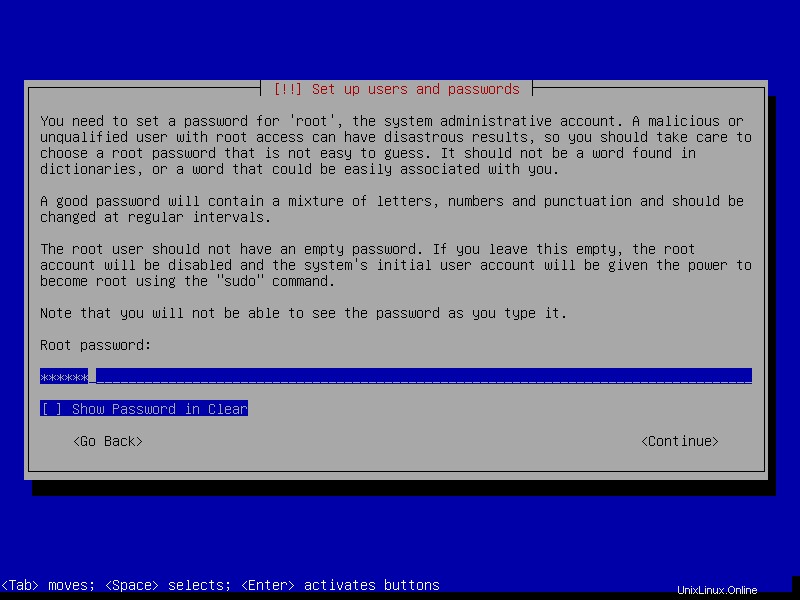
12. Nyní je čas vytvořit uživatelské účty. Nejprve si vytvořte uživatelský účet pro činnosti nesouvisející se správou. Tohoto uživatele lze nakonfigurovat tak, aby získal oprávnění root pomocí sudo . Zadejte celé jméno nového uživatele a klikněte na Pokračovat .
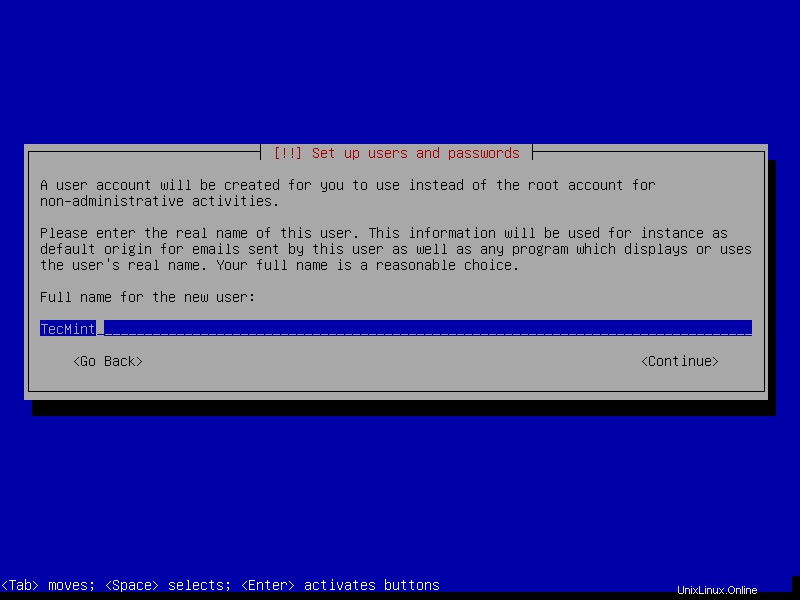
13. Dále vytvořte uživatelské jméno pro výše uvedeného uživatele. Nezapomeňte, že uživatelské jméno musí začínat malým písmenem, po kterém následuje kombinace číslic a více malých písmen.
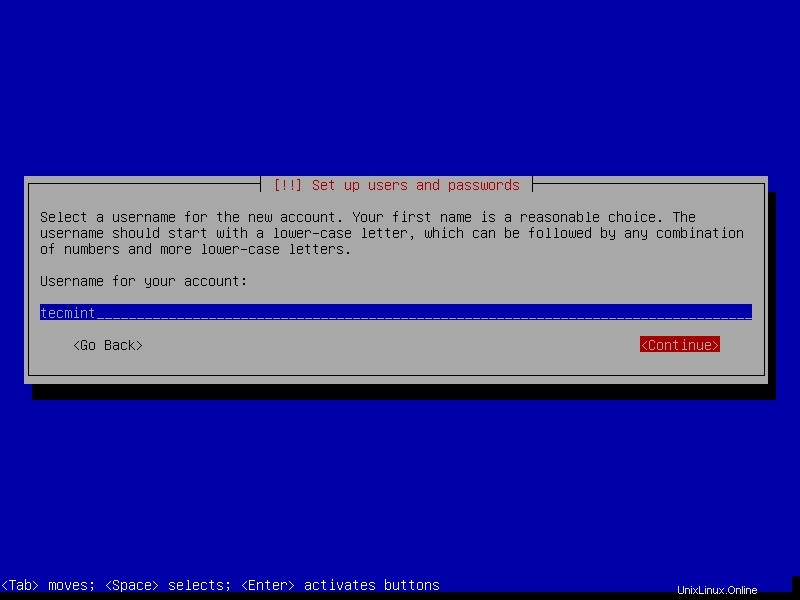
14. Nastavte silné a bezpečné heslo (složené ze směsi malých i velkých písmen, číslic a speciálních znaků) pro nový uživatelský účet. Potvrďte heslo a klikněte na Pokračovat.
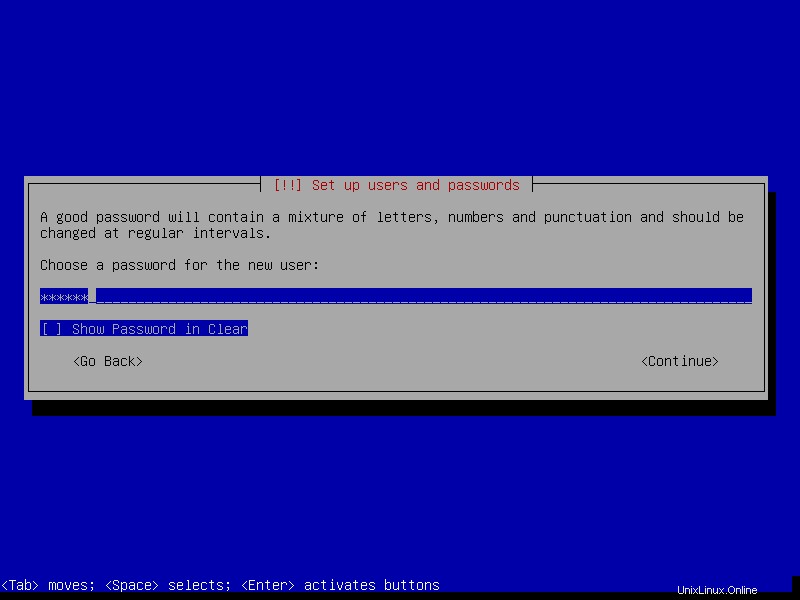
15. Dále nastavte své časové pásmo.
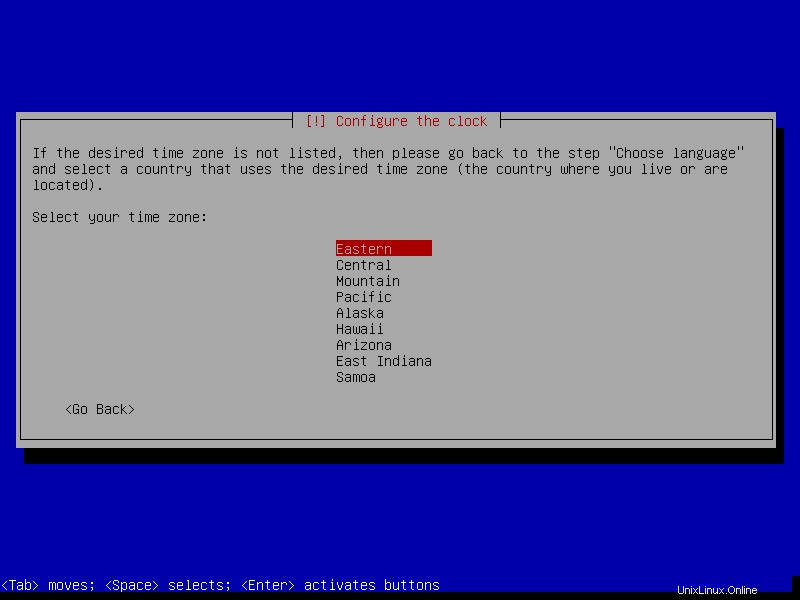
Rozdělení disků pro instalaci Debianu
16. Nyní je čas připravit úložný disk (disky) předtím, než se na něm vytvoří jakýkoli souborový systém během skutečné instalace systémových souborů. Existuje několik možností rozdělení disku, ale my použijeme Ruční rozdělení. Vyberte jej a klikněte na Pokračovat.
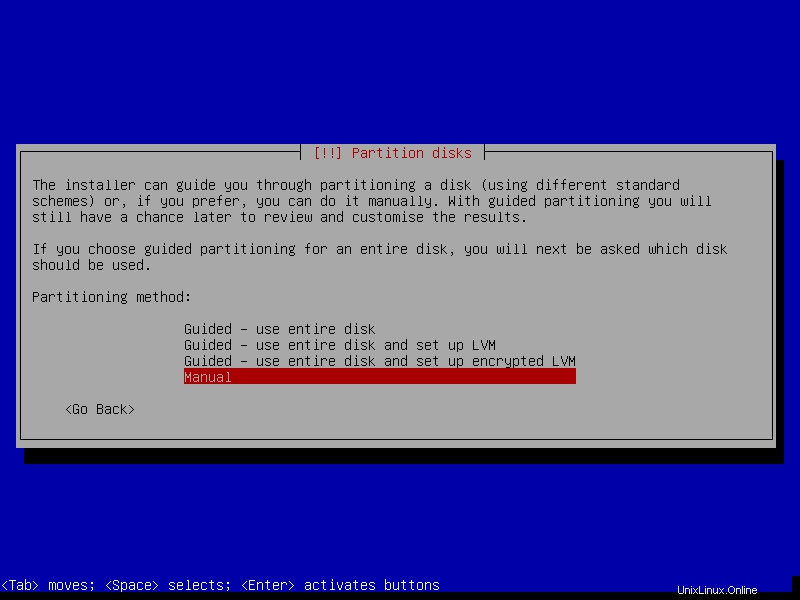
17. Instalační program zobrazí všechny aktuálně nainstalované disky (nebo také nakonfigurované diskové oddíly a přípojné body) na vašem počítači. Vyberte disk, který chcete rozdělit (např. 34,4 GB ATA VBOX HARDDISK která není rozdělena na oddíly) a klikněte na Pokračovat.
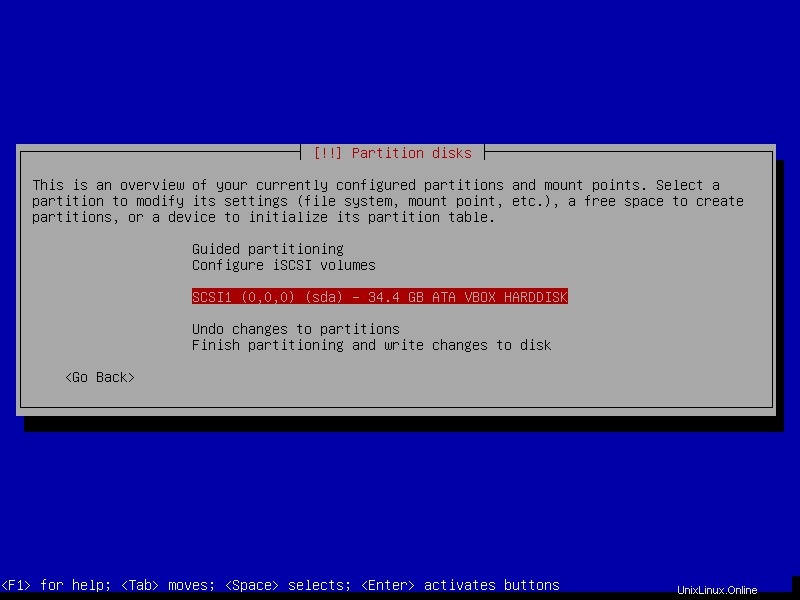
18. Pokud jste vybrali celý disk, instalační program zobrazí varovnou zprávu. Jakmile se rozhodnete rozdělit disk, vyberte Ano vytvořte na disku novou prázdnou tabulku oddílů a klikněte na Pokračovat.
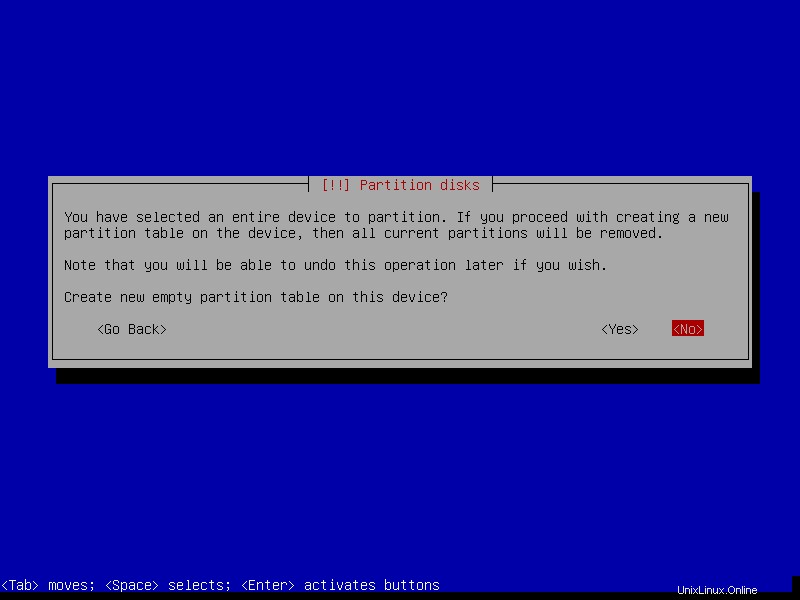
19. Na disku byla vytvořena nová prázdná tabulka oddílů. Poklepáním na něj vytvoříte nový oddíl.
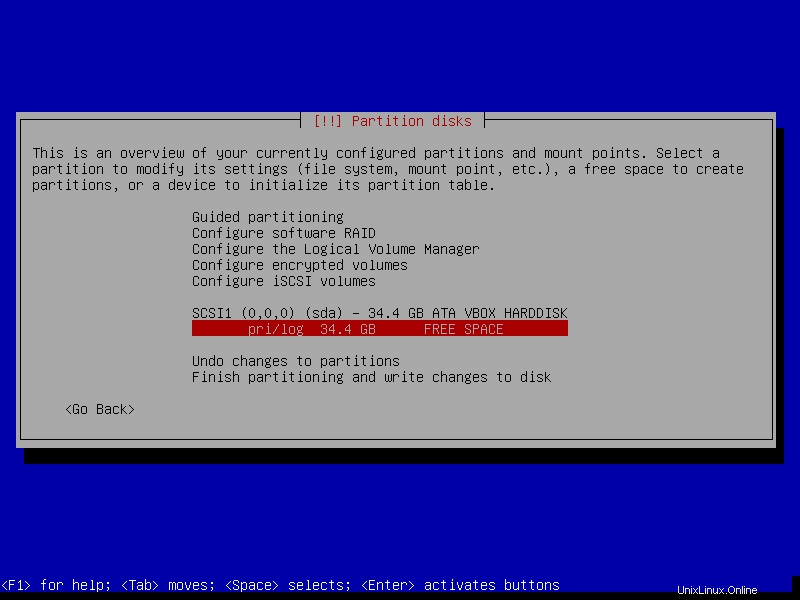
Vytvoření kořenového (/) oddílu
20. Poté dvakrát klikněte na Vytvořit nový oddíl a zadejte maximální velikost oddílu. Až budete hotovi, klikněte na Pokračovat.
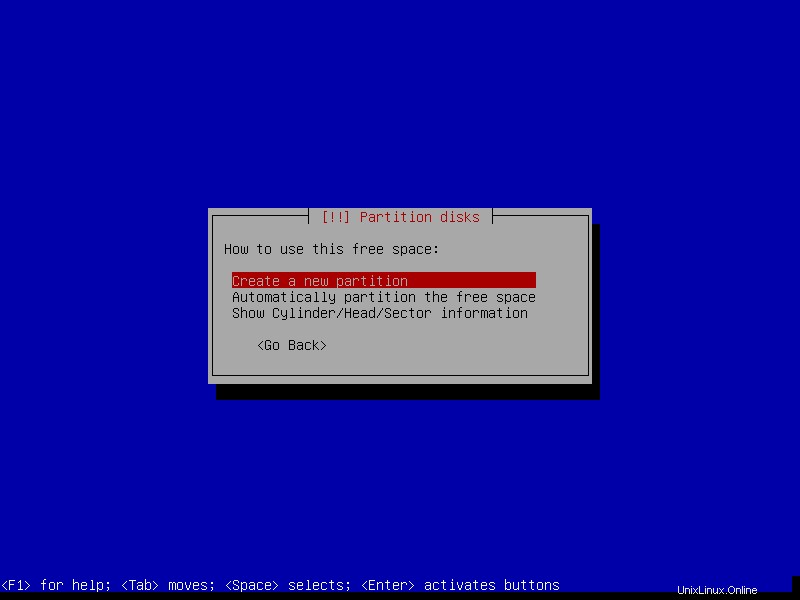
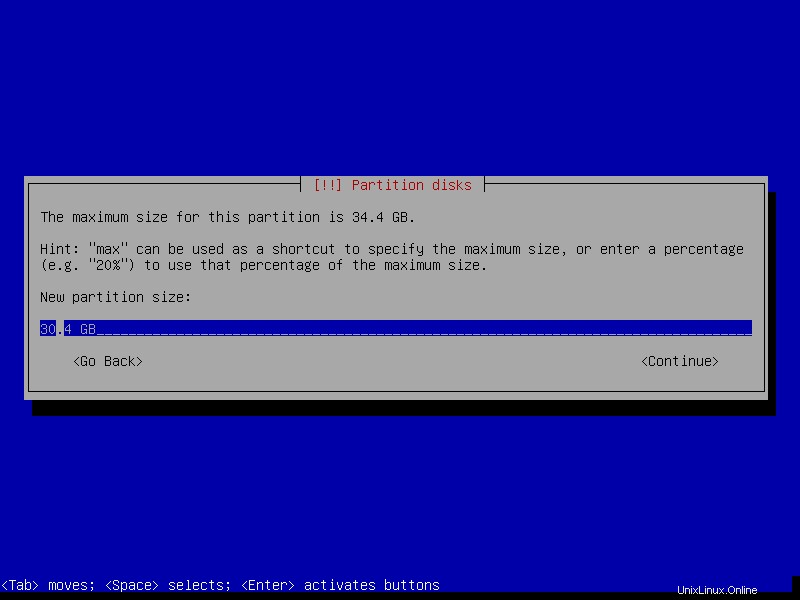
21. Dále udělejte z nového oddílu primární oddíl a nastavte jej tak, aby byl vytvořen na začátku dostupného prostoru.
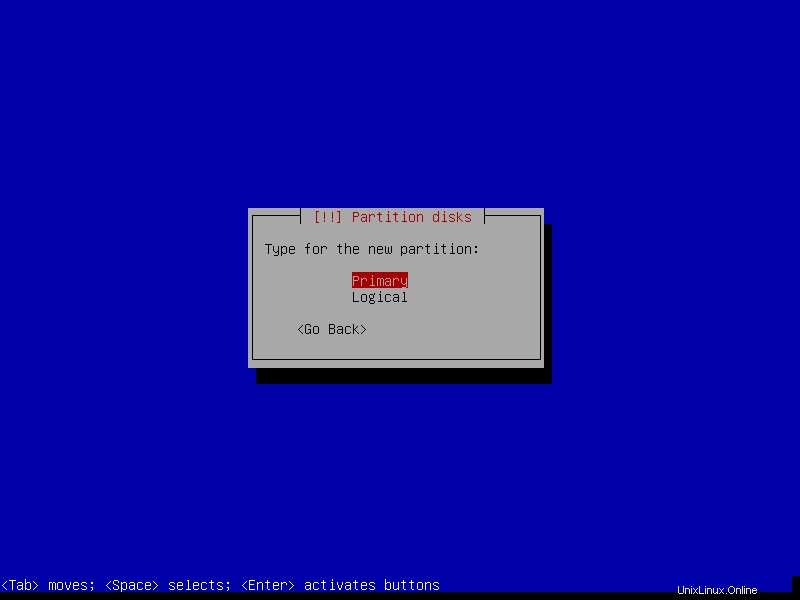
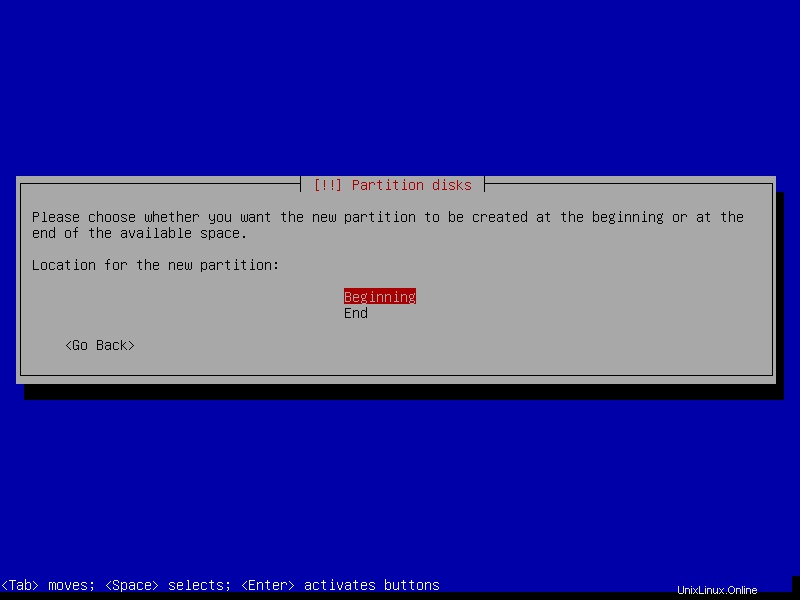
22. Instalační program poté vybere výchozí nastavení oddílu (jako je typ systému souborů, bod připojení, možnosti připojení, štítek atd.). Můžete provést změny podle vašich požadavků. Až budete hotovi, vyberte Hotovo nastavení oddílu a klikněte na Pokračovat .
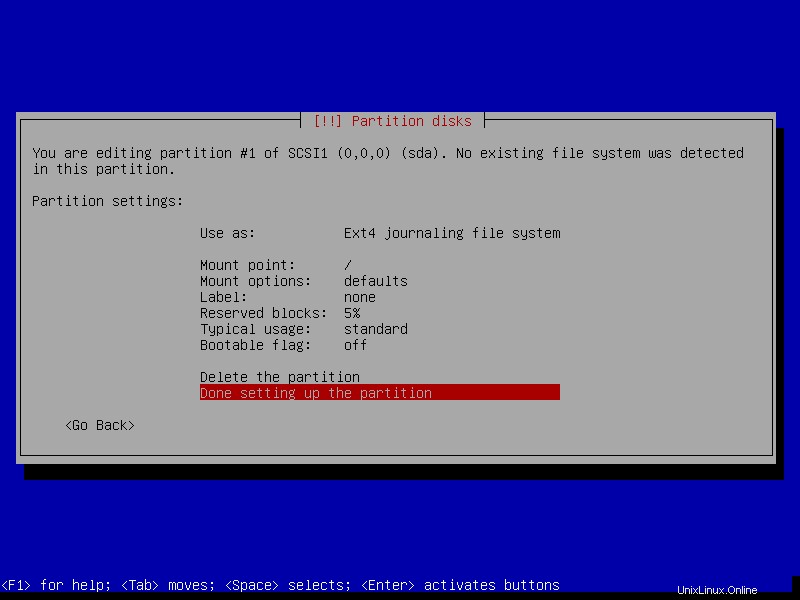
23. Nový oddíl (/ o velikosti 30,4 GB ) by se nyní měl objevit v seznamu všech nakonfigurovaných oddílů se shrnutím jeho nastavení, jak je znázorněno na následujícím snímku obrazovky. Zobrazí se také volné místo, které bude nakonfigurováno jako odkládací prostor, jak je vysvětleno dále.
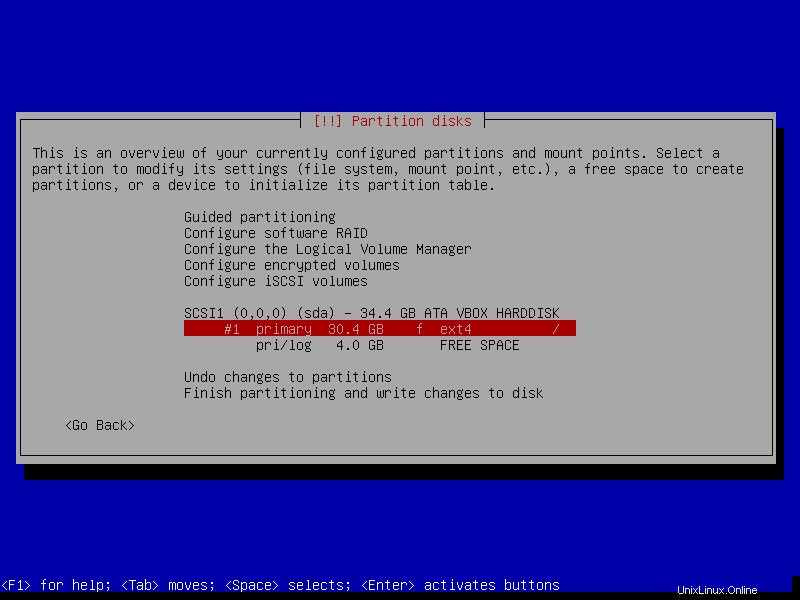
Vytvoření odkládacího prostoru/oblasti
24. V předchozím rozhraní dvakrát klikněte na volné místo (4 GB v tomto případě) proveďte stejné kroky, jaké jsme použili k vytvoření kořenového oddílu. Klikněte na Vytvořit nový oddíl, zadejte jeho velikost, nastavte jej jako logický oddíl a nakonfigurujte jej tak, aby byl vytvořen na konci dostupného místa.
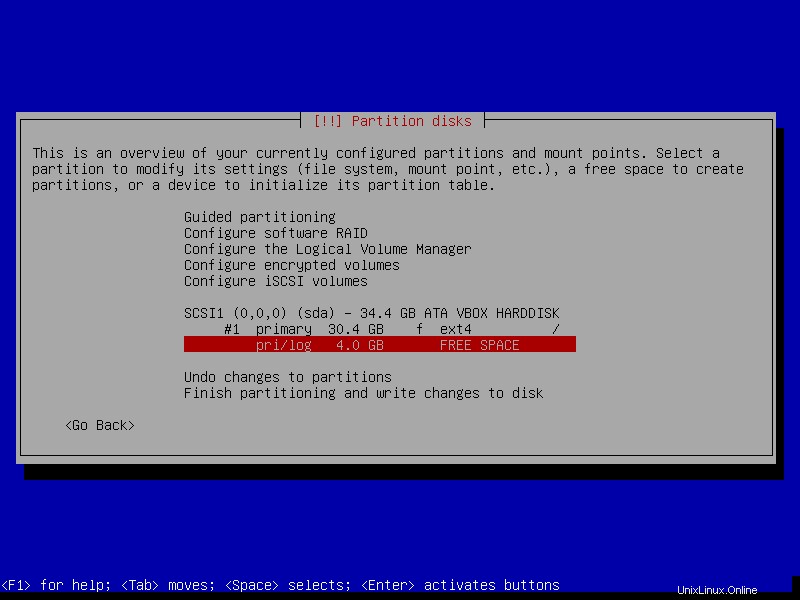
25. V rozhraní nastavení oddílu nastavte hodnotu Použít jako jako odkládací oblast (dvojitým kliknutím na výchozí hodnotu získáte další možnosti). Poté přejděte na Hotovo nastavení oddílu pokračovat.
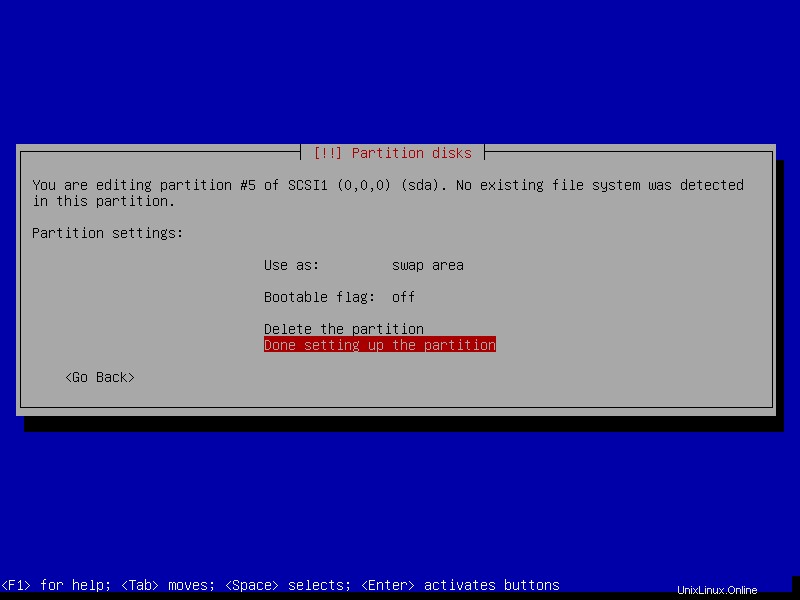
26. Jakmile budou všechny potřebné oddíly (root a vyměnit oblast), měla by vaše tabulka oddílů vypadat podobně jako na následujícím snímku obrazovky. A dvakrát klikněte na Dokončit rozdělení a zapsat změny na disk .
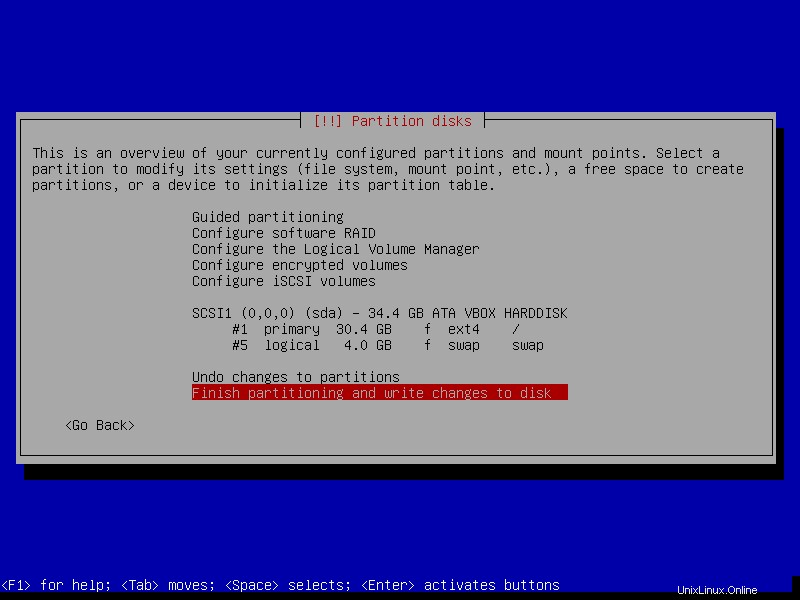
27. Poté přijměte nedávné změny provedené na disku během procesu rozdělování, aby je instalační program mohl zapsat na disk. Vyberte možnost Ano a klikněte na Pokračovat. Poté instalační program zahájí instalaci základního systému.
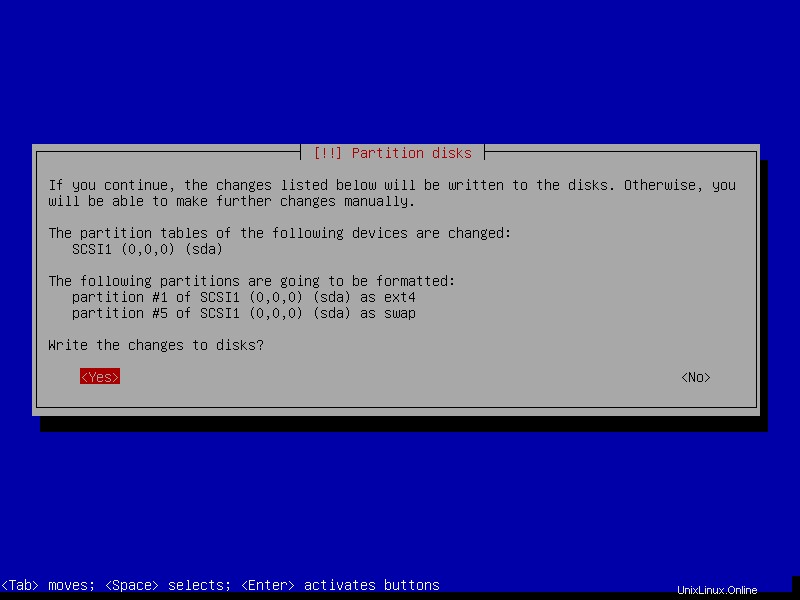
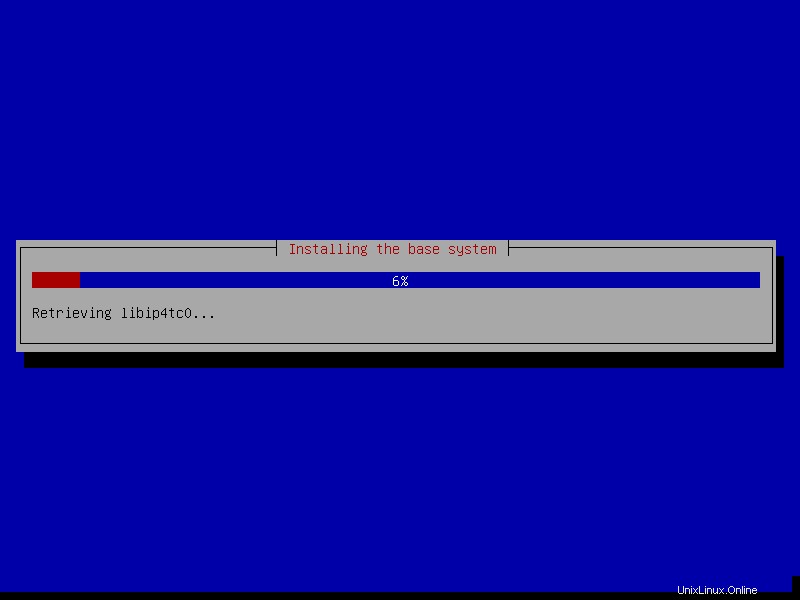
Nakonfigurujte Správce balíčků
28. Během procesu instalace základního systému vás instalační program vyzve ke konfiguraci síťového zrcadla pro správce balíčků APT. Vyberte Yes přidat jeden, jinak jej budete muset nakonfigurovat ručně po instalaci systému.
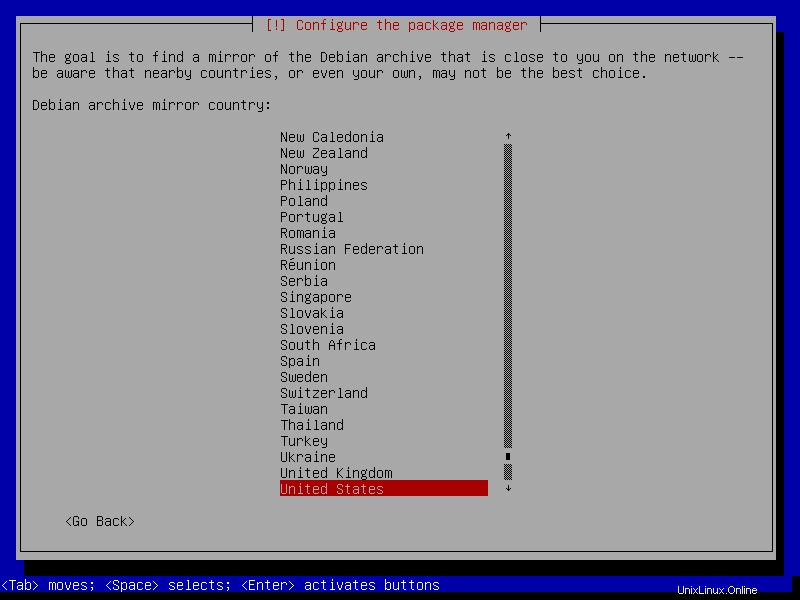
29. Poté vyberte zemi zrcadlení archivu Debianu z poskytnutého seznamu. Vyberte svou zemi nebo zemi ve stejném regionu nebo kontinentu.
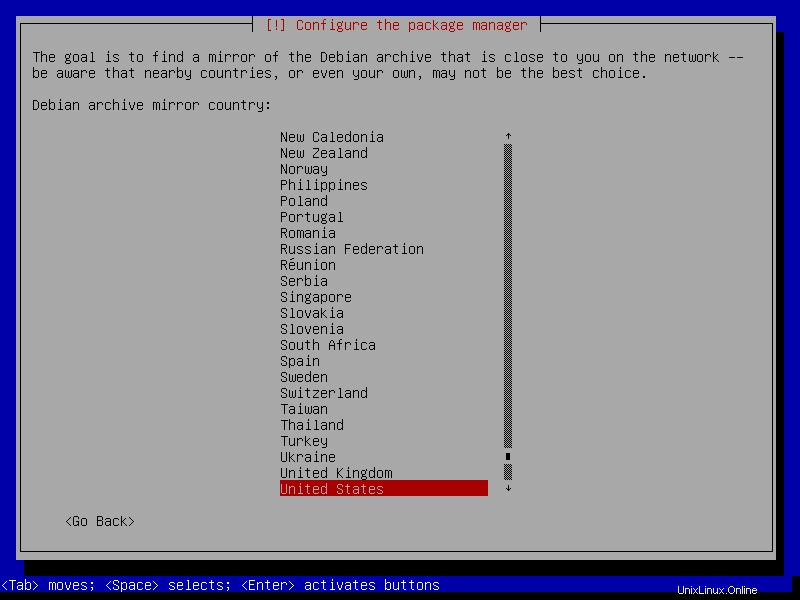
30. Nyní vyberte zrcadlo archivu Debianu, např. deb.debian.org je dobrá volba a ve výchozím nastavení ji vybere instalační program. A pokud chcete pro přístup k externí službě použít HTTP proxy, můžete ji nakonfigurovat v dalším kroku a pak pokračovat.
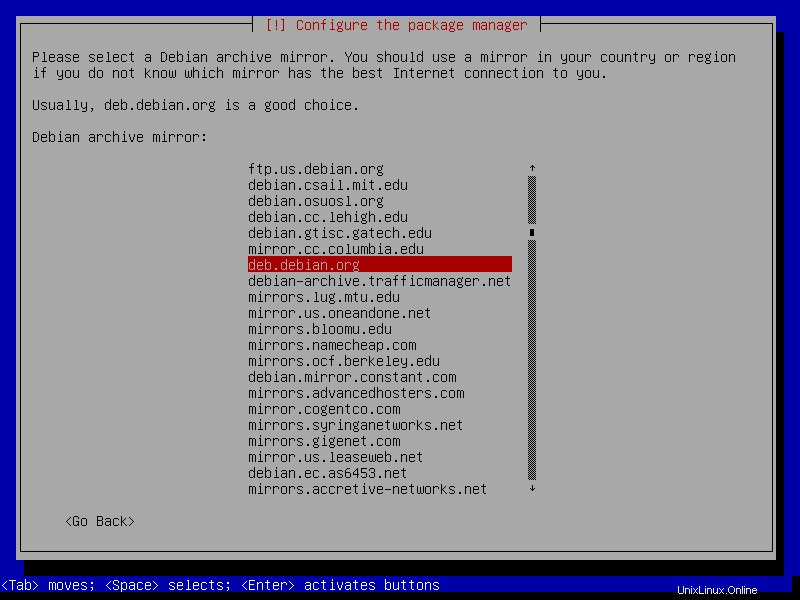
V této fázi se instalační program pokusí nakonfigurovat APT správce balíčků použít výše uvedené zrcadlo archivu Debianu a pokusí se získat řadu balíčků. Jakmile to uděláte, proces instalace bude pokračovat.
31. Nakonfigurujte také, zda se chcete zúčastnit průzkumu využití balíčku. Svou volbu můžete později upravit pomocí „dpkg-reconfigure popularity-contest “příkaz. Vyberte možnost Ano zúčastnit se nebo Ne pokračovat.
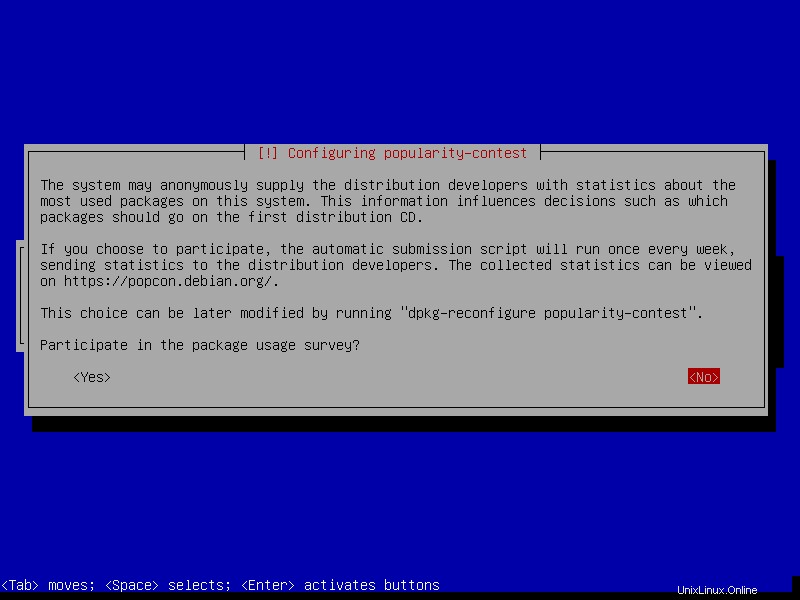
Instalovat kolekci softwaru
32. Dále vyberte předdefinovanou kolekci softwaru k instalaci spolu se základními systémovými soubory. Pro tuto příručku nainstalujeme webový server, tiskový server, SSH server a standardní systémové knihovny.
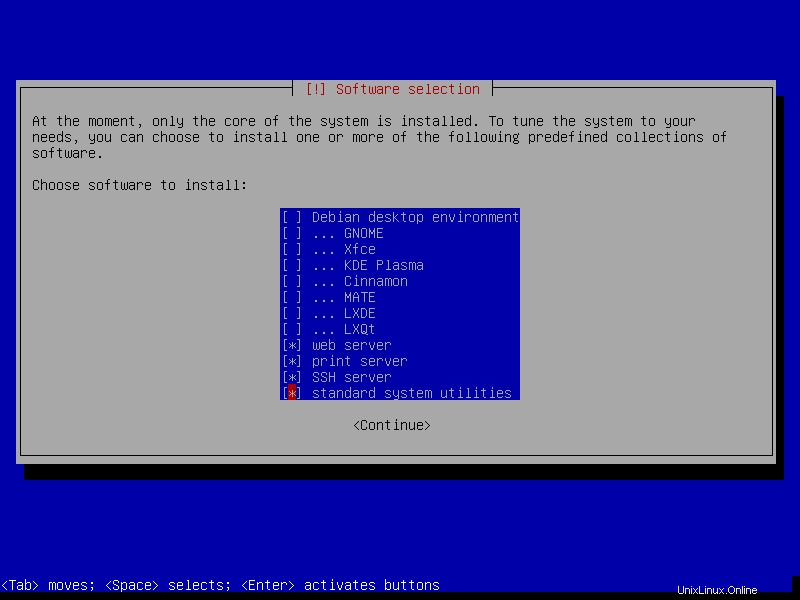
33. V neposlední řadě řekněte instalačnímu programu, aby nainstaloval GRUB zavaděče výběrem Ano z následujícího rozhraní. Poté klikněte na Pokračovat. Poté vyberte zaváděcí zařízení, na které bude GRUB nainstalován, a klikněte na Pokračovat.
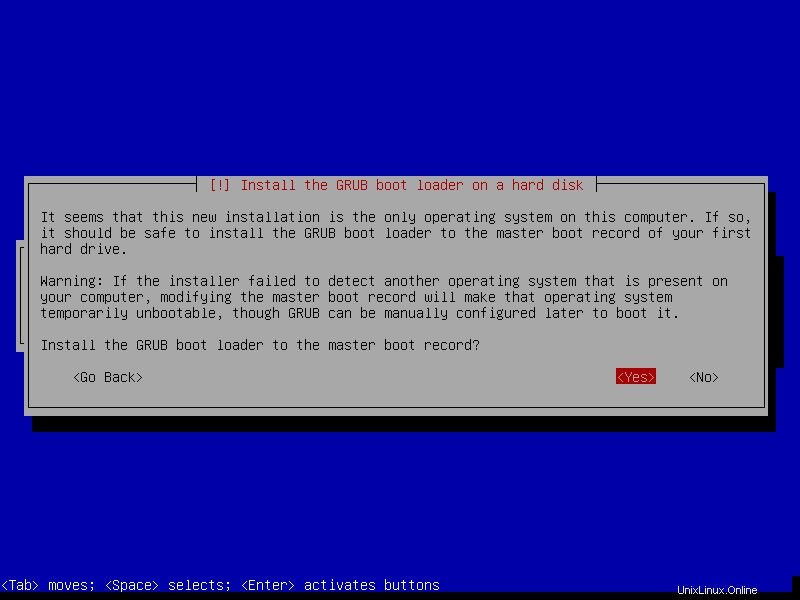
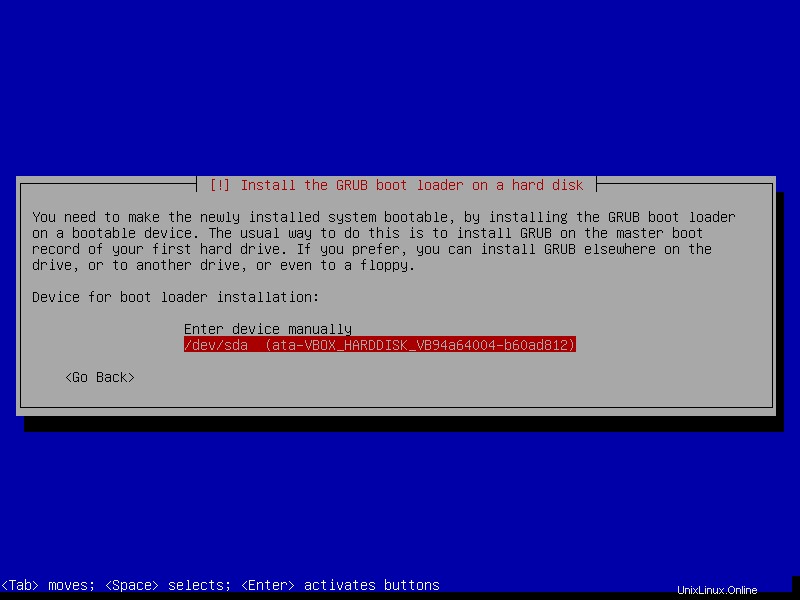
34. Po dokončení instalace klikněte na Pokračovat zavřete instalační program a restartujte počítač. Vyjměte instalační médium a spusťte svůj nový Debian 10 systém.
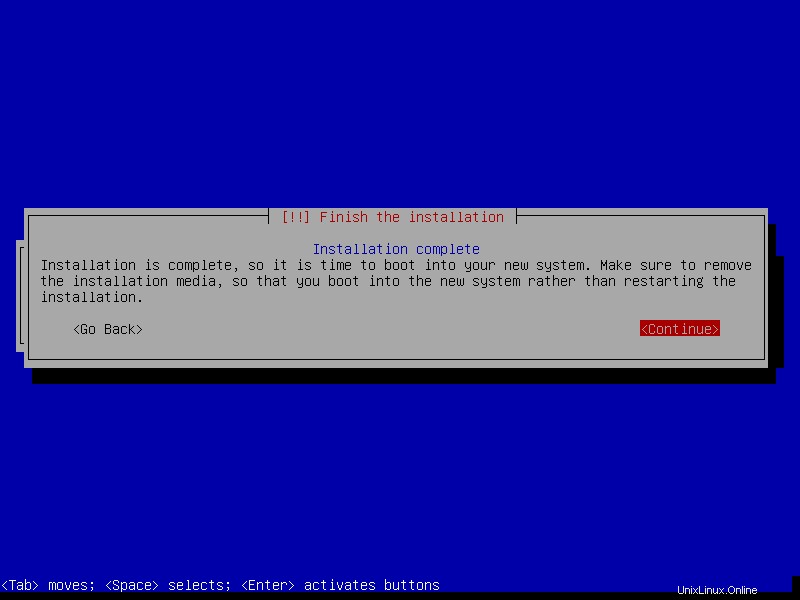
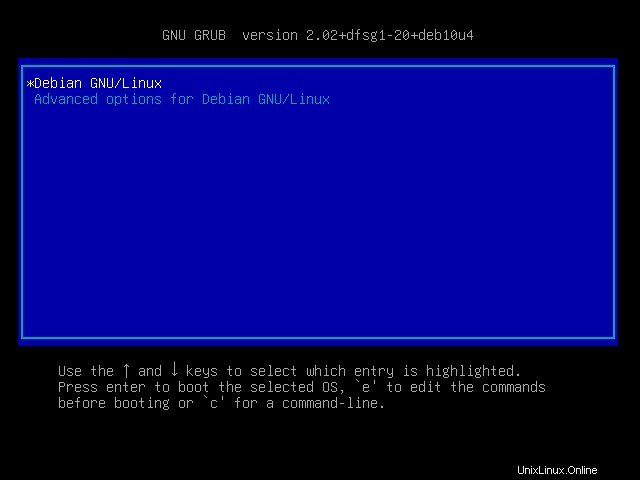
35. Po spuštění systému se zobrazí přihlašovací rozhraní. Zadejte své uživatelské jméno a heslo a klikněte na přihlášení pro přístup k Debianu 10 server.
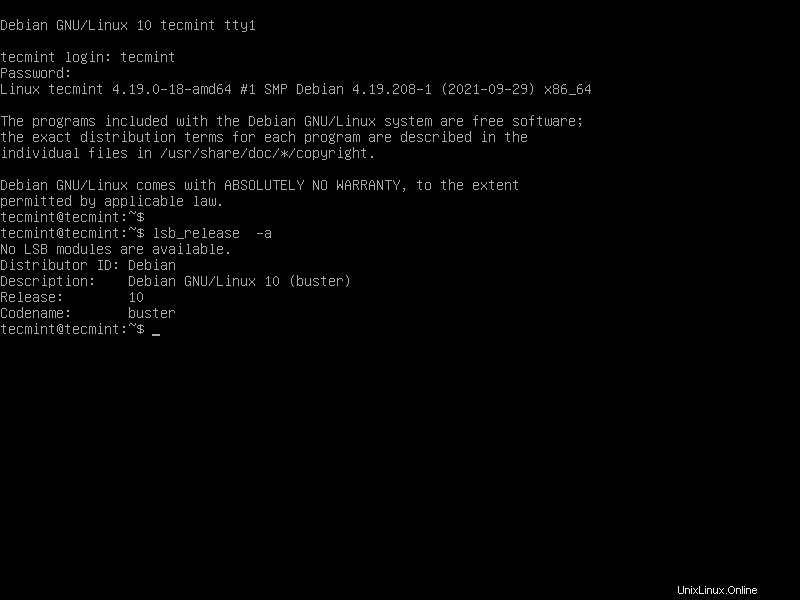
Gratulujeme! Úspěšně jste nainstalovali Debian 10 (Buster) Linux operační systém na vašem počítači. Máte nějaké dotazy nebo myšlenky, o které se chcete podělit, kontaktujte nás pomocí níže uvedeného formuláře pro zpětnou vazbu?