Debian Bullseye nebo také známý jako Debian 11 je nejnovější vydání Debianu v měsíci srpnu 2021, kde je Debian jednou z nejpopulárnějších používaných distribucí Linuxu na světě. Debian může být použit ve virtuálním stroji, čtenáři, kteří nevědí, co jsou virtuální stroje? Virtuální stroj je stroj, na kterém lze současně provozovat více operačních systémů, který vývojáři většinou používají pro účely testování různého softwaru na různých operačních systémech.
Instalace Debian Bullseye na Virtualbox je velmi snadná pomocí několika jednoduchých kroků, které jsou podrobně popsány v tomto článku.
Jak snadno nainstalovat Debian Bullseye na Virtualbox
Instalace Debian Bullseye na Virtualbox zahrnuje několik kroků:
Stahování souboru ISO Debian Bullseye
Nejprve si musíme stáhnout ISO soubor Debian Bullseye z jeho oficiálních stránek, stáhněte si „debian-11.1.0-amd64-DVD_1.iso“:
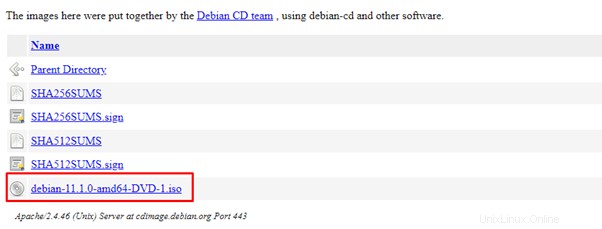
Vytvoření počítače ve virtuálním počítači
Otevřete virtuální počítač:
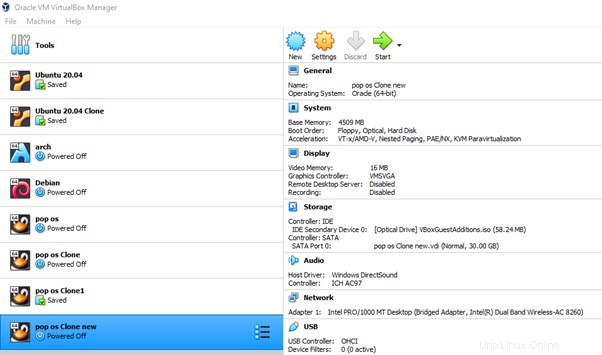
Klikněte na „Nový“, zadejte název nového počítače „Debian Bullseye“ a klikněte na tlačítko „Další“:
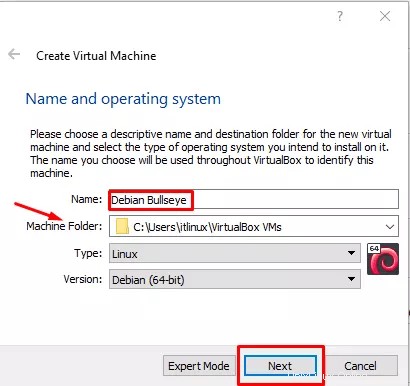
Poznámka:Pokud chcete, můžete také změnit umístění složky v počítači.
V dalším kroku přidělte Debian Bullseye alespoň 4096 MB RAM pro hladký provoz:
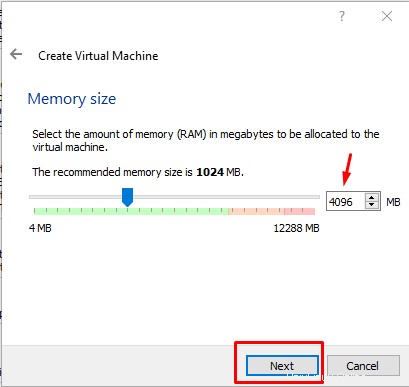
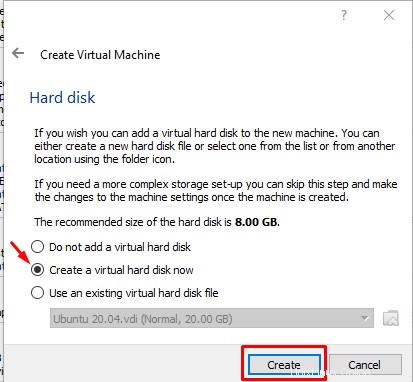
Protože používáme obraz ISO, vyberte VDI (VirtualBox Disk Image) a klikněte na tlačítko Další:
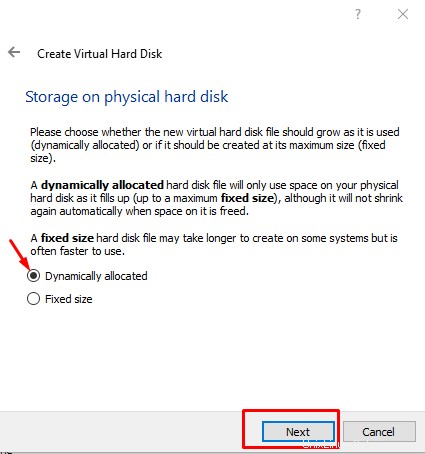
Označte „Dynamicky přiděleno“ a klikněte na tlačítko Další:
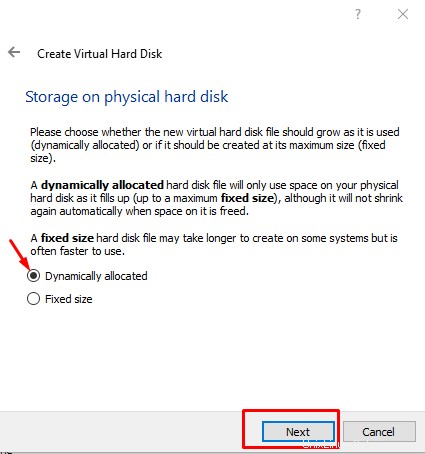
Přiřaďte paměť operačnímu systému, my jí přiřazujeme 20 GB, můžete jí přiřadit více než, ale doporučuje se přiřadit alespoň 20 GB a poté kliknout na tlačítko Vytvořit:
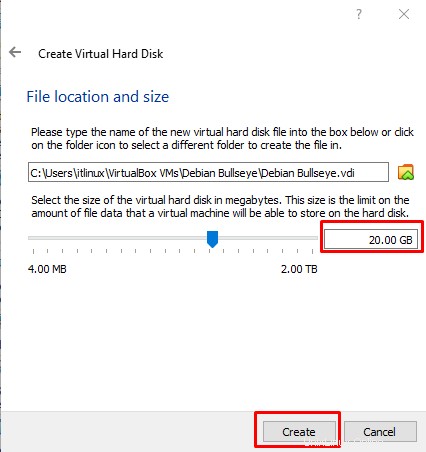
Klikněte na nový počítač, Debian Bullseye, a přejděte do nastavení, klikněte na úložiště, vyberte disk a vyberte stažený soubor na disku:
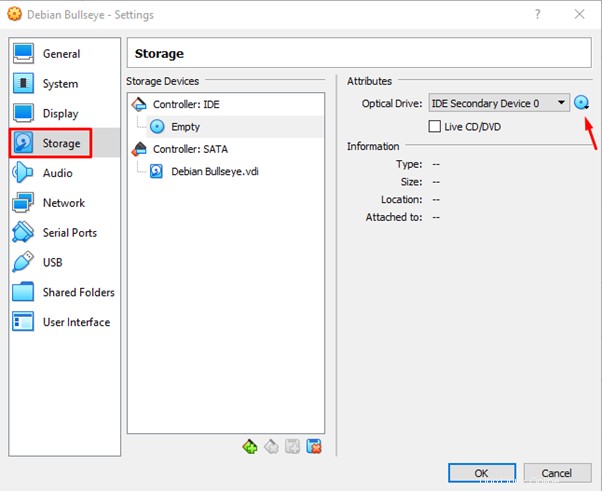
Jakmile je soubor připojen, klikněte na tlačítko OK:
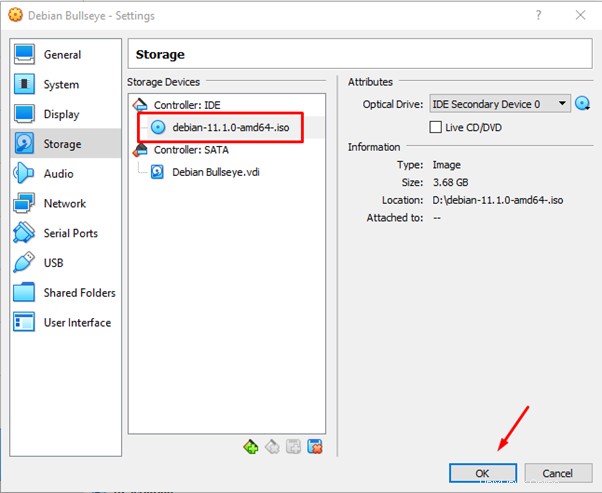
Spusťte počítač kliknutím na ikonu Start:
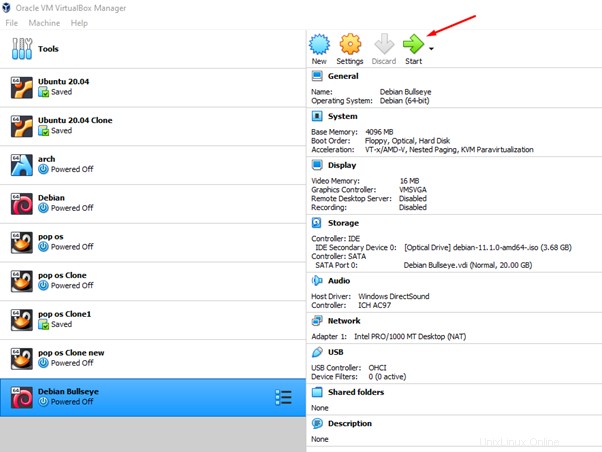
Z nabídky vyberte „Graphical Install“, protože instalace je snadná:
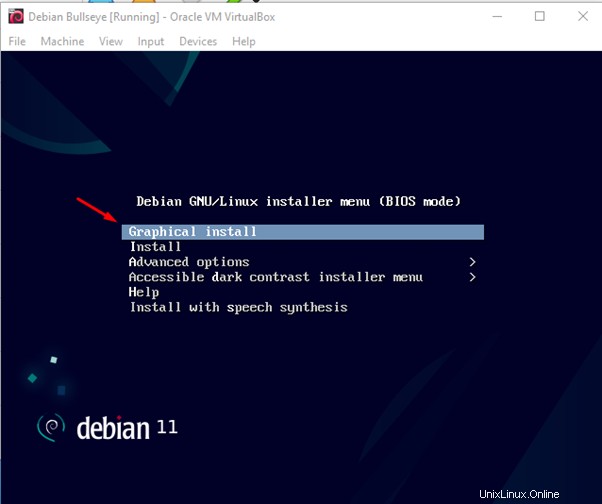
Vyberte jazyk, což je v našem případě „Angličtina“ a stiskněte tlačítko „Pokračovat“:
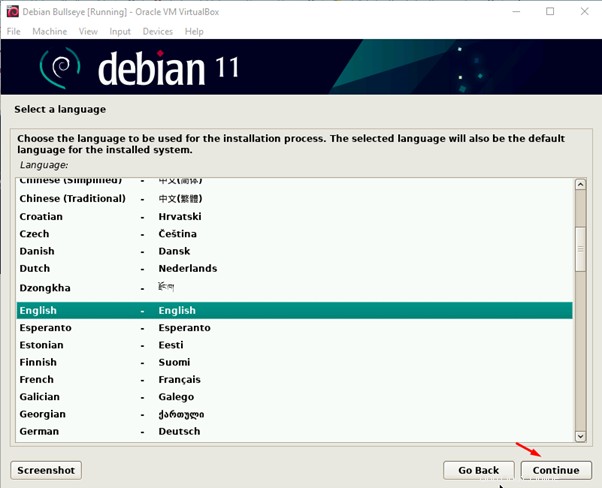
Vyberte své umístění, což je v našem případě „Spojené státy“, můžete si vybrat podle svého a stisknout tlačítko „Pokračovat“:
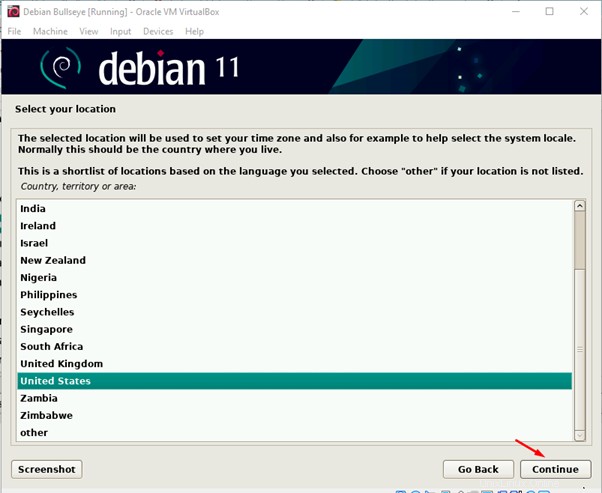
Vyberte si rozložení klávesnice, my volíme americkou angličtinu, můžete si vybrat jakékoli jiné a stiskněte tlačítko Pokračovat:
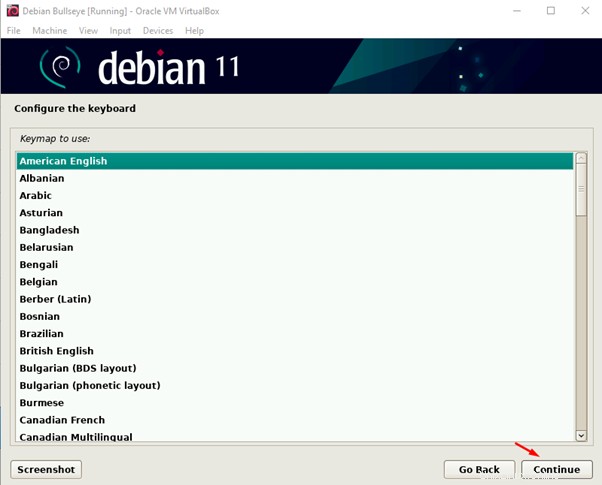
Začne načítat některé součásti instalačního programu z instalačního média:
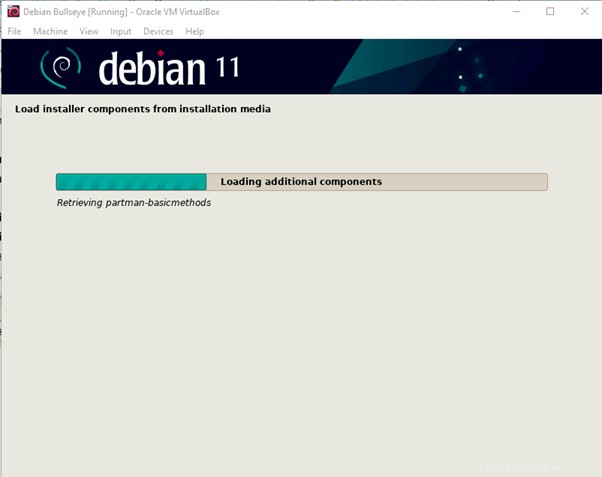
Vyberte název hostitele pro svůj operační systém, protože my vybíráme „itslinux“, můžete si vybrat podle vlastního výběru a kliknout na tlačítko Pokračovat:
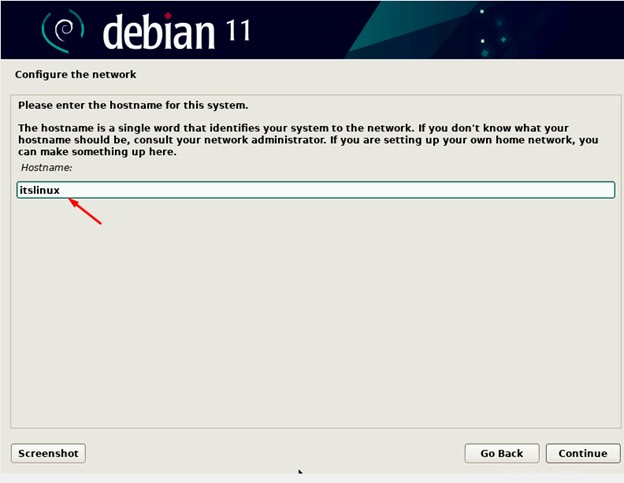
Pokud máte síť, zadejte její název domény nebo jej nechte prázdné a klikněte na tlačítko pokračovat:
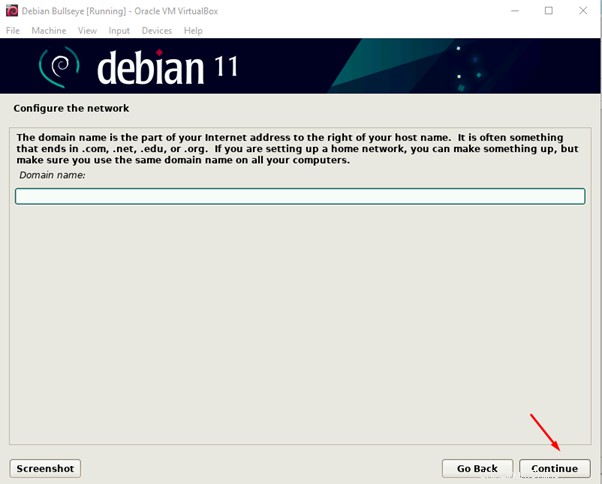
Nastavte heslo uživatele root a znovu zadejte stejné heslo, abyste jej znovu potvrdili:
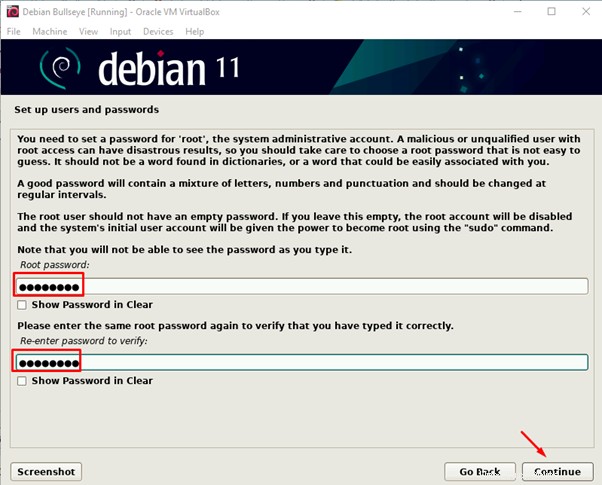
Zadejte celé jméno uživatele, my píšeme jeho linux:
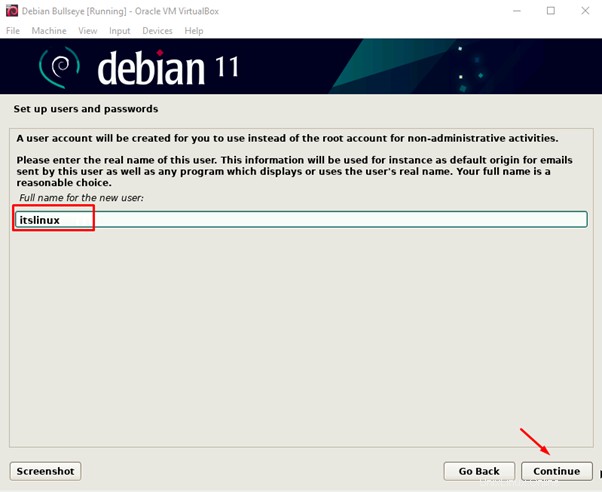
Na další obrazovce se zobrazí uživatelské jméno nového uživatele, klikněte na tlačítko Pokračovat:
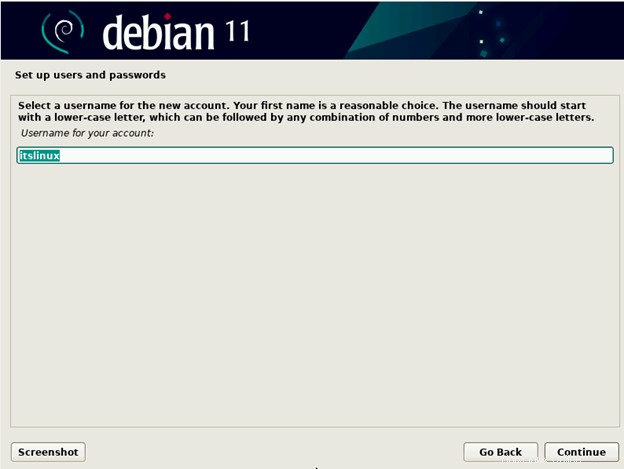
Znovu nastavte heslo a potvrďte jej opětovným zadáním pro nového uživatele:
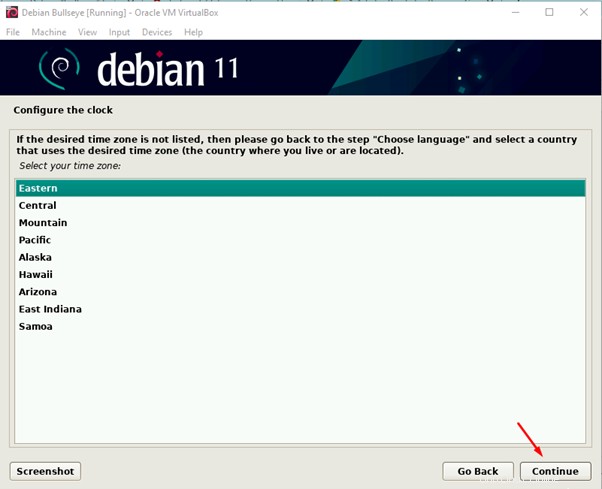
Vyberte časové pásmo, my volíme „Východní“, můžete si vybrat podle svého:
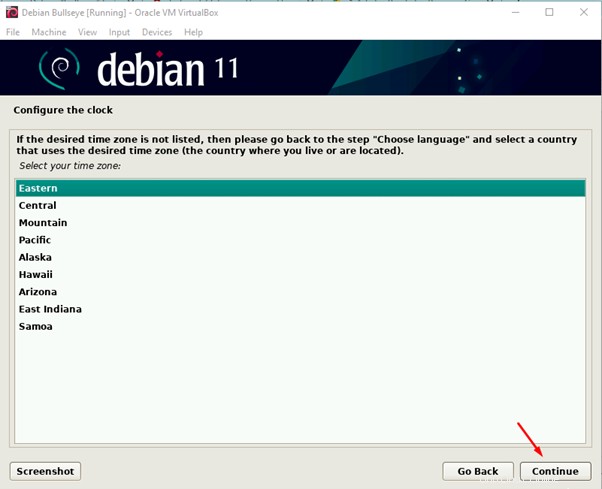
Na začátku zvolíme dynamickou paměť, zvolíme „použít celý disk a nastavit LVM“, LVM se používá pro Logical Volume Management, což je velmi užitečné pro dynamickou paměť:
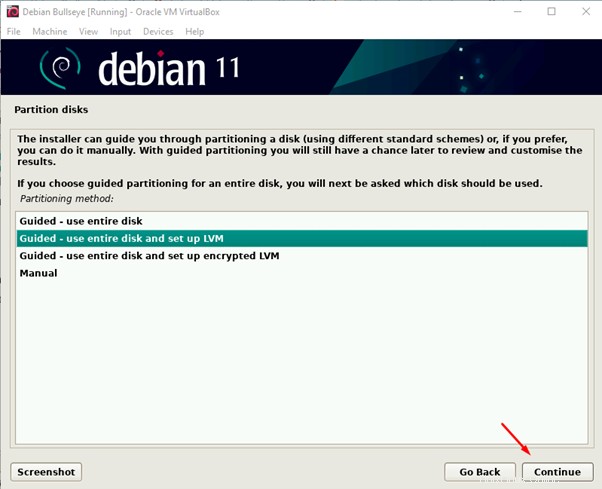
Vyberte oddíl, kam se má nainstalovat:
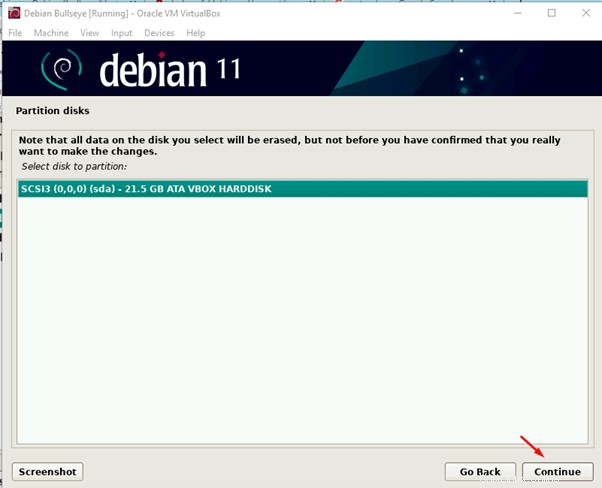
Vyberte možnost „Všechny soubory v jednom oddílu“:
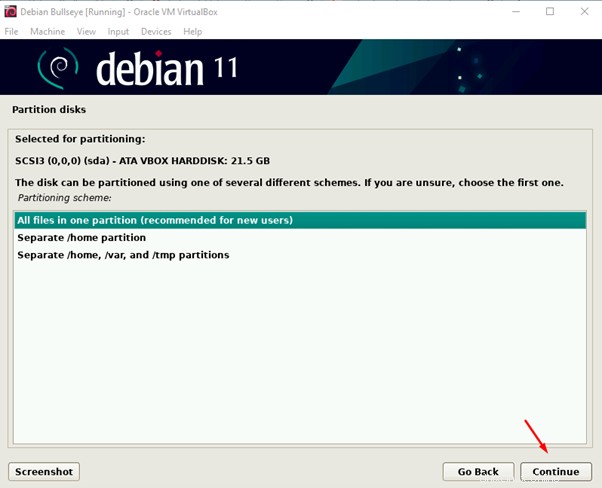
Odeberte stávající data z disku kliknutím na „Ano“:
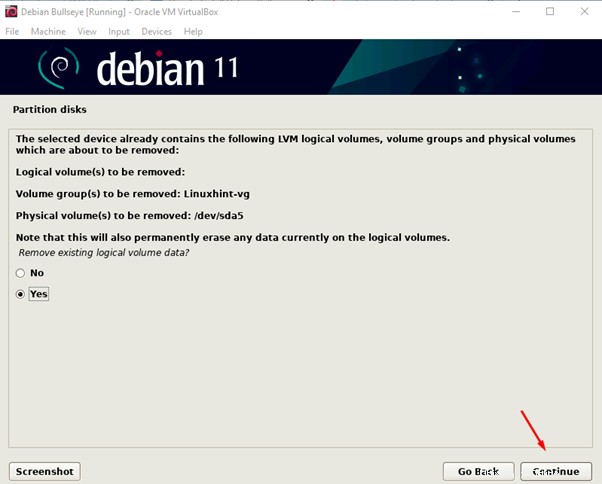
Znovu zkontrolujte provedené změny, pokud jsou podle vašeho výběru, dokončete rozdělení a uložte změny:
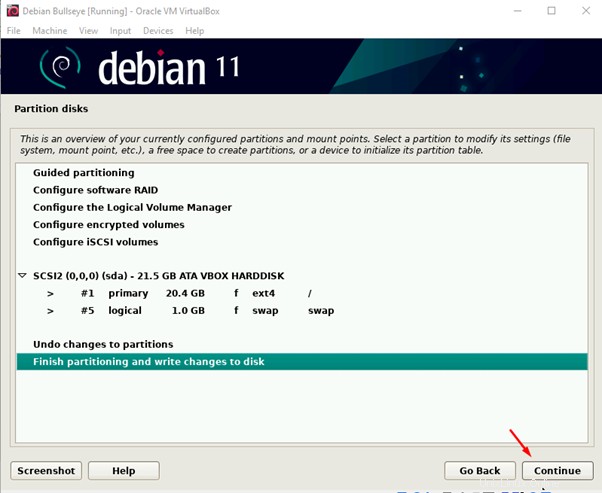
Chcete-li disk naformátovat, zaškrtněte možnost „Ano“:
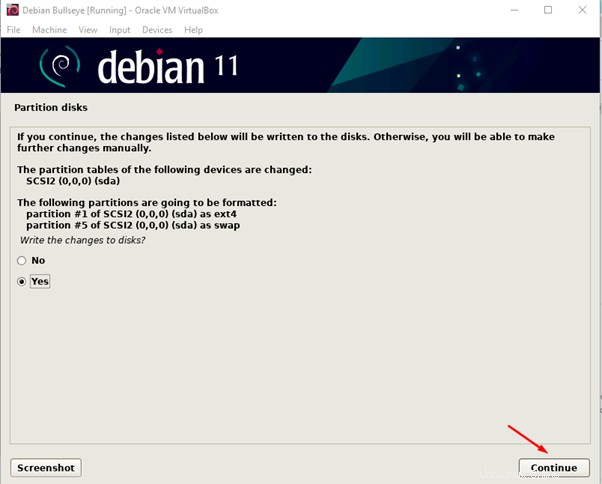
Instalace základního systému bude inicializována:
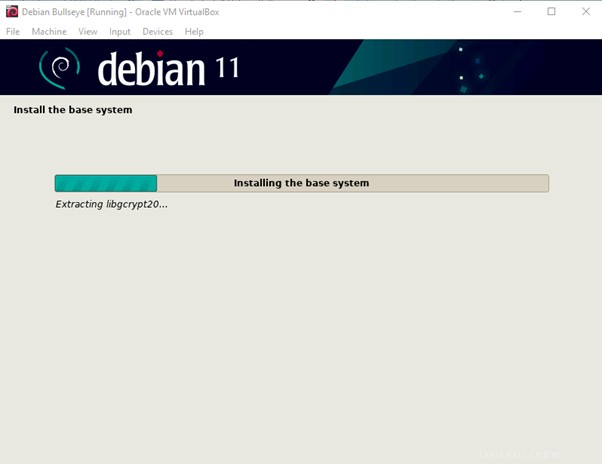
Protože máme pouze jeden soubor s obrázkem, vybereme „Ne“ a pokračujeme k dalšímu kroku, jinak můžeme skenovat ostatní soubory ISO, abychom měli více balíčků pro správce balíčků „apt“:
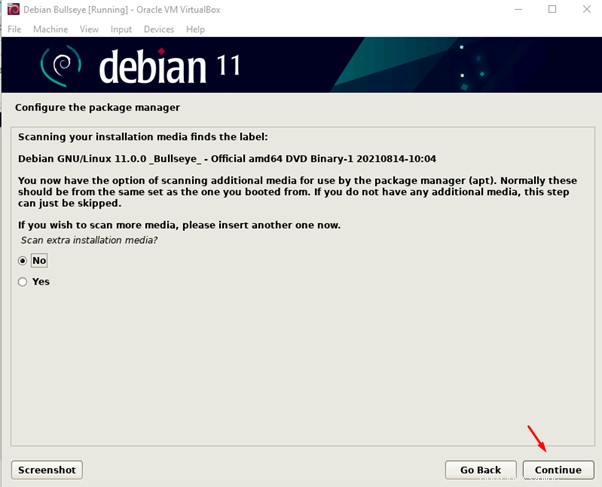
Existují některé další aktualizace a software, které lze stáhnout, pokud máme dobré internetové připojení, vyberte „Ano“ a pokračujte další částí:
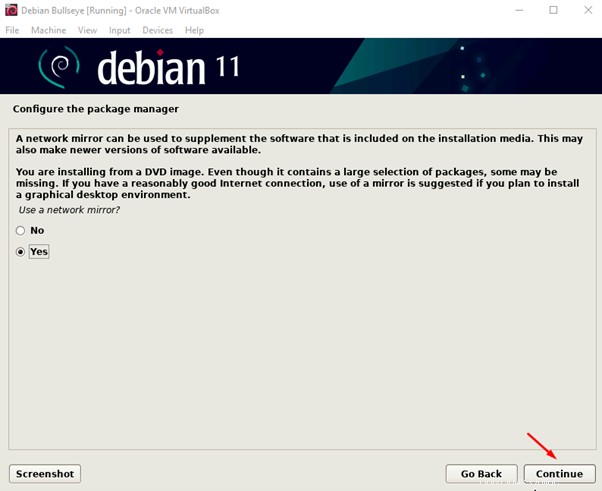
Vyberte si stát, v našem případě jsou to Spojené státy, můžete si vybrat podle svého:
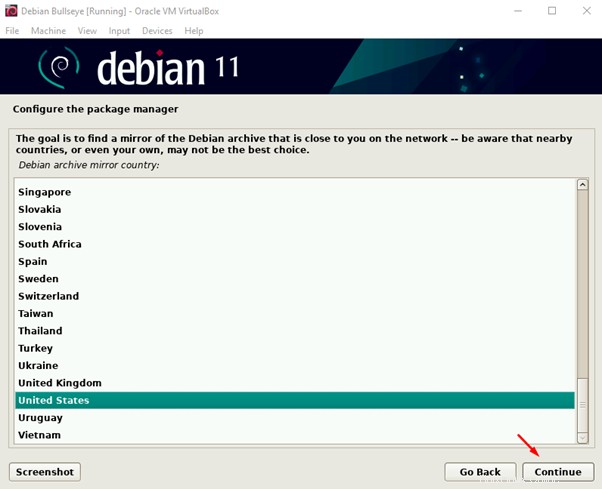
Vyberte deb.debian.org a pokračujte dalším krokem:
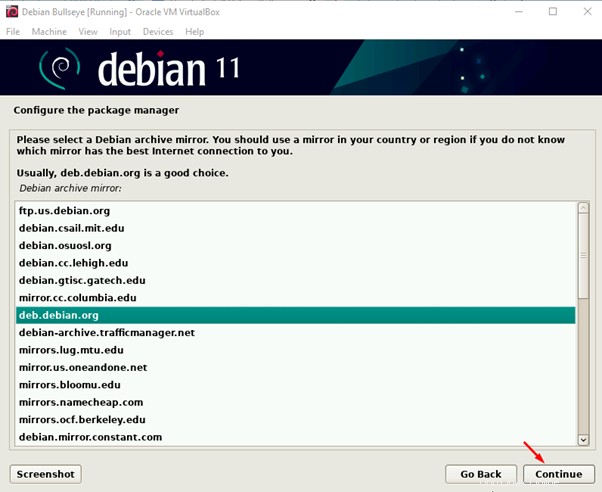
Protože nemáme HTTPS, tento krok přeskočte, protože jej lze nakonfigurovat později:
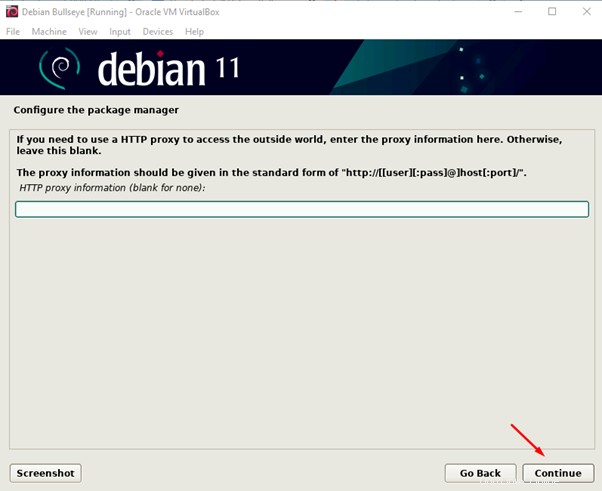
Spustí se konfigurace balíčku apt:
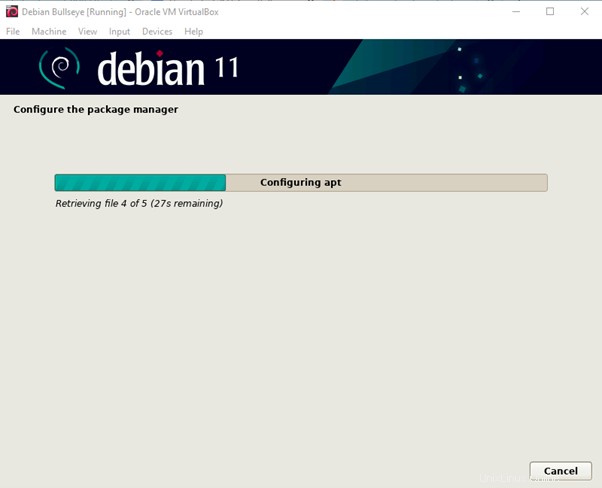
Instalace Debian Bullseye byla zahájena:
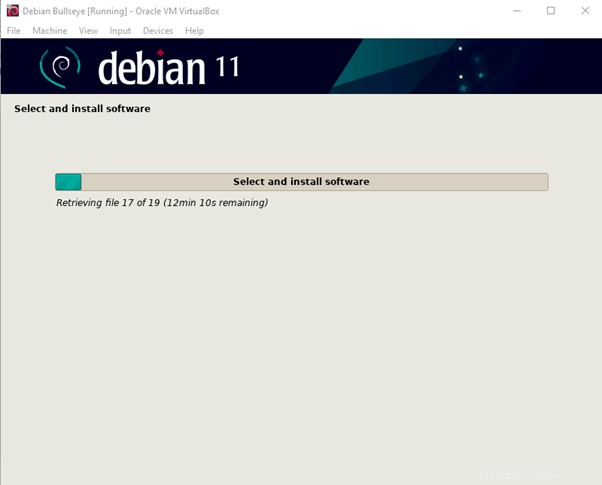
Zaškrtněte možnost „Ne“, protože se nechceme účastnit žádného průzkumu:
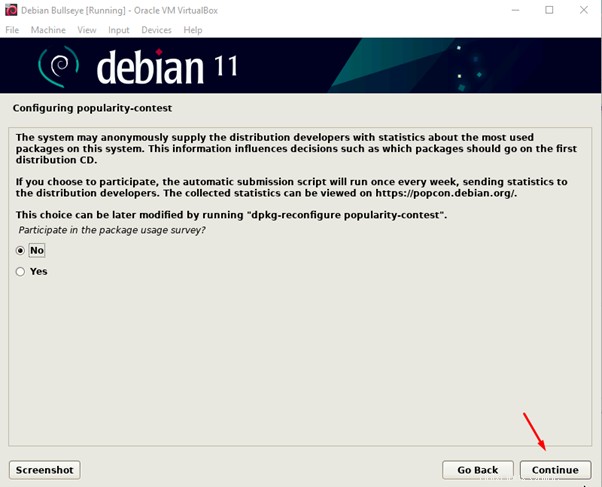
Vyberte pracovní prostředí:
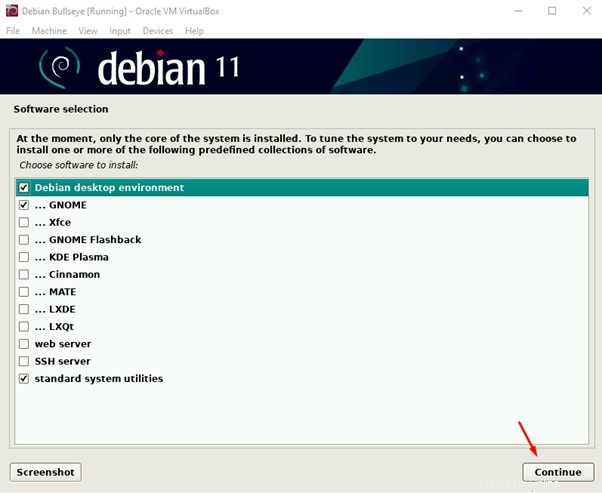
Pro instalaci zavaděče Grub zaškrtněte volbu „Ano“:
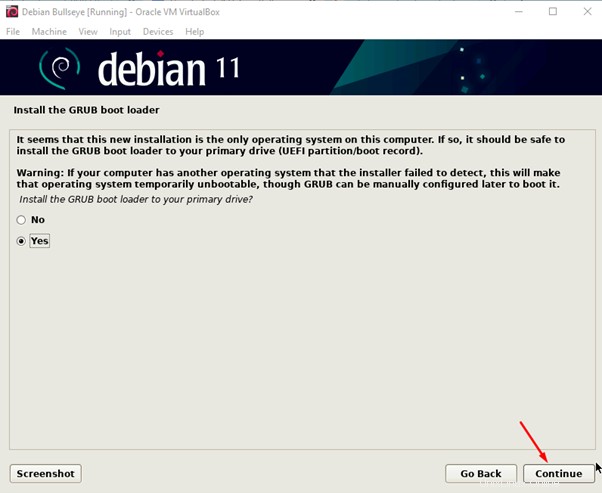
Vyberte jednotku, na kterou chcete nainstalovat Grub Boot Loader:
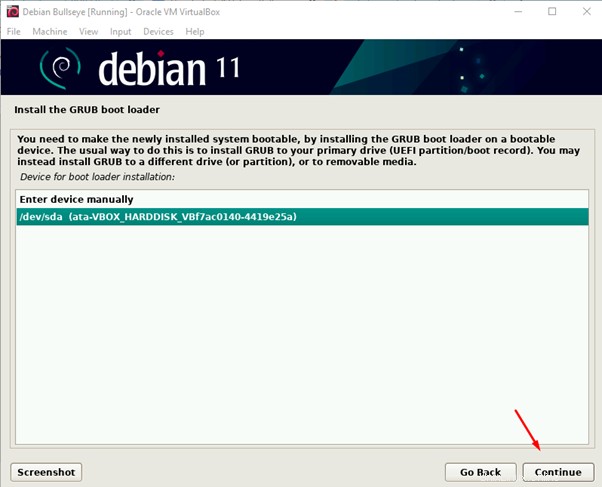
Instalace bude dokončena:
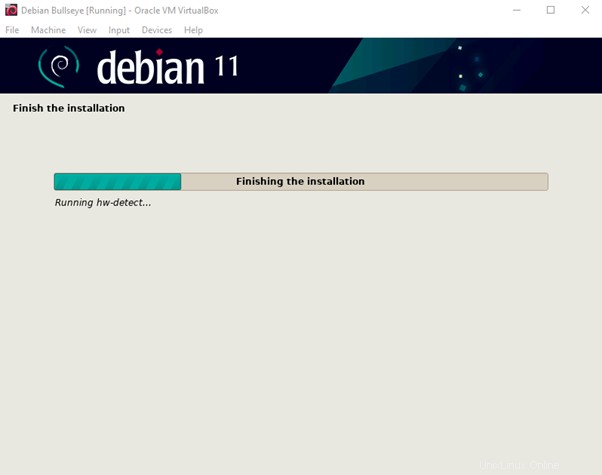
Po dokončení instalace se na obrazovce zobrazí:
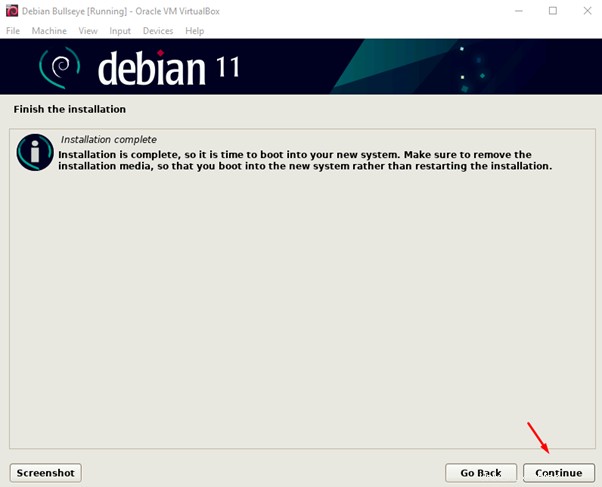
Debian Bullseye bude spuštěn, přihlaste se k účtu:
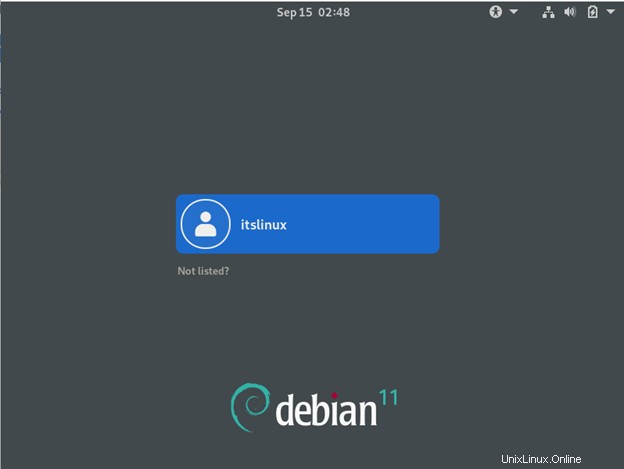
Zadejte heslo nastavené pro uživatele:
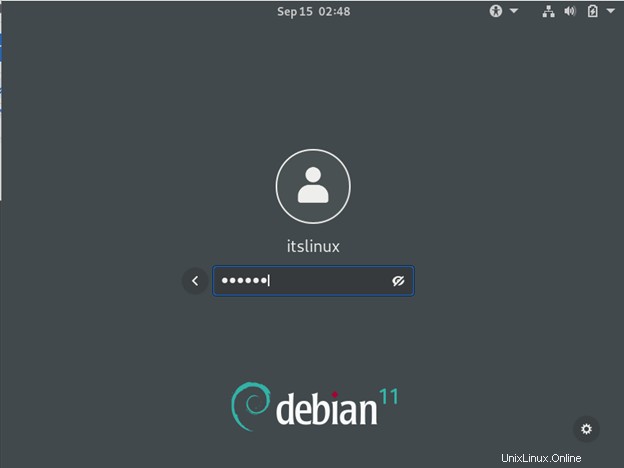
Užijte si Debian Bullseye:
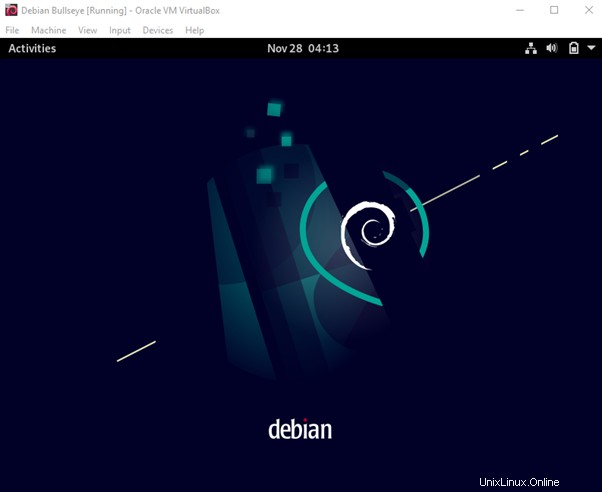
Závěr
Debian bullseye je nejnovější vydání Debianu, jehož architektura podporuje celou řadu hardwarových architektur a také obsahuje mnoho aktualizovaných balíčků. V tomto příspěvku jsme diskutovali o instalaci Debian Bullseye na virtuální box pomocí jeho ISO, což je velmi snadná a pohodlná metoda.