Tomcat je také známý jako Apache Tomcat, což je kontejner, který obsahuje jakartský výraz, jakartský servlet a technologie WebSocket, spolu s nimi také poskytuje prostředí, ve kterém lze spouštět kód Java. Jedná se o open-source nástroj, který je lehký a nabízí skvělé funkce, jako je zabezpečení pomocí SSL. Debian 11 je nejnovější vydání Debianu, v tomto pokračování se podrobně seznámíme s postupem instalace Tomcat 9 na Debian 11.
Jak nainstalovat Tomcat 9 na Debian 11
Před instalací Tomcatu 9 na Debian 11 musíme nejprve inicializovat port 8080, který je standardně přiřazen Tomcatu pomocí příkazu ufw:
$ sudo ufw allow 8080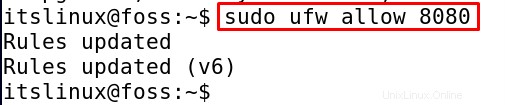
Chcete-li aktualizovat úložiště Debianu 11, použijte příkaz:
$ sudo apt update

Nyní bylo potřeba aktualizovat některé balíčky, takže je můžeme aktualizovat pomocí příkazu:
$ sudo apt upgrade -y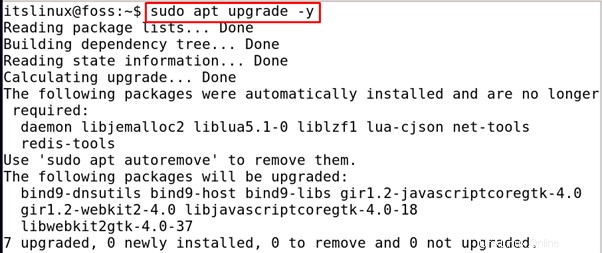
Jakmile je balíček upgradován, balíčky jsou aktuální, nyní nainstalujeme balíček Java, jak víme, že Tomcat 9 je napsán v Javě, takže Java je předpokladem Tomcatu 9, takže pro jeho instalaci spusťte příkaz :
$ sudo apt install default-jdk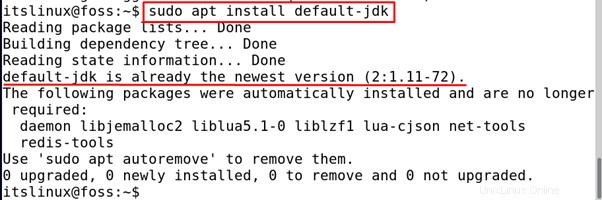
V našem případě z výstupu vidíme, že balíček Java již byl nainstalován, ale pokud tomu tak není, lze jej nainstalovat pomocí výše uvedeného příkazu.
Instalace Tomcat9:
Chcete-li nainstalovat Tomcat pomocí příkazu apt, spusťte následující příkaz:
$ sudo apt install tomcat9 -y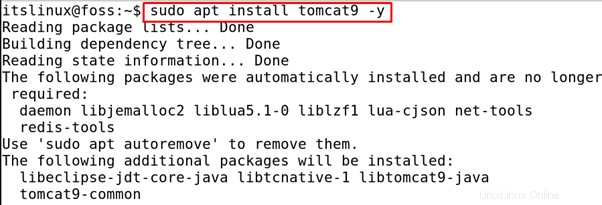
Po dokončení instalace přidáme skupinu spuštěním příkazu:
$ sudo groupadd tomcat9
Jakmile je skupina přidána, přidáme do ní uživatele spuštěním příkazu:
$ sudo useradd -s /bin/false -g tomcat9 -d /etc/tomcat9 tomcat9
Jakmile je uživatel přidán do skupiny, spusťte službu Tomcat 9 pomocí příkazu systemctl:
$ sudo systemctl start tomcat9
Chcete-li zkontrolovat stav pomocí příkazu systemctl:
$ sudo systemctl status tomcat9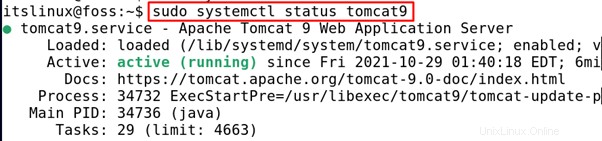
Takže systém běží, nyní, jakmile je Tomcat 9 spuštěn, poskytneme jeho přístup uživateli nakonfigurováním jeho XML souboru pomocí nano editoru.
$ sudo nano /etc/tomcat9/tomcat-users.xml
Jakmile je soubor otevřen, zkopírujte níže uvedený text a vložte jej na konec souboru nad řádek „“ nahrazením „itsfoss“ svým uživatelským jménem a „mypassword“ požadovaným heslem. nastavit.
<role rolename="admin"/>
<role rolename="admin-gui"/>
<role rolename="manager"/>
<role rolename="manager-gui"/>
<user username="itsfoss" password="mypassword" roles="admin,admin-gui,manager,manager-gui"/>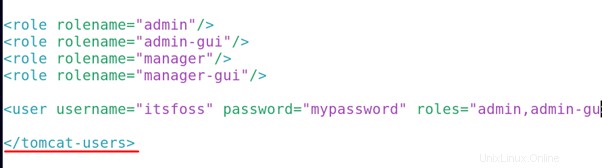
Až budete hotovi, stiskněte CTRL+S uložte soubor a poté CTRL+X zavřete editor.
Nyní restartujte službu pomocí příkazu systemctl:
$ sudo systemctl restart tomcat9 
Nyní otevřete prohlížeč, zadejte odkaz a klikněte na přejít:
http://localhost:8080/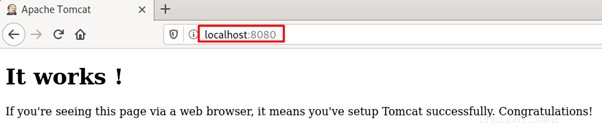
Výstup ukazuje, že Tomcat 9 je úspěšně nainstalován, nyní pro instalaci webového správce Tomcat 9 a správce hostitele spusťte následující příkaz:
$ sudo apt install tomcat9-admin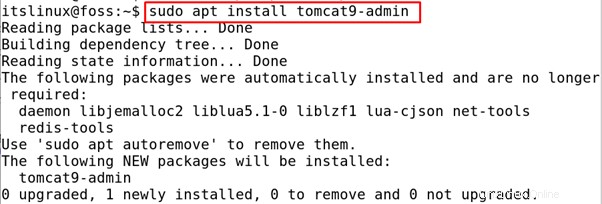
Nyní, abyste k němu měli přístup, vložte toto do prohlížeče:
http://localhost:8080/manager/html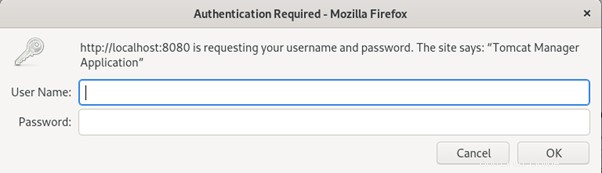
Zobrazí se výzva, zadejte nastavené uživatelské jméno a heslo, v našem případě je uživatelské jméno „itsfoss“ a heslo je „mypassword“:
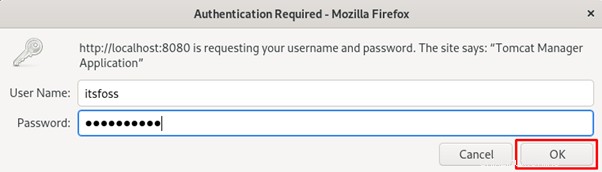
Jakmile stisknete tlačítko OK, zobrazí se správce webových aplikací Tomcat.
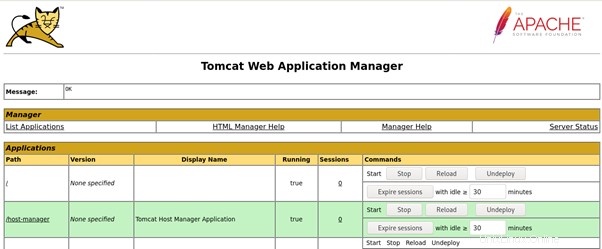
Nyní, pokud chceme získat přístup ke správci virtuálního hostitele Tomcat, přejděte v prohlížeči na následující adresu URL:
http://localhost:8080/host-manager/htmlZnovu zadejte stejné přihlašovací údaje na obrazovce s výzvou, která se objeví na obrazovce, a stiskněte tlačítko OK.
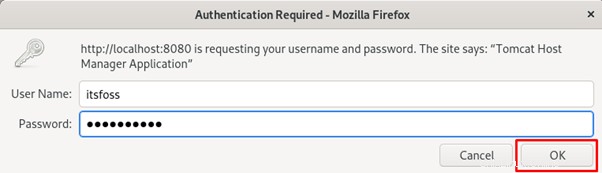
Otevře se správce virtuálního hostitele Tomcat.
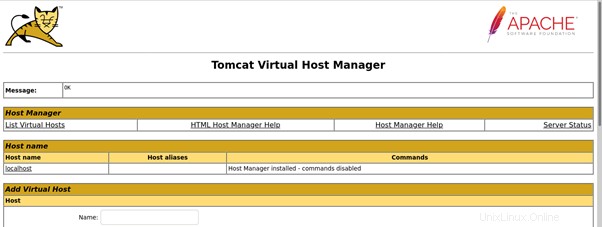
Jak odinstalovat Tomcat
Chcete-li Tomcat 9 odinstalovat, spusťte následující příkaz:
$ sudo apt remove tomcat9 tomcat9-admin -y
Závěr
Tomcat 9 je kontejner, který se používá pro java aplikace a je kompatibilní s každým operačním systémem. V tomto pokračování jsme diskutovali o postupu instalace Tomcatu 9 na Debian 11 s použitím metody příkazů apt, která je poněkud snadná, a také jsme nakonfigurovali Tomcat 9 nastavením hesla, abyste měli přístup ke správci webových aplikací a správce virtuálního hostitele.