
V tomto článku vysvětlíme nezbytné kroky k instalaci a konfiguraci Apache Tomcat na Debian 10. Než budete pokračovat v tomto tutoriálu, ujistěte se, že jste přihlášeni jako uživatel s privilegia sudo. Všechny příkazy v tomto tutoriálu by měly být spouštěny jako uživatel bez oprávnění root.
Nainstalujte Apache Tomcat na Debian
Krok 1. První příkaz aktualizuje seznamy balíčků, aby bylo zajištěno, že získáte nejnovější verzi a závislosti.
sudo apt update sudo apt upgrade
Krok 2. Nainstalujte Javu.
Apache Tomcat vyžaduje instalaci Javy. Nainstalujeme OpenJDK, což je výchozí vývojový a runtime Java v Debianu:
sudo apt install default-jdk
Zkontrolujte, zda je Java již na vašem systému nainstalována a spustíte následující příkaz:
java -version
Krok 3. Vytvořte uživatele Tomcat.
Z bezpečnostních důvodů by Tomcat neměl běžet jako uživatel root. Nyní byste tedy měli vytvořit uživatele bez oprávnění root pro Tomcat zadáním následujícího příkazu:
sudo useradd -r -m -U -d /opt/tomcat -s /bin/false tomcat
Krok 4. Nainstalujte Tomcat.
Nejprve si stáhněte nejnovější binární soubory ze stránky stahování Tomcat. V době vytváření tohoto kurzu je nejnovější verze 9.0.14:
wget http://www-eu.apache.org/dist/tomcat/tomcat-9/v9.0.14/bin/apache-tomcat-9.0.14.tar.gz -P
Po dokončení stahování rozbalte archiv Tomcat a přesuňte jej do adresáře /opt/tomcat:
sudo tar xf /tmp/apache-tomcat-9*.tar.gz -C /opt/tomcat
Abyste měli větší kontrolu nad verzemi a aktualizacemi Tomcatu, vytvoříme nejnovější symbolický odkaz, který bude odkazovat na instalační adresář Tomcat:
sudo ln -s /opt/tomcat/apache-tomcat-9.0.14 /opt/tomcat/latest
Spuštěním následujícího příkazu přidělte vlastnictví instalačního adresáře uživateli kocourků a skupině kocourků:
sudo chown -RH tomcat: /opt/tomcat/latest sudo sh -c 'chmod +x /opt/tomcat/latest/bin/*.sh'
Krok 5. Vytvořte soubor Systemd Unit.
Spusťte následující příkaz a vytvořte soubor jednotky tomcat.service v adresáři /etc/systemd/system/:
sudo nano /etc/systemd/system/tomcat.service
Přidat následující řádek:
[Unit] Description=Tomcat 9 servlet container After=network.target [Service] Type=forking User=tomcat Group=tomcat Environment="JAVA_HOME=/usr/lib/jvm/default-java" Environment="JAVA_OPTS=-Djava.security.egd=file:///dev/urandom -Djava.awt.headless=true" Environment="CATALINA_BASE=/opt/tomcat/latest" Environment="CATALINA_HOME=/opt/tomcat/latest" Environment="CATALINA_PID=/opt/tomcat/latest/temp/tomcat.pid" Environment="CATALINA_OPTS=-Xms512M -Xmx1024M -server -XX:+UseParallelGC" ExecStart=/opt/tomcat/latest/bin/startup.sh ExecStop=/opt/tomcat/latest/bin/shutdown.sh [Install] WantedBy=multi-user.target
Upozorněte systemd, že jsme vytvořili nový soubor jednotky a spusťte službu Tomcat provedením:
sudo systemctl daemon-reload sudo systemctl start tomcat
Krok 6. Aktualizujte nastavení brány firewall.
Pokud váš firewall běží na vašem systému Debian a chcete přistupovat k rozhraní tomcat z vnějšku vaší místní sítě, budete muset otevřít port 8080:
sudo ufw allow 8080/tcp
Krok 7. Nakonfigurujte webové rozhraní správy Tomcat.
Uživatelé a role Tomcat jsou definovány v souboru tomcat-users.xml. Tento soubor je šablona s komentáři a příklady popisujícími, jak nakonfigurovat vytvoření uživatele nebo role:
sudo nano /opt/tomcat/latest/conf/tomcat-users.xml
Nyní přidejte uživatelské jméno a heslo pro admin-gui a manager-gui. Ujistěte se, že nastavujete silné uživatelské jméno a heslo:
<tomcat-users> <role rolename="admin-gui"/> <role rolename="manager-gui"/> <user username="admin" password="admin_password" roles="admin-gui,manager-gui"/> </tomcat-users>
Apache Tomcat ve výchozím nastavení omezuje přístup k aplikacím Manager a Host Manager také na připojení přicházející ze serveru. Tato omezení byste měli odstranit.
Chcete-li změnit omezení IP adresy, otevřete následující soubory. Otevřete kontextový soubor aplikace Správce pomocí níže uvedeného příkazu:
sudo nano /opt/tomcat/latest/webapps/manager/META-INF/context.xml
Otevřete kontextový soubor aplikace Host Manager pomocí níže uvedeného příkazu:
sudo nano /opt/tomcat/latest/webapps/host-manager/META-INF/context.xml
Přidejte commnets, jak je uvedeno v následujícím souboru:
<Context antiResourceLocking="false" privileged="true" >
<!--
<Valve className="org.apache.catalina.valves.RemoteAddrValve"
allow="127\.\d+\.\d+\.\d+|::1|0:0:0:0:0:0:0:1" />
-->
</Context> Nezapomeňte restartovat službu Tomcat pokaždé, když upravíte konfigurační soubory Tomcat, aby se změny projevily:
sudo systemctl restart tomcat
Krok 8. Otestujte instalaci Tomcat.
Otevřete prohlížeč a zadejte:http://
Pro úspěšnou instalaci byste měli získat následující výstup:
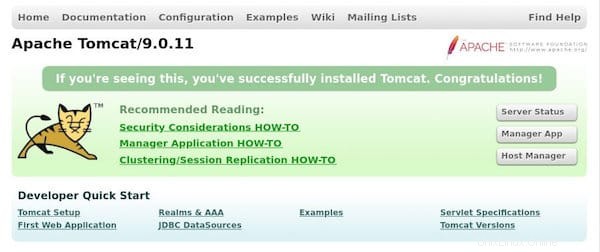
Nyní použijte aplikaci Správce na adrese http://NÁZEV_VAŠÍ-DOMÉNY_OR_IP-ADDRESS:8080/manager/html.
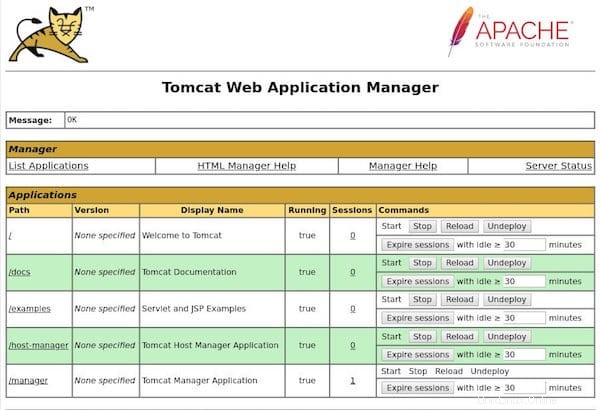
Blahopřejeme, naučili jste se nainstalovat a nakonfigurovat Tomcat na Debian 10 Buster. Máte-li jakékoli dotazy, zanechte prosím níže komentář.