OpenSUSE Leap 15 je bezplatný operační systém s otevřeným zdrojovým kódem, který se ideálně hodí pro instalaci vašich notebooků, stolních počítačů a serverů pro domácí i kancelářské použití. OpenSUSE je považováno za jednu z předních linuxových distribucí, které jsou v současné době k dispozici, a je také na nejstarších distribucích. OpenSUSE Leap je založen na verzi SUSE Linux Enterprise, ale přichází s další hardwarovou podporou, upraveným desktopovým prostředím spolu s užitečnými grafickými aplikacemi. V tomto článku se podíváme na nové funkce dostupné v OpenSUSE Leap 15 spolu s jednoduchým průvodcem krok za krokem k instalaci OpenSuse Leap 15 do vašeho systému se snímky obrazovky.
OpenSuse Leap 15 – nové funkce
- Poskytuje snadnou migraci na SUSE Linux Enterprise (SLE)
- Je integrován s Groupware Kopano
- K dispozici je také služba sdílení souborů NextCloud
- Nástroj pro správu brány Firewall byl přesunut ze SUSE Firewall2 na Firewalld
- Zcela odlišný vzhled, který úzce souvisí se SLE
- K dispozici GNOME Builder
- Nové aktualizované jádro 4.12
- Lze použít také jako virtuální stroj (VM)
- V aplikaci AutoYAST bylo provedeno několik vylepšení
Minimální systémové požadavky pro instalaci
- Počítač nebo notebook s 64bitovým procesorem (32bitový není podporován)
- Minimálně 1 GB RAM
- Minimálně 20 GB místa na pevném disku
- Rozlišení 1024×768 nebo vyšší
- Podpora všech hlavních grafických karet a karet
- USB/DVD nebo flash disk
Instalační příručka krok za krokem pro OpenSUSE Leap15
Krok 1) Stáhněte si OpenSuse Leap 15
Prvním krokem je stažení iso OpenSuse Leap 15 z níže uvedeného odkazu:
https://download.opensuse.org/distribution/leap/15.0/iso/
Krok 2) Vytvořte spouštěcí disk
Dalším krokem je vytvoření spouštěcího disku pro instalaci OpenSUSE Leap 15 do vašeho systému. Pokud již máte instalační DVD OpenSuse Leap 15, je v pořádku. Pokud ne, zkopírujte ISO, které jste si stáhli, na USB/Flash disk a vytvořte spouštěcí disk. Změňte spouštěcí sekvenci tak, aby systém mohl začít používat spouštěcí jednotku UDB/DVD/Flash
Krok 3) Vyberte možnost instalace
Po spuštění pomocí USB/DVD se zobrazí úvodní instalační obrazovka, vyberte „Instalace ” a pokračujte v instalaci
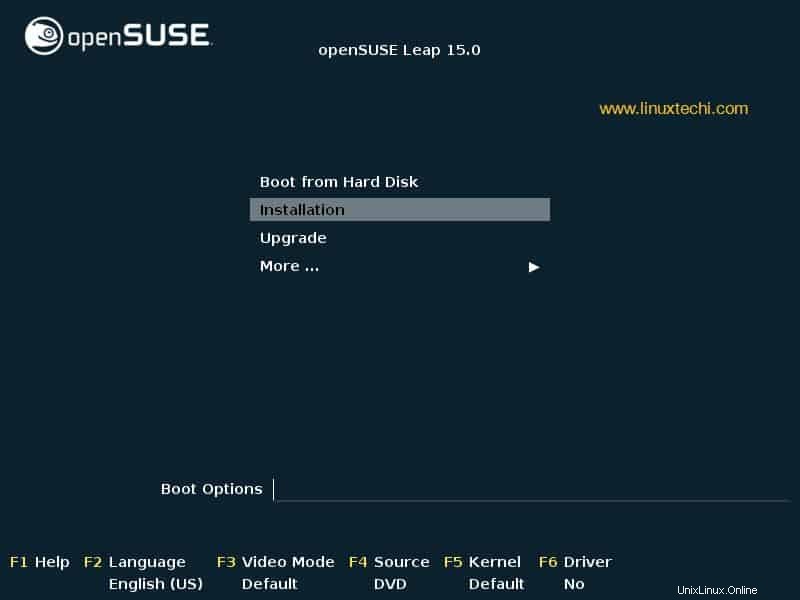
Krok 4) Jazyk. Klávesnice a licenční smlouva
Na další obrazovce vyberte jazyk, rozložení klávesnice a níže se zobrazí licenční ujednání. Klikněte na „Další ” pro pokračování
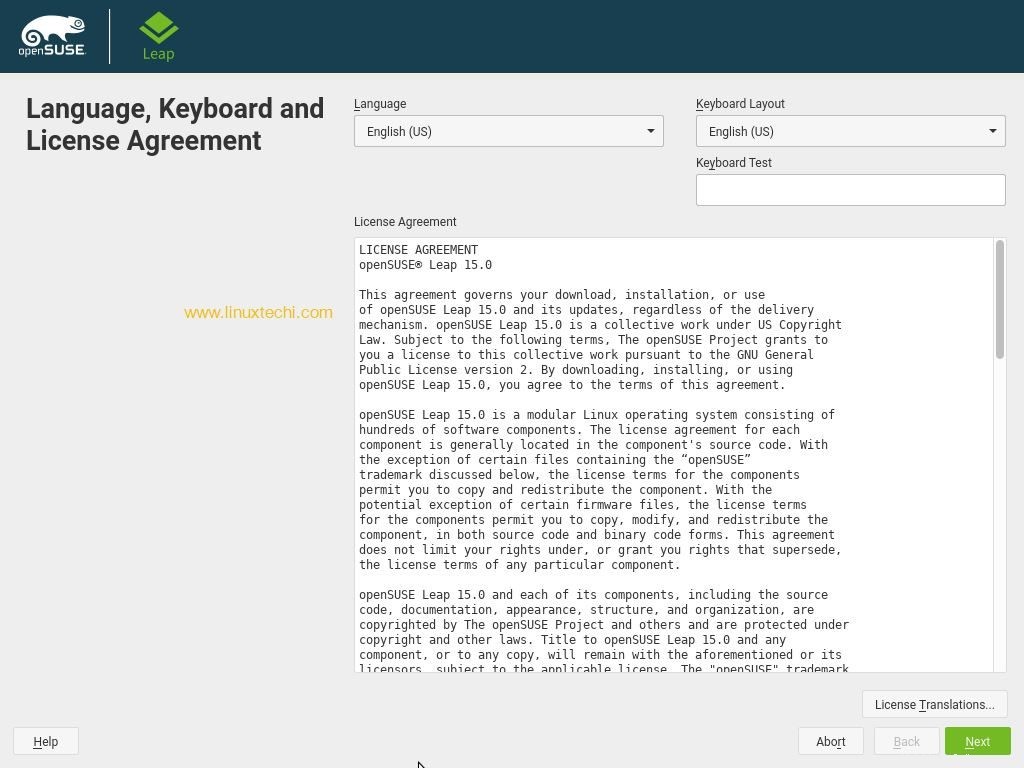
Krok 5) Vyberte pracovní prostředí
Další obrazovka vám umožní vybrat si pracovní prostředí, já vyberu svou oblíbenou plochu GNOME. Na této obrazovce jste také povolili konfigurovat vaše online úložiště.
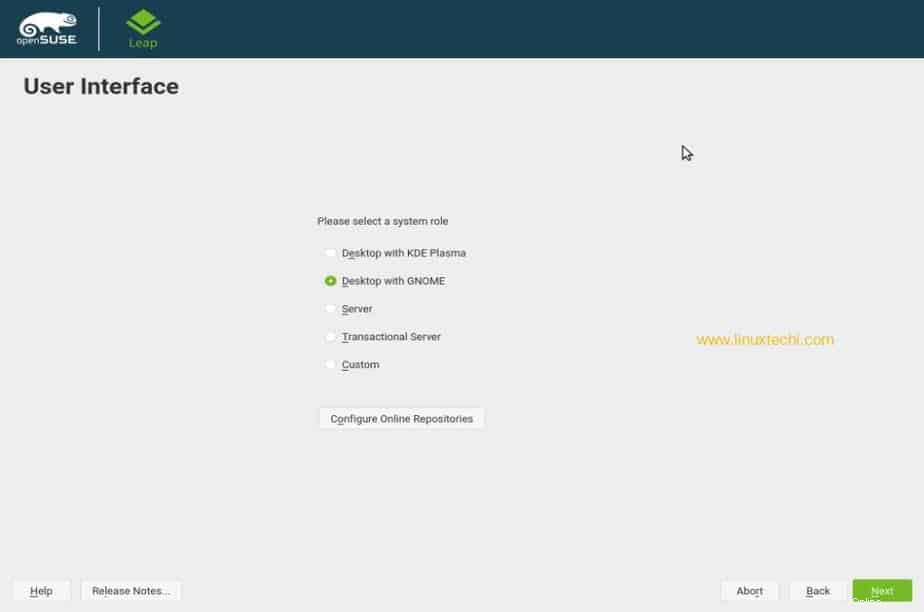
Klikněte na „Konfigurovat online úložiště ” pro výběr dalších online úložišť. Jakmile vyberete úložiště, klikněte na „Další " pokračovat. Vrátíte se na původní obrazovku, klikněte na „Další ” pro pokračování
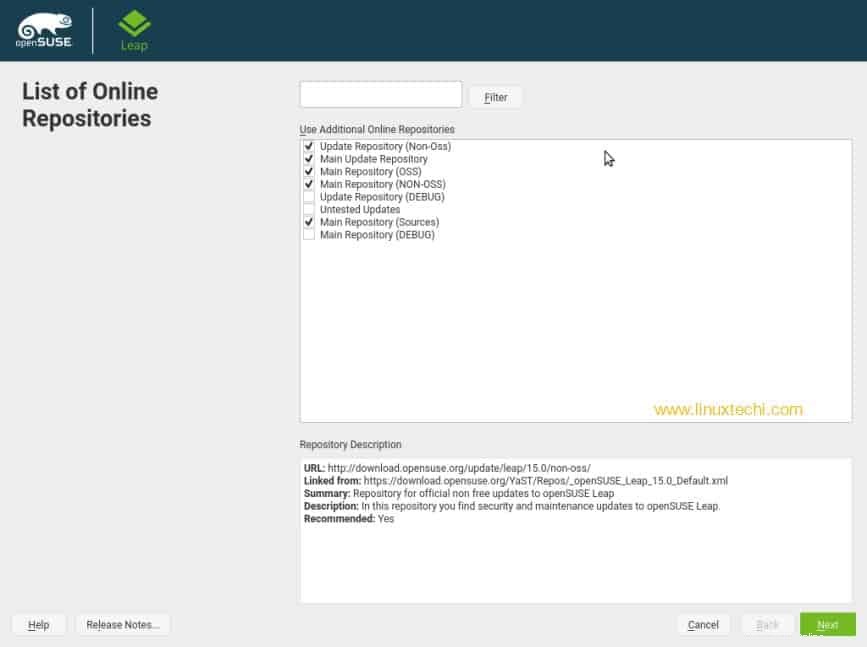
Krok 6) Vlastní schéma rozdělení
Pokud chcete, aby instalační program provedl automatické rozdělení, pokračujte kliknutím na Další. Nebo pokud chcete provést ruční rozdělení, klikněte na „Expert Partitioner “ a rozdělte jednotky podle svých představ. Pokud jste v linuxu začátečník, raději to nechte být a pokračujte, nebo pokud jste uživatel na úrovni expert, vyberte Expert Partitioner a vytvořte si vlastní nastavení.
V mém případě vytvořím vlastní nebo ruční oddíl,
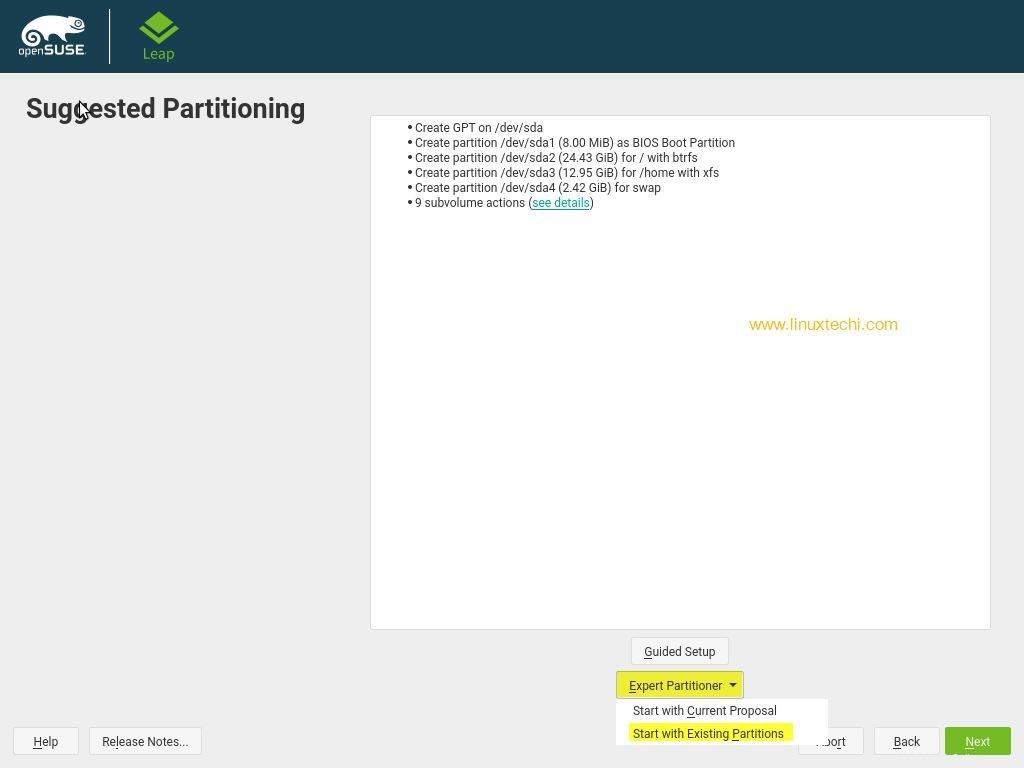
Vyberte Expert Partitioner -> Začít se stávajícími oddíly
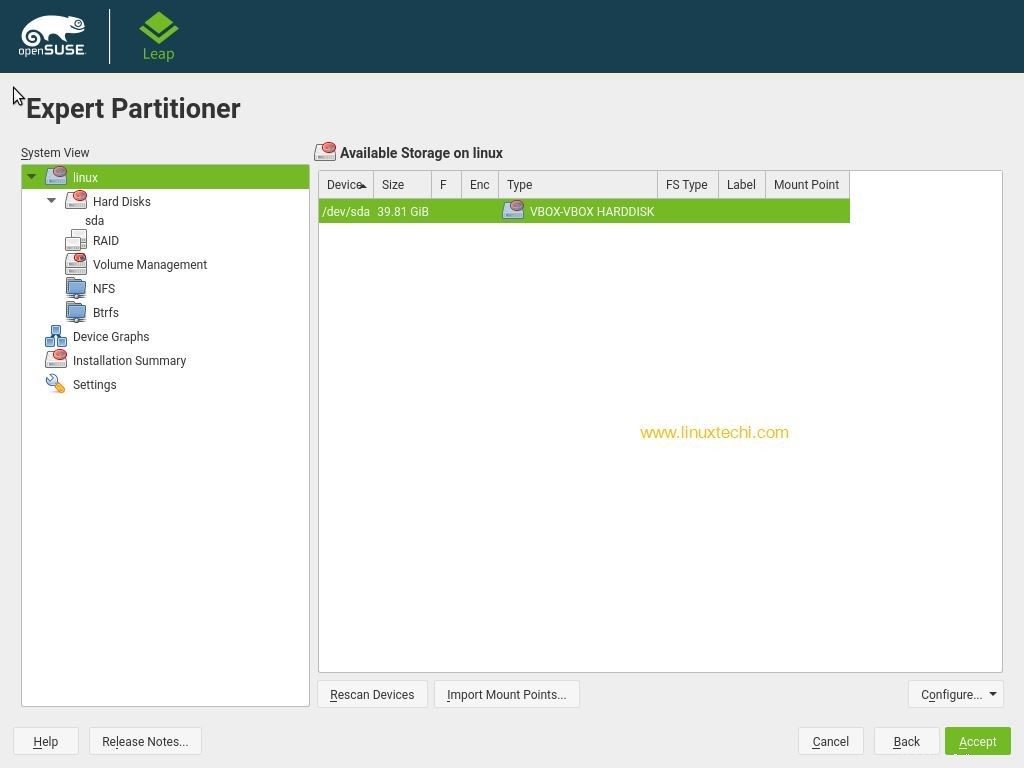
Jak vidíme, máme k dispozici přibližně 40 GB místa na disku pro instalaci openSUSE Leap 15, takže vytvoříme následující oddíly,
- /boot =1 GB (systém souborů xfs)
- /home =18 GB (systém souborů xfs)
- / =10 GB (systém souborů btrfs)
- /var =8 GB (systém souborů xfs)
- Swap =2 GB
Vyberte pevný disk „sda“ a poté klikněte na Přidat,
Zadejte velikost disku pro oddíl, takže náš první oddíl je /boot, velikost oddílu zadejte jako 1 GB
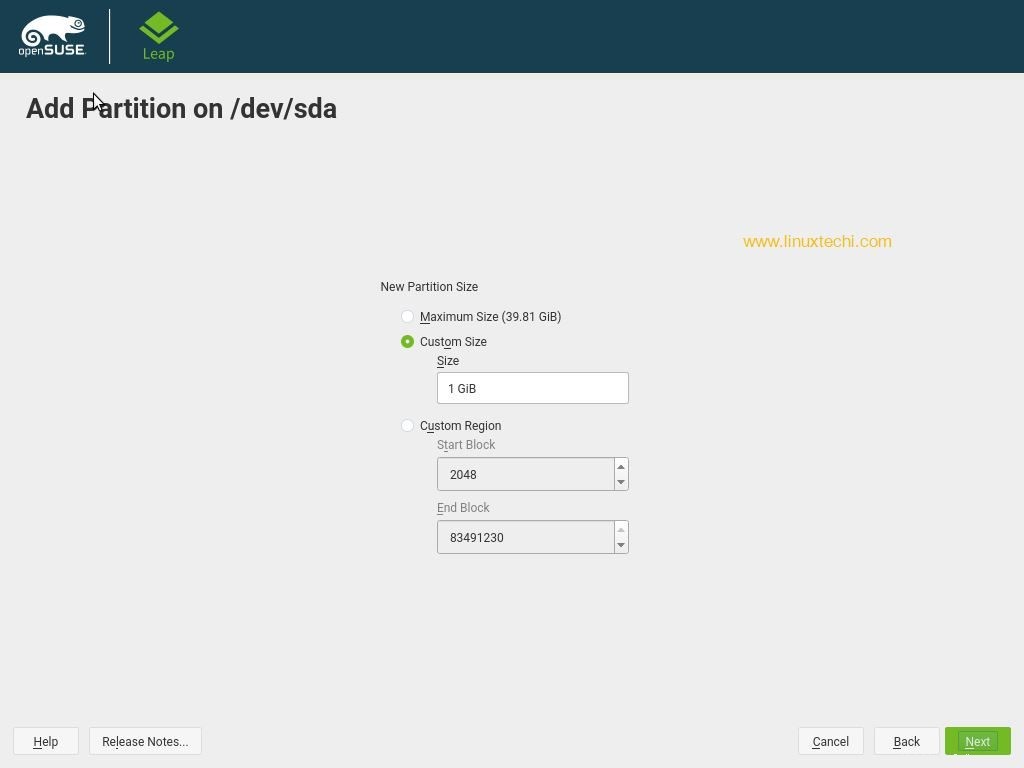
Klikněte na Další a na další obrazovce vyberte Role jako „Operační systém“
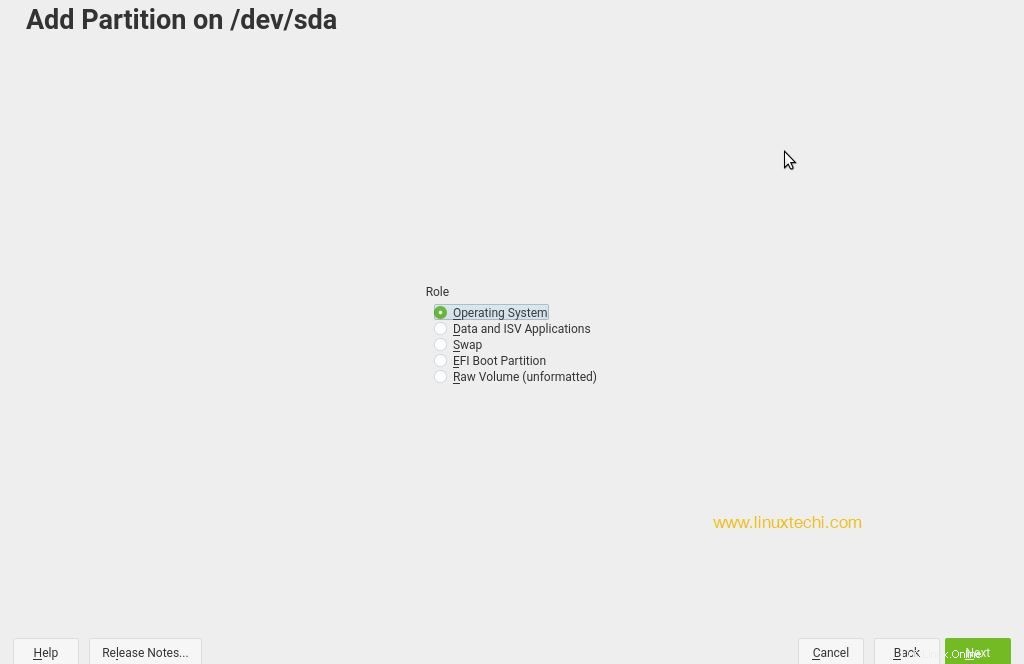
Na další obrazovce vyberte oddíl jako /boo t a typ systému souborů jako xfs,
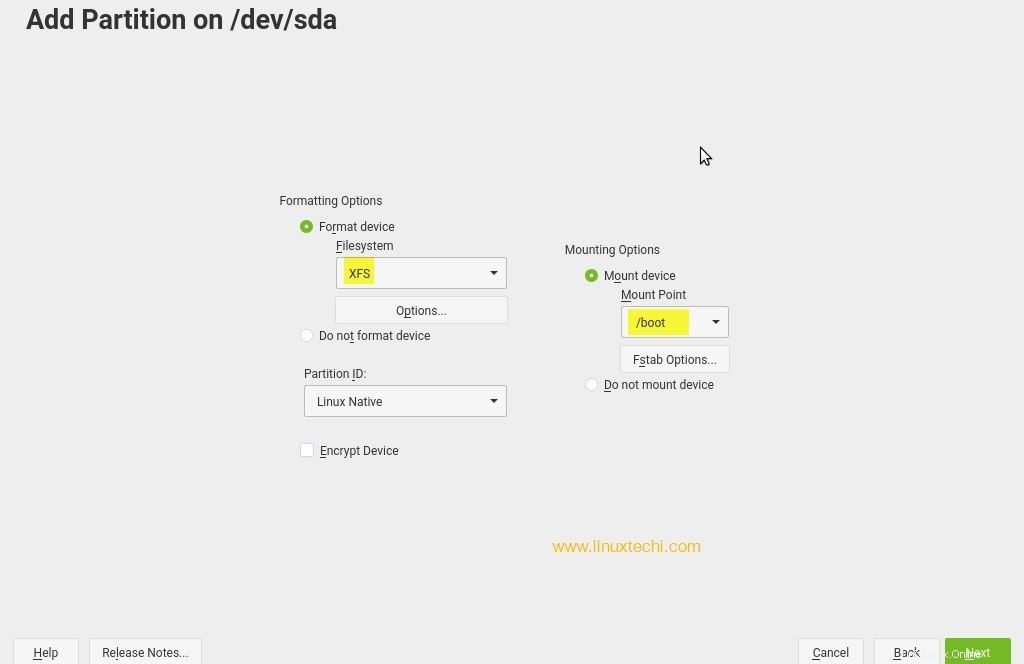
Klikněte na Další.
Nyní podobným způsobem vytvořte /home , / a /var oddíly, role pro tyto oddíly budou „Operační systém ”
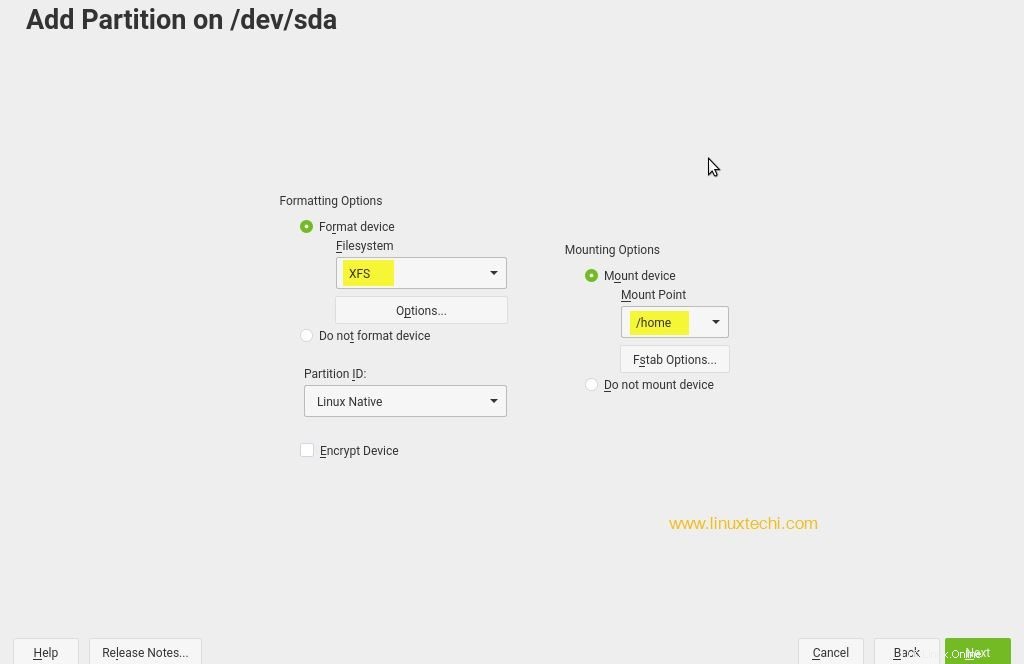

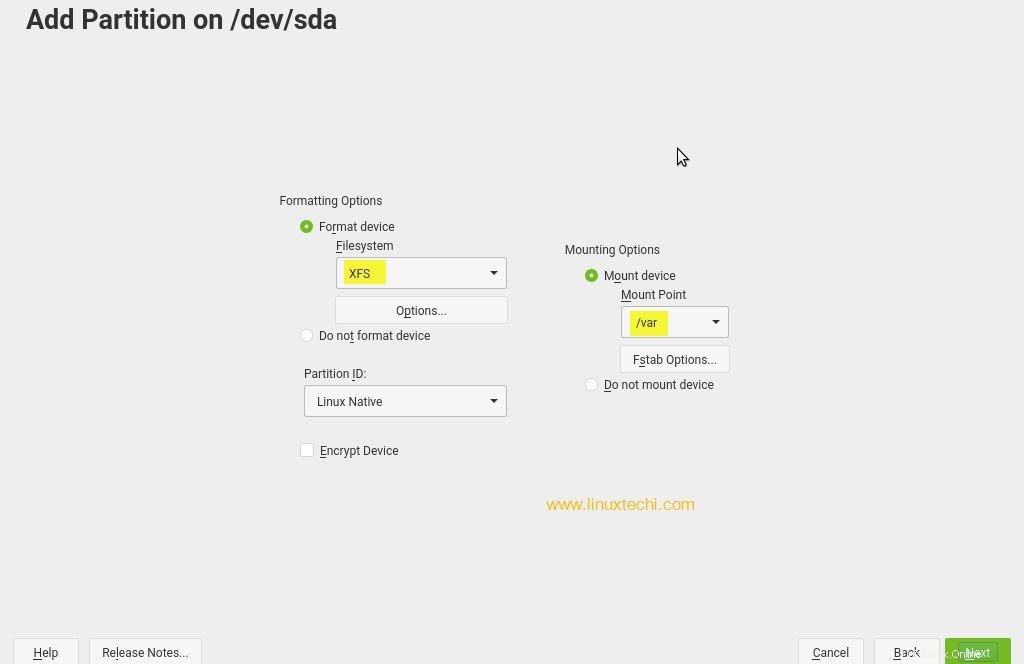
nyní vytvořte odkládací oddíl, role pro odkládací oddíly by měla být „swap ”
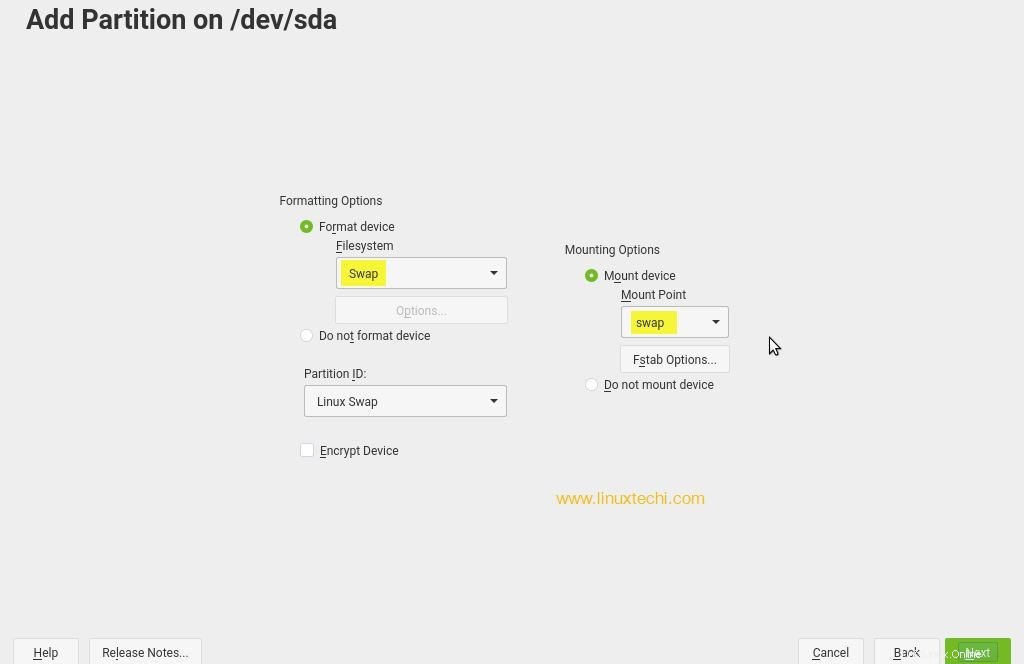
Jakmile budete s oddíly hotovi, vaše vlastní tabulka oddílů by měla vypadat jako níže,
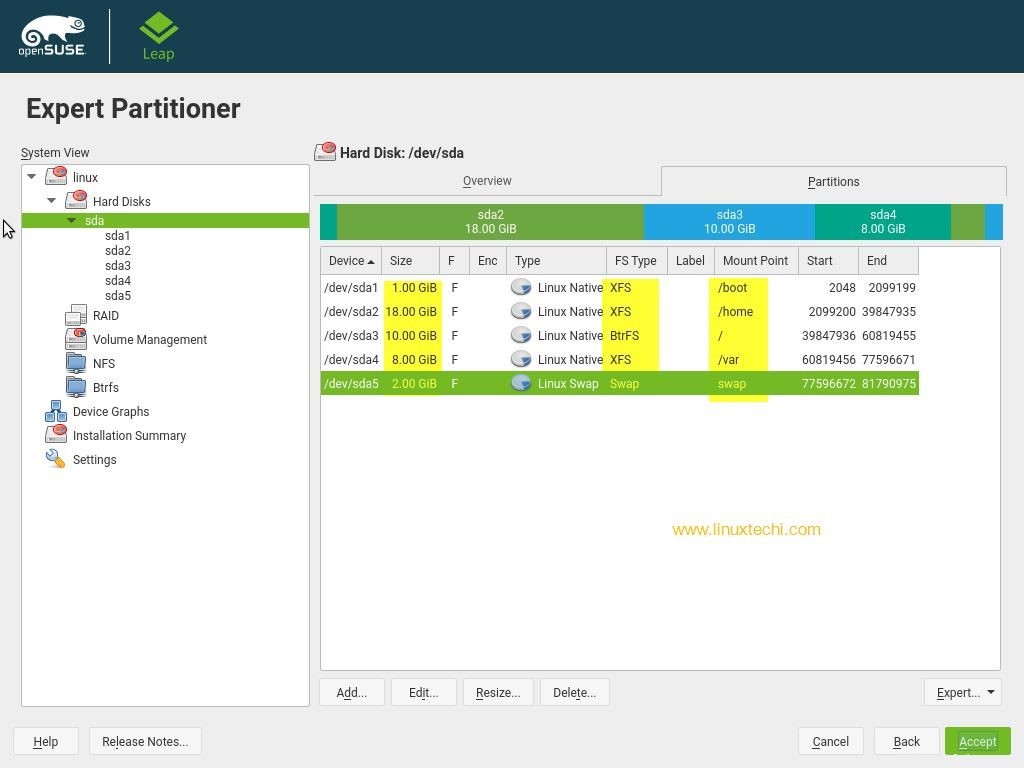
Klikněte na Přijmout
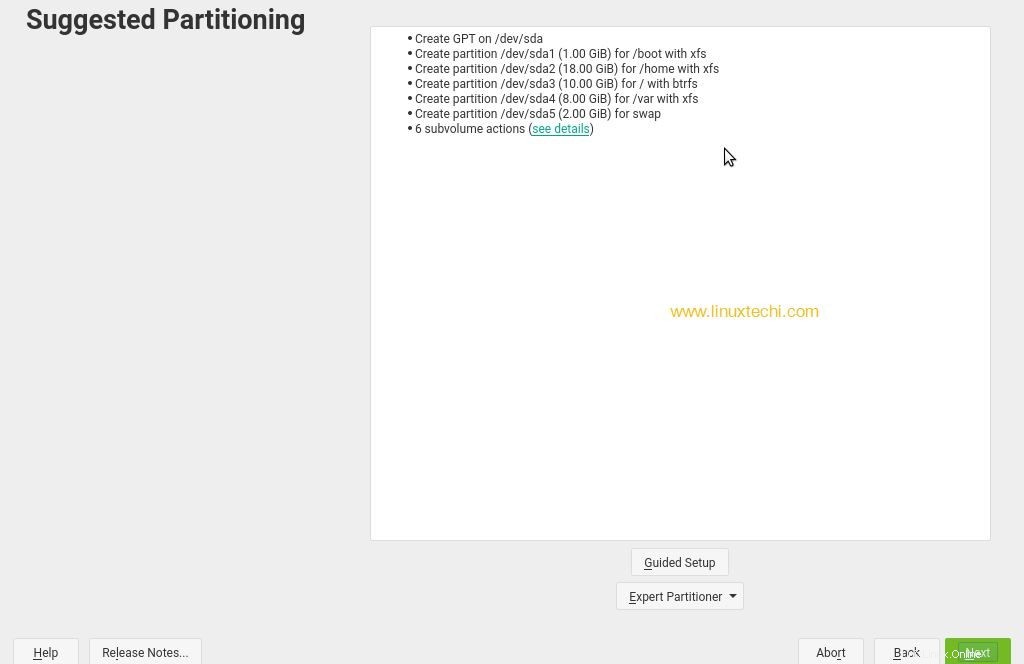
Klepnutím na tlačítko Další pokračujte v instalaci
Krok 7) Vyberte své časové pásmo a umístění
vyberte preferované časové pásmo a umístění
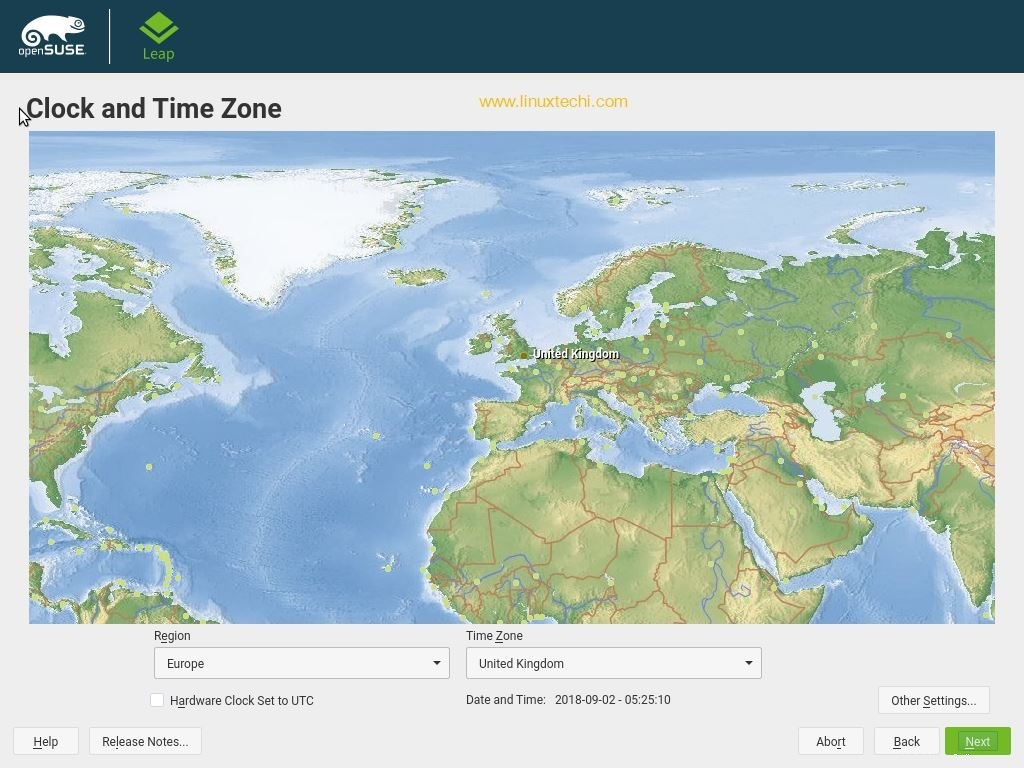
Přečtěte si více na:SUSE Linux – příklady příkazů Zypper
Krok 8) Vytvořte své uživatelské jméno a jeho heslo
Dalším krokem je vytvoření vlastního účtu pro OpenSuse Leap 15. Zadejte své jméno, uživatelské jméno a heslo. Není vhodné zaškrtávat „Automatické přihlášení “ a „použijte toto heslo pro správce systému " z bezpečnostních důvodů. Pokračujte kliknutím na další
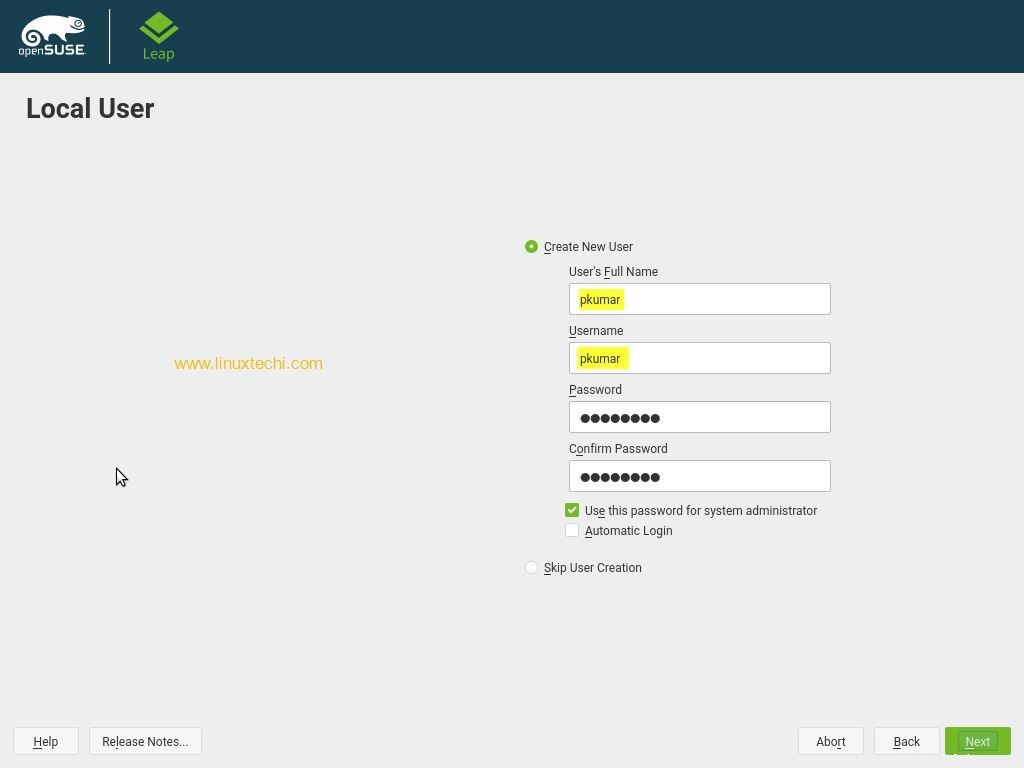
Krok 9) Ověřte a potvrďte nastavení instalace
Nastavení instalace vám umožňuje prohlédnout si aktuální konfigurace, které se mají nainstalovat s OpenSUSE Leap 15. Pokud chcete změnit jakékoli nastavení, klikněte na název a můžete mít povolení změnit nastavení. Klikněte na „Instalovat ” pro pokračování
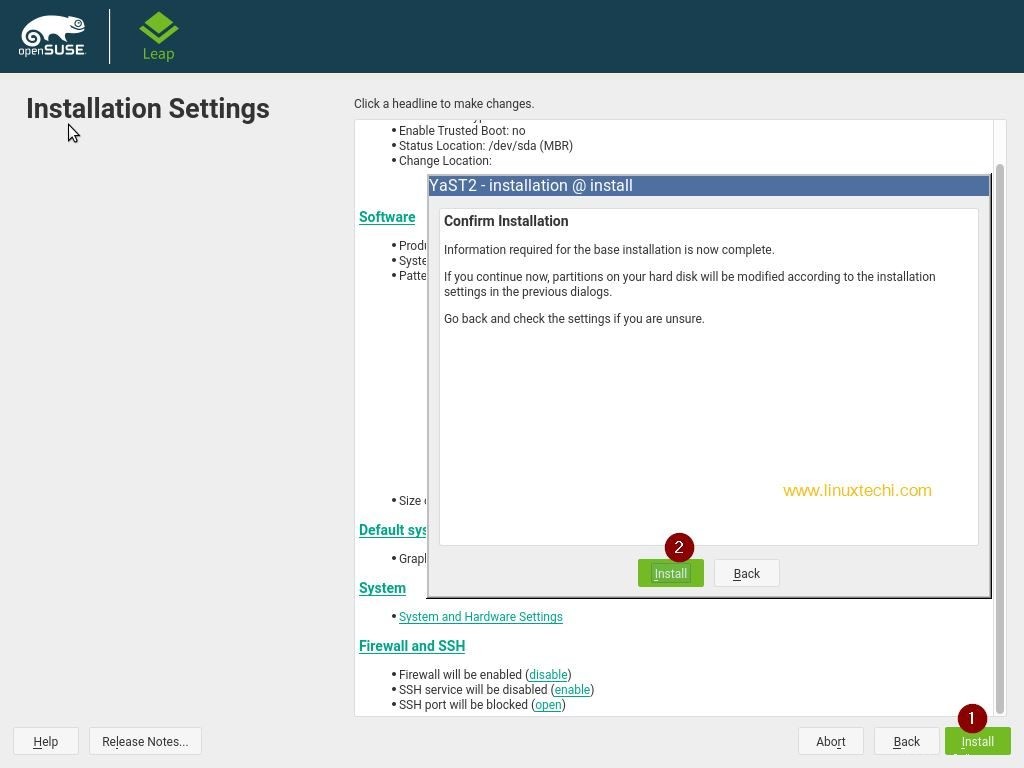
musíte potvrdit instalaci. Klikněte na „Instalovat “ a pokračujte v instalaci nebo klikněte na „Zpět ” pro návrat zpět a změnu nastavení.
Krok 10) Průběh instalace
Spustí se proces instalace a průběh lze vidět v záložce podrobností. Můžete se také podívat na některé důležité informace o OpenSuse Leap 15 v Poznámkách k vydání OpenSUSE kartu.
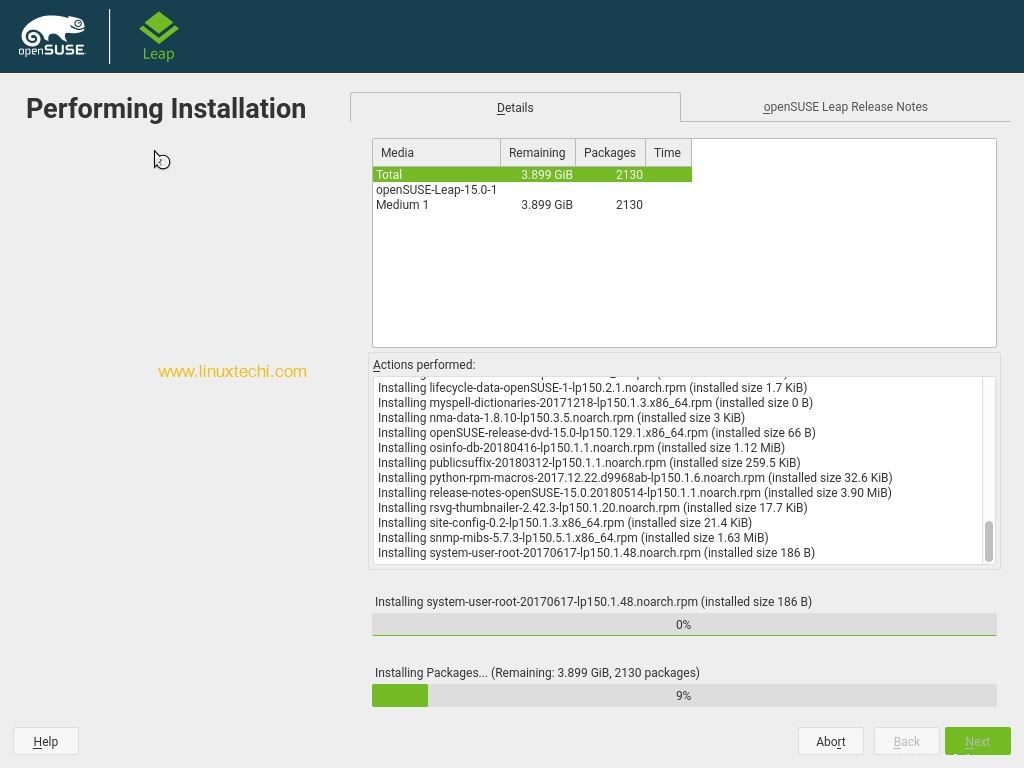
Krok 11) Přihlašovací obrazovka a plocha OpenSUSE Leap 15
Po dokončení instalace instalační program restartuje váš systém
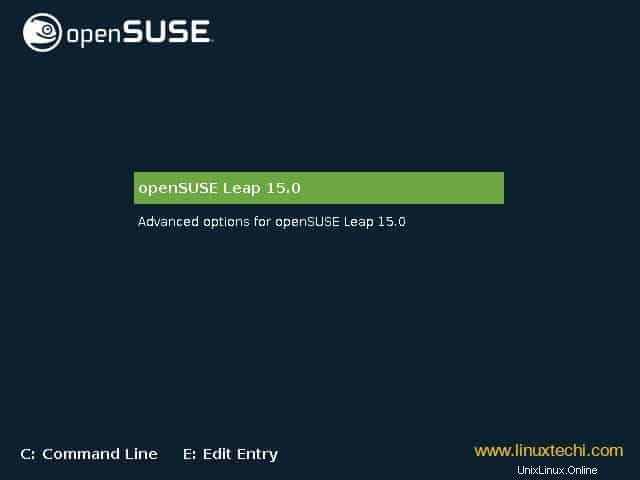
Budete přesměrováni na přihlašovací obrazovku a jakmile poskytnete své uživatelské údaje, uvidíte plochu openSUSE Gnome.
Pro přihlášení použijte stejné uživatelské jméno a heslo, které jste vytvořili během instalace
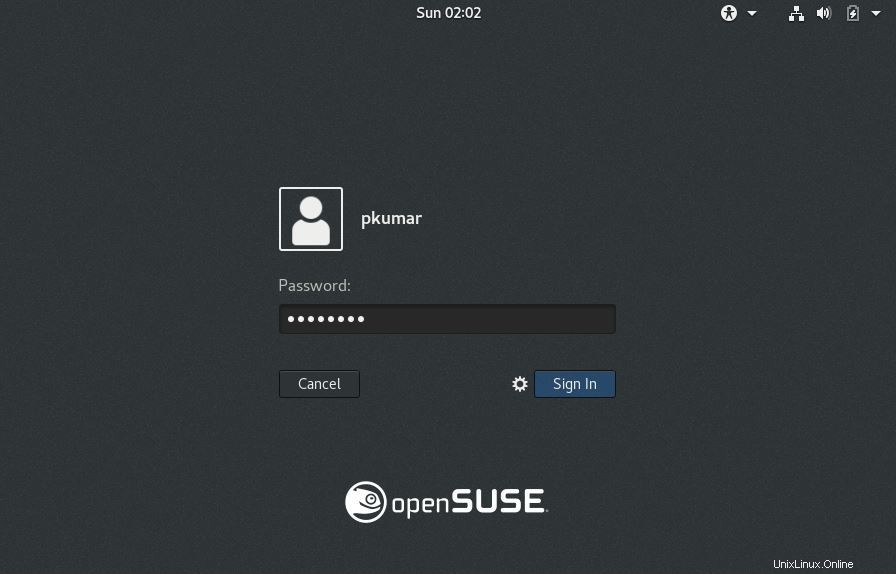
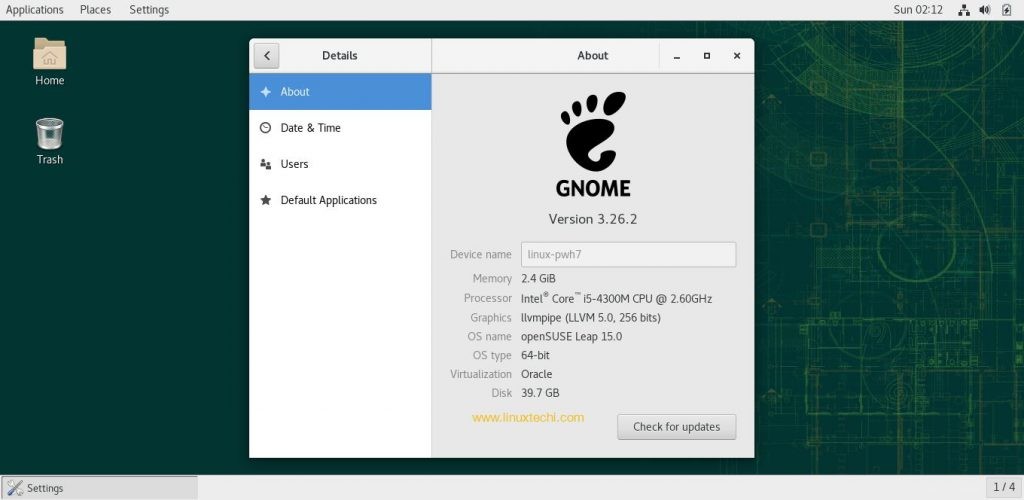
To potvrzuje, že openSUSE Leap15 byl úspěšně nainstalován. Prozkoumejte ji a bavte se s touto vzrušující distribucí Linuxu?
Přečtěte si více na:Jak nainstalovat a nakonfigurovat KVM na OpenSUSE Leap 15