Při práci na nových dovednostech v Linuxu (nebo, jak jsem byl já, při studiu na linuxovou certifikaci), je užitečné mít na svém notebooku k dispozici několik virtuálních strojů (VM), abyste se mohli učit i na cestách.
Co se ale stane, když pracujete někde bez dobrého připojení k internetu a chcete pracovat na webovém serveru? A co použití jiného softwaru, který ještě nemáte nainstalovaný? Pokud jste byli závislí na stažení z repozitářů distribuce, můžete mít smůlu. S trochou přípravy můžete nastavit domácí laboratoř, která vám umožní nainstalovat vše, co potřebujete, ať jste kdekoli, s připojením k síti nebo bez něj.
Požadavky jsou:
- Stažený soubor ISO distribuce Linuxu, kterou chcete použít (například CentOS, Red Hat atd.)
- Hostitelský počítač s virtualizací. Používám Fedoru s KVM a virt-managerem, ale jakýkoli Linux bude fungovat podobně. Můžete dokonce používat Windows nebo Mac s virtualizací, s určitým rozdílem v implementaci
- Asi hodinu
1. Vytvořte virtuální počítač pro hostitele úložiště
Použijte virt-manager k vytvoření virtuálního počítače se skromnými specifikacemi; 1 GB RAM, jeden procesor a 16 GB místa na disku jsou dost.
Nainstalujte CentOS 7 na virtuální počítač.
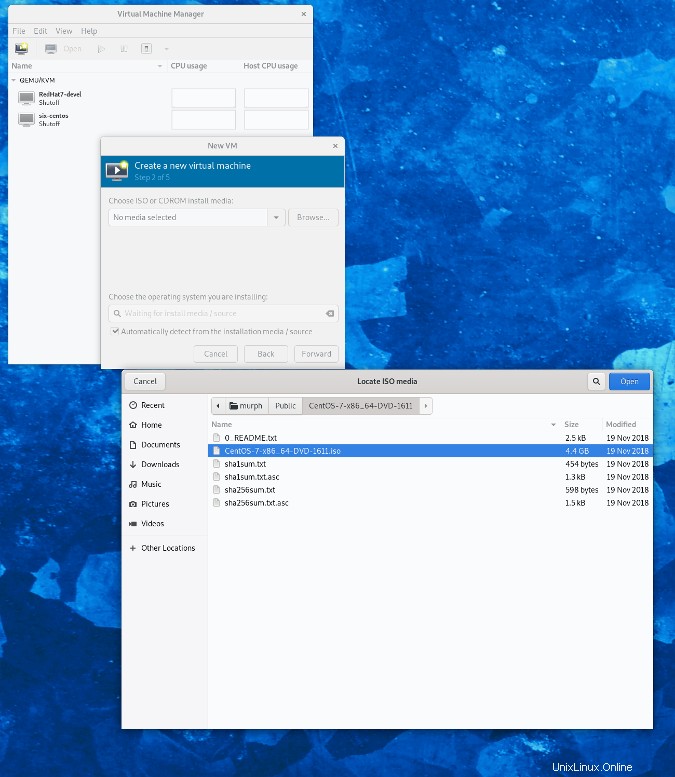
Vyberte svůj jazyk a pokračujte.
Klikněte na Cíl instalace , vyberte místní disk a označte Automaticky konfigurovat dělení zaškrtněte políčko a klikněte na Hotovo v levém horním rohu.
V části Výběr softwaru , vyberte Server infrastruktury , označte Server FTP zaškrtněte políčko a klikněte na Hotovo .
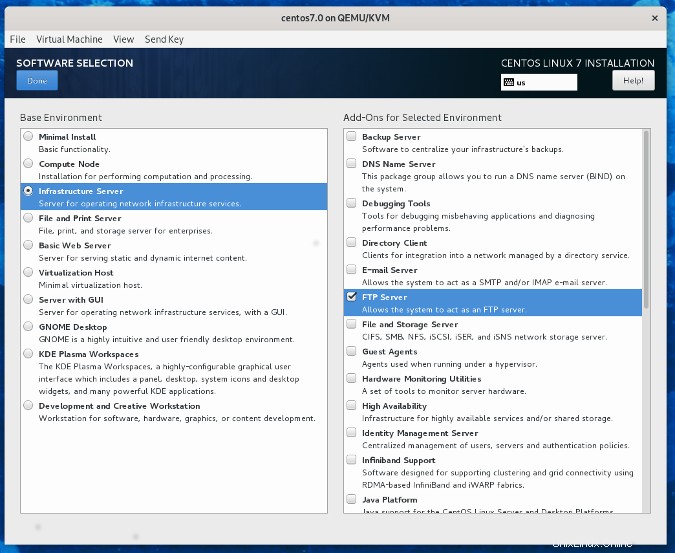
Vyberte Název sítě a hostitele , vpravo nahoře povolte Ethernet a poté klikněte na Hotovo v levém horním rohu.
Klikněte na Zahájit instalaci zahájíte instalaci OS.
Musíte vytvořit heslo root a poté můžete vytvořit uživatele s heslem při instalaci.
2. Spusťte službu FTP
Dalším krokem je spuštění a nastavení služby FTP, aby se spustila a povolila ji přes firewall.
Přihlaste se pomocí hesla root a poté spusťte server FTP:
systemctl start vsftpdPovolte, aby fungoval při každém spuštění:
systemctl enable vsftpdNastavte port jako povolený přes bránu firewall:
firewall-cmd --add-service=ftp --permOkamžitě aktivujte tuto změnu:
firewall-cmd --reloadZískejte svou IP adresu:
ip a(pravděpodobně je to eth0 ). Budete to za chvíli potřebovat.
3. Zkopírujte soubory pro místní úložiště
Další zdroje pro Linux
- Cheat pro příkazy Linuxu
- Cheat sheet pro pokročilé příkazy systému Linux
- Bezplatný online kurz:Technický přehled RHEL
- Síťový cheat pro Linux
- Cheat sheet SELinux
- Cheat pro běžné příkazy pro Linux
- Co jsou kontejnery systému Linux?
- Naše nejnovější články o Linuxu
Připojte disk CD, ze kterého jste nainstalovali, do svého virtuálního počítače prostřednictvím svého virtualizačního softwaru.
Vytvořte adresář pro CD, ke kterému se má dočasně připojit:
mkdir /root/tempPřipojte instalační CD:
mount /dev/cdrom /root/tempZkopírujte všechny soubory do adresáře serveru FTP:
rsync -avhP /root/temp/ /var/ftp/pub/4. Nasměrujte server na místní úložiště
Systémy založené na Red Hat používají soubory, které končí na .repo zjistit, kde získat aktualizace a nový software. Tyto soubory lze nalézt na
cd /etc/yum.repos.dMusíte se zbavit repo souborů, které odkazují na váš server, aby se podíval na úložiště CentOS na internetu. Raději je zkopíruji do domovského adresáře roota, abych je dostal z cesty:
mv * ~
Poté vytvořte nový repo soubor, který bude odkazovat na váš server. Pomocí svého oblíbeného textového editoru vytvořte soubor s názvem network.repo s následujícími řádky (nahrazení adresy IP, kterou jste získali v kroku 2, za
[network]
name=network
baseurl=ftp://192.168.122.<your ip>/pub
gpgcheck=0
Až to bude hotové, můžeme to otestovat pomocí následujícího:
yum clean all; yum install ftpPokud se váš FTP klient nainstaluje podle očekávání ze „síťového“ úložiště, vaše místní úložiště je nastaveno!
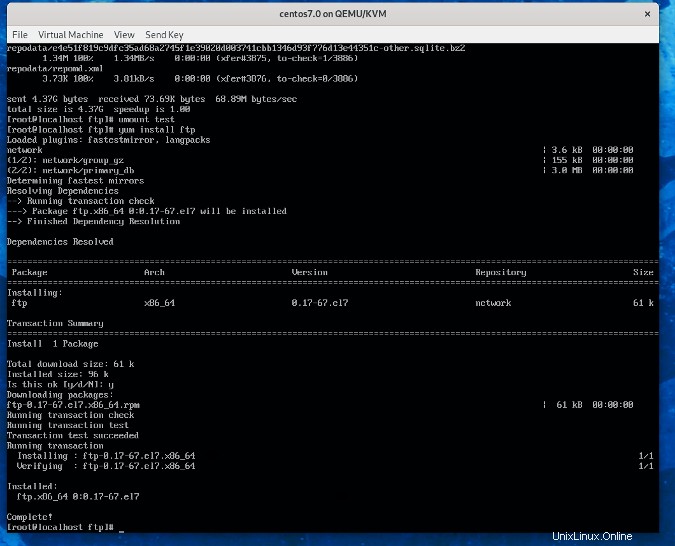
5. Nainstalujte nový virtuální počítač s úložištěm, které jste nastavili
Vraťte se do správce virtuálního počítače a vytvořte další virtuální počítač – tentokrát však vyberte Instalace sítě s adresou URL:
ftp://192.168.122.<your IP>/pubPokud používáte jiný hostitelský operační systém nebo správce virtualizace, nainstalujte svůj virtuální počítač podobně jako dříve a přejděte k další části.
6. Nastavte nový virtuální počítač tak, aby používal vaše stávající síťové úložiště
Zde můžete zkopírovat repo soubor ze svého stávajícího serveru.
Stejně jako v prvním příkladu serveru zadejte:
cd /etc/yum.repos.d
mv * ~
Poté:
scp [email protected].<your IP>:/etc/yum.repos.d/network.repo /etc/yum.repos.dNyní byste měli být připraveni pracovat se svým novým virtuálním počítačem a získat veškerý software z místního úložiště.
Otestujte to znovu:
yum clean all; yum install screenTím se nainstaluje váš software z vašeho místního repo serveru.
Toto nastavení, které vám poskytuje nezávislost na síti s možností instalace softwaru, může vytvořit mnohem spolehlivější prostředí pro rozšíření vašich dovedností na cestách.
Bob Murphy představí toto téma a také úvod do GNU Screen na Southeast Linux Fest, který se bude konat 15.–16. června v Charlotte, N.C.