Úvod
Klientský portál phoenixNAP vám umožňuje nakupovat servery a další produkty a služby phoenixNAP. Pomocí intuitivního rozhraní a jeho základních nástrojů můžete také snadno spravovat svou infrastrukturu.
Tento rychlý průvodce vám ukáže, jak používat nový formulář k objednání bare metal serveru a jak procházet novými bare metalovými funkcemi v rámci klientského portálu phoenixNAP.
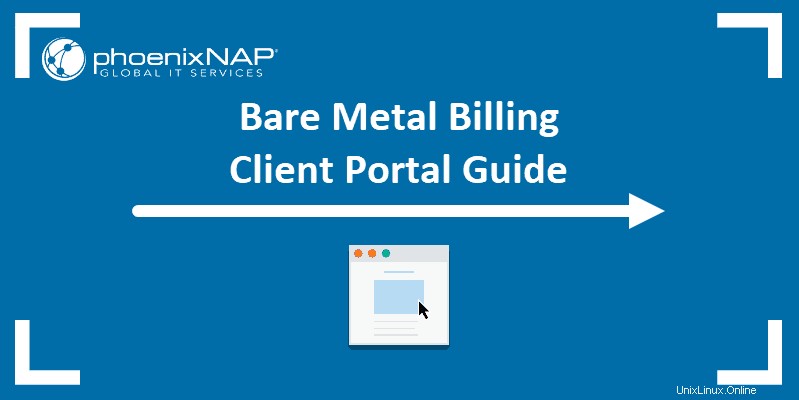
Objednejte si Bare Metal Server
Objednávkový formulář je proces nákupu produktů phoenixNAP založený na akordeonu. Náš objednávkový formulář vám umožňuje zobrazit ceny a objednat více produktů ze stejné kategorie současně.
Chcete-li objednat server Bare Metal :
1. Přihlaste se na klientský portál phoenixNAP.
2. Přejděte do části Spravovat mega menu.
3. Vyberte Nasadit nový server načtení obrazovky objednávkového formuláře.
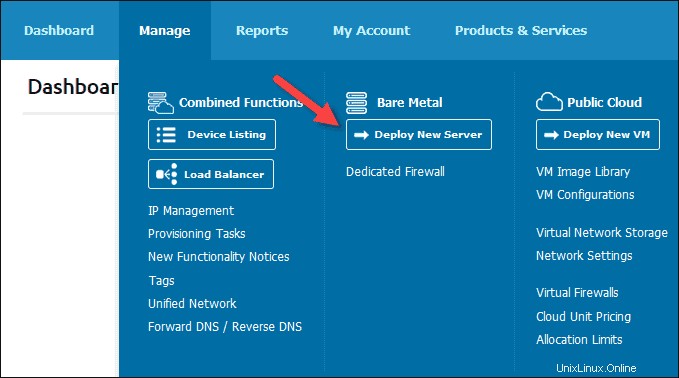
4. Vyberteumístění datového centra z rozbalovací nabídky. Dostupné produkty se načítají v sekci níže.
5. Vyberte produkt chcete zakoupit a vyberte OBJEDNAT . V současné době si můžete objednat jeden typ produktu na nákup.
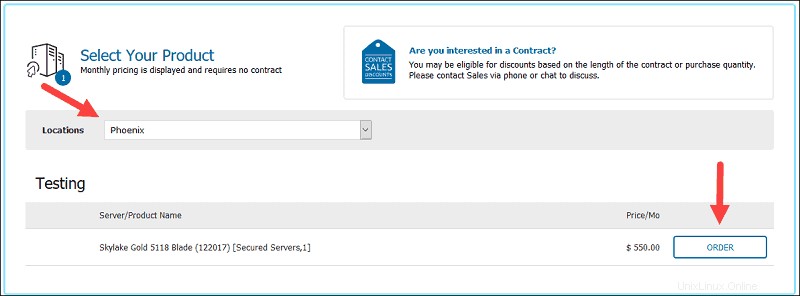
6. Vyberte Množství (až 100) a vyberte požadované Možnosti konfigurace .
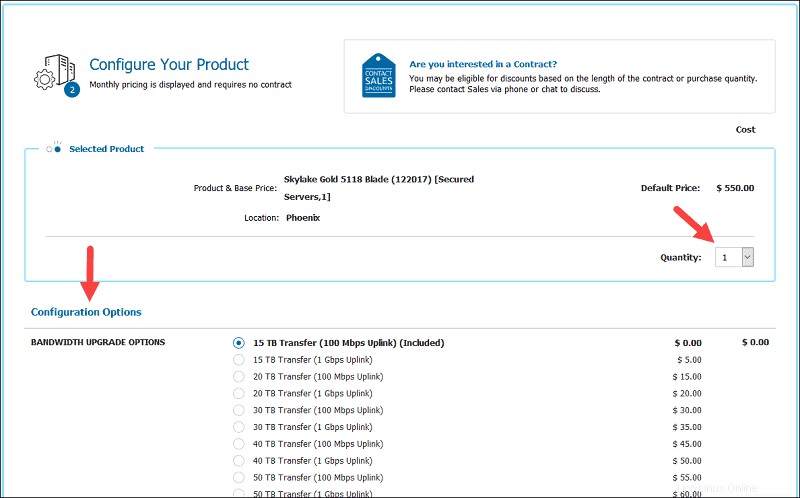
7. Přidejte speciální pokyny nebo požadavky, pokud nějaké máte. Vyberte Další když budeš připraven. Zobrazená měsíční odhadovaná celková cena je bez Daň/DPH v tomto bodě.
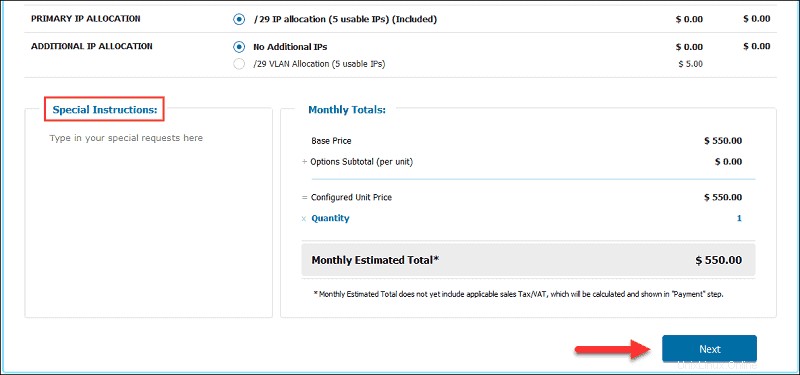
8. Vyberte možnost Další na obrazovce Podrobnosti účtu. Formulář stáhne informace, které jste zadali při vytváření účtu klientského portálu.
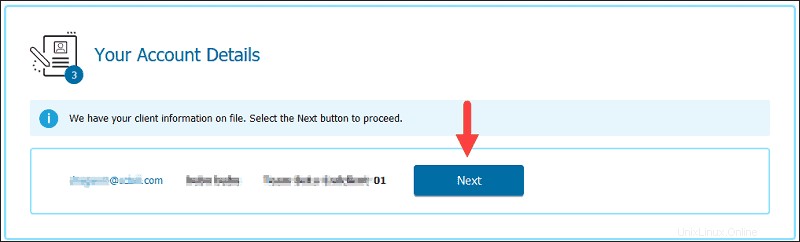
9. Přečtěte si Hlavní smlouvu o poskytování služeb a Zásady přijatelného užívání . Až si přečtete podmínky smlouvy a souhlasíte s nimi, zaškrtněte políčka a vyberte Další pokračovat. Musíte zaškrtnout obě a pokračujte na Možnosti platby sekce.
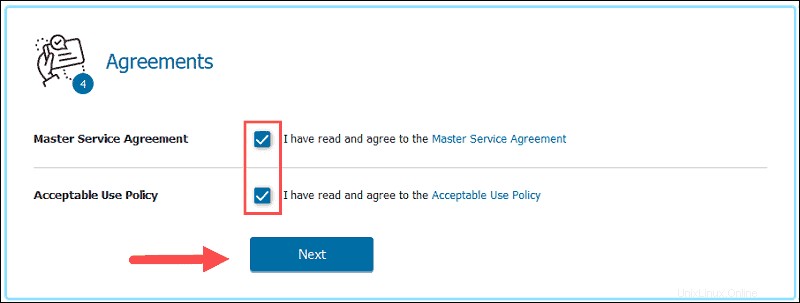
10. Vyberte způsob platby a vyberte Zaplatit po kontrole informace o objednávce . Celkový součet zahrnuje daň/DPH podle umístění vaší firmy.
- Volitelně můžete vybrat Exportovat do Excelu uložit podrobnosti objednávky do souboru Microsoft Excel.
- V tuto chvíli nemůžete upravit podrobnosti objednávky. Vyberte možnost Restartovat moji objednávku pokud chcete formulář resetovat a začít od začátku.
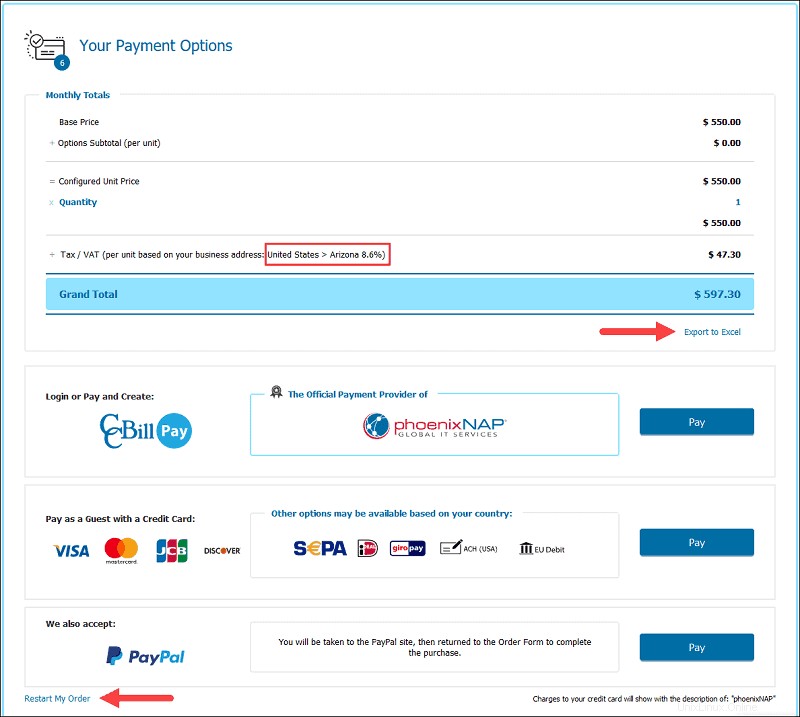
11. Vyplňte platební údaje nebo použijte stávající účet PayPal nebo CCBill Pay. Po zpracování objednávky budete přesměrováni na potvrzovací stránku Klientského portálu. Stav objednávky můžete zkontrolovat kliknutím na Zobrazit rozmístění tlačítko.
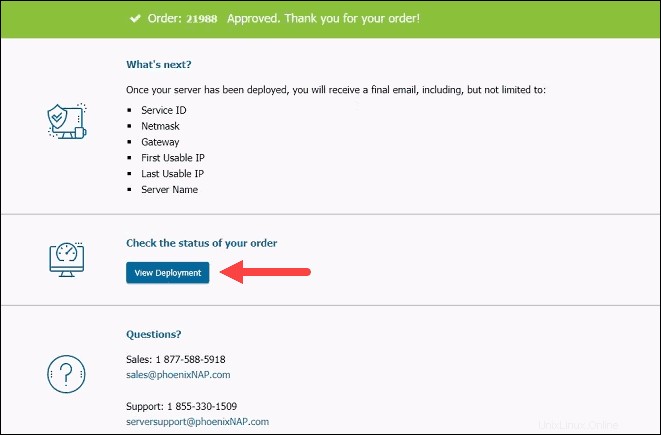
Pokud vaši platbu nelze z jakéhokoli důvodu zpracovat, budete přesměrováni na následující obrazovku:
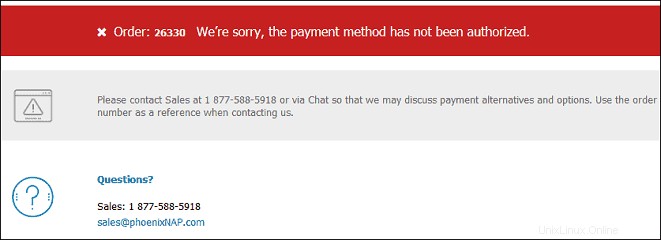
Máte-li jakékoli dotazy týkající se vaší objednávky, kontaktujte prosím Sales.
Moje vlastní / smluvní ceny
Cena na zakázku/smluvně sekce je prohledávatelná tabulka vašich stávajících smluv. Tato stránka také obsahuje veškeré dodatky k vašim smlouvám.
Chcete-li získat přístup k Mé vlastní / smluvní ceně stránka:
1. Přihlaste se na Klientský portál.
2. Přejděte do části Můj účet mega menu.
3. Vyberte Moje vlastní / smluvní ceny .
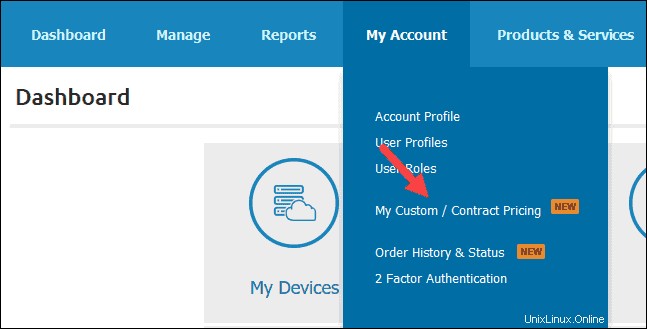
4. Stránka načte tabulku s vašimi smlouvami. Použijte vyhledávací panel k vyhledání smlouvy, pokud je váš seznam rozsáhlý.
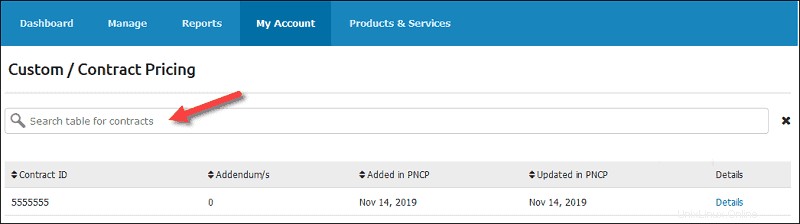
Tabulka obsahuje následující sloupce:
- ID smlouvy. Jedinečné ID vaší smlouvy.
- Dodatek/s. Počet dodatků připojených k vaší smlouvě.
- Přidáno do protokolu PNCP. Datum, kdy byla smlouva přidána na Klientský portál.
- Aktualizováno v PNCP. Datum, kdy byla smlouva aktualizována v Klientském portálu.
- Podrobnosti. Odkaz, který načte stránku Podrobnosti smlouvy s podrobnými informacemi o vybrané smlouvě.
Zobrazit podrobnosti smlouvy
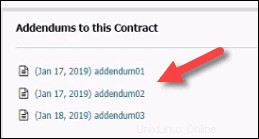
Chcete-li zobrazit podrobnosti o ceně smlouvy:
1. Přihlaste se na Klientský portál.
2. Přejděte do části Můj účet mega menu.
3. Vyberte Moje vlastní / smluvní ceny .
4. Klikněte na Podrobnosti odkaz v posledním sloupci pro příslušný server.
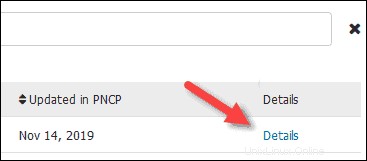
Vlastní / smluvní ceny načtení stránky. Obsahuje následující sekce:
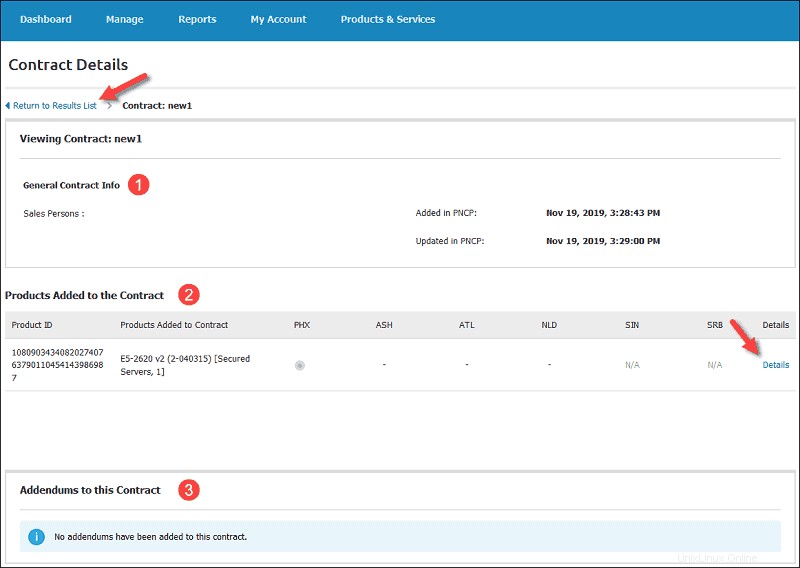
- Obecné informace o smlouvě. V této části jsou uvedena jména prodejců a také datum a čas vytvoření smlouvy a aktualizace.
- Produkty přidané ke smlouvě. Tato tabulka uvádí všechny produkty s umístěním datových center pro smlouvu. Podrobnosti odkaz vás zavede do Správy polohy obrazovka, kde můžete vidět další informace o umístění pro vybraný produkt.
- Dodatky k této smlouvě. Pokud ke smlouvě existují dodatky, zobrazí je tato část. Dodatek si můžete prohlédnout kliknutím na odkaz.
Chcete-li se vrátit na obrazovku Moje vlastní / smluvní ceny, klikněte na Zpět na seznam výsledků odkaz.
Správa polohy
Chcete-li zobrazit umístění a další podrobnosti o produktu na smlouvě:
1. Přihlaste se na klientský portál phoenixNAP.
2. Přejděte do části Můj účet mega menu.
3. Vyberte Moje vlastní / smluvní ceny .
4. Klikněte na Podrobnosti odkaz v posledním sloupci pro danou smlouvu.
5. Klikněte na Podrobnosti pro server, pro který chcete načíst podrobnosti o umístění.
6. Vyberte místo a klikněte na Zobrazit . Pokud máte pouze jedno umístění, stránka automaticky zobrazí informace.
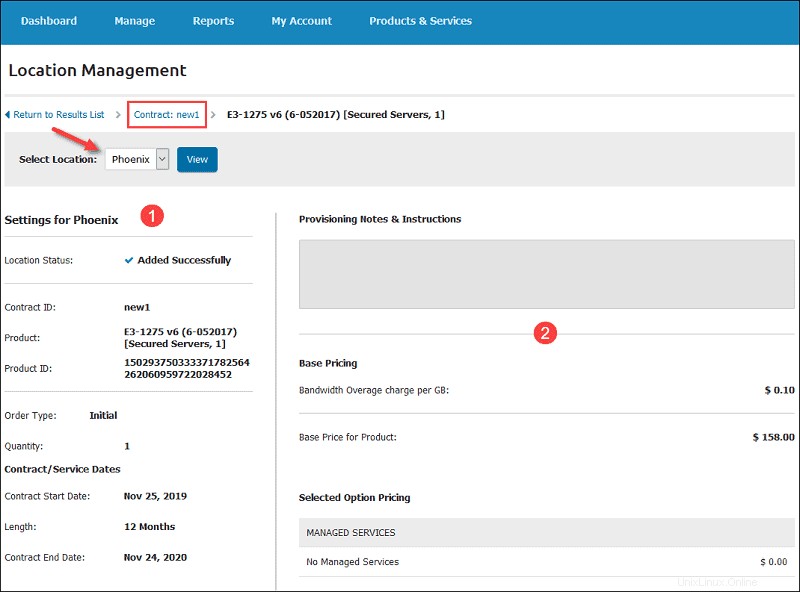
Správa polohy obrazovka obsahuje následující sekce:
- Nastavení. Tato obrazovka zobrazuje podrobnosti objednávky a smlouvy pro vybrané umístění a také stav nasazení.
- Ceny. V této části jsou uvedeny základní ceny a ceny za vybrané opce pro smluvní lokalitu. Pole nahoře ukazuje, zda jsou nějaké poznámky nebo pokyny.
Zpět na podrobnosti smlouvy se můžete vrátit pomocí drobečkové navigace.
Historie a stav objednávek
Historie objednávek a stav nasazení sekce obsahuje seznam všech objednávek a jejich aktuální stav. Seznam zobrazuje smlouvy i měsíční nákupy.
Chcete-li načíst Historie a stav objednávek stránka:
1. Přihlaste se na klientský portál phoenixNAP.
2. Přejděte do části Můj účet mega menu.
3. Vyberte Historie a stav objednávek .
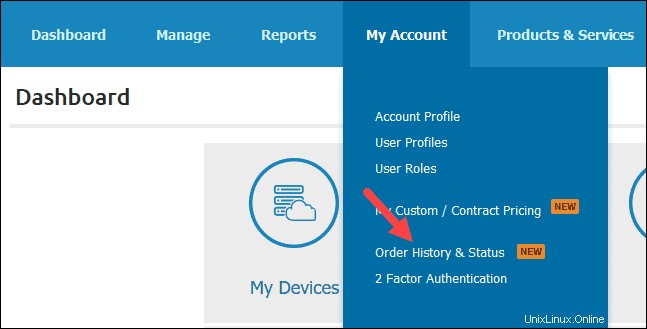
4. Stránka zobrazuje tabulku s vašimi minulými a současnými produkty. Použijte vyhledávací panel k vyhledání serveru, pokud je váš seznam rozsáhlý. Upozorňujeme, že každý jedinečný server je uveden samostatně , i když jsou objednány na stejné smlouvě nebo formuláři.
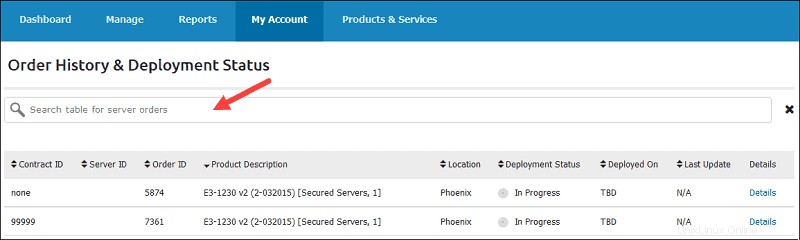
Tabulka obsahuje základní údaje o vaší objednávce:
- ID smlouvy. Zobrazuje se pouze u nasmlouvaných objednávek. Není k dispozici pro měsíční nákupy.
- ID serveru. Hodnota přiřazená automaticky po nasazení serveru. Není k dispozici, dokud objednávka probíhá.
- ID objednávky. Jedinečné ID vaší objednávky.
- Popis produktu. Popis produktu, který jste si objednali.
- Umístění. Umístění datového centra, kde je nasazen váš server.
- Stav nasazení. Existují tři možné stavy:
- Probíhá – představuje server, pro který je objednávka stále v procesu:čeká na nasazení, čeká na platbu atd.
- Aktivní – představuje nasazený a aktivně používaný server.
- Zrušeno – představuje server, u kterého byla objednávka zrušena z důvodu odmítnuté nebo neúspěšné platby, neúspěšné instalace atd.
- Nasazeno dne. Datum, kdy je váš server úspěšně nasazen. Sloupec zobrazuje TBD pro probíhající objednávky.
- Poslední aktualizace. Datum poslední aktualizace záznamu.
- Podrobnosti. Odkaz, který načte stránku Podrobnosti objednávky s podrobnými informacemi o vybraném produktu.
Zobrazit podrobnosti objednávky
Chcete-li zobrazit podrobnosti objednávky pro server:
1. Přihlaste se na klientský portál phoenixNAP.
2. Přejděte do části Můj účet mega menu.
3. Vyberte Historie a stav objednávek .
4. Klikněte na Podrobnosti odkaz v posledním sloupci pro příslušný server.
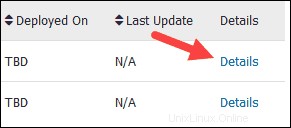
Podrobnosti objednávky načtení stránky. Obsahuje následující sekce:
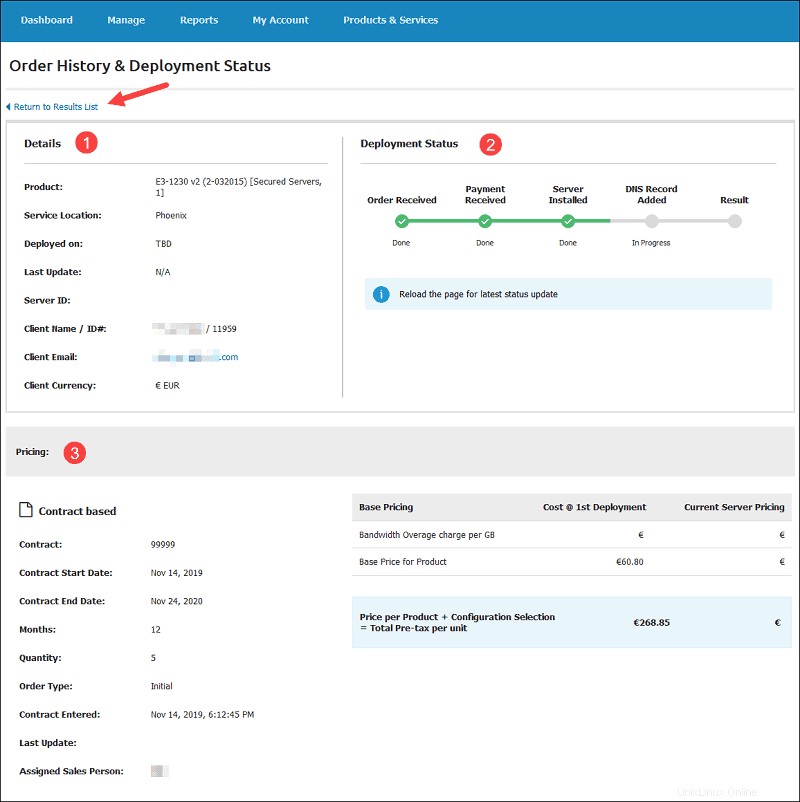
- Podrobnosti. Tato část stránky zobrazuje obecné podrobnosti týkající se daného produktu, jako je popis, umístění, data nasazení a poslední aktualizace, jméno klienta a e-mail atd.
- Stav nasazení. Stav je znázorněn ve formě ukazatele průběhu. Po dokončení kroku se zobrazí zelená značka zaškrtnutí. Znovu načtěte stránku a zkontrolujte aktualizace stavu.
- Ceny. Sekce cen zobrazuje všechny podrobnosti o ceně vybraného produktu. V závislosti na typu objednávky se na levé straně zobrazují podrobnosti smlouvy nebo podrobnosti objednávky. Pokud byly uplatněny nějaké slevy, ukazuje to také tato tabulka.
Na pravé straně jsou uvedeny možnosti produktu v době nákupu spolu s informacemi o ceně.
Chcete-li se vrátit na obrazovku Historie objednávek a stav nasazení, klikněte na Zpět na seznam výsledků odkaz.