KVM je výkonný hypervizor, který je těsně integrován do systémů Linux. Vyžaduje minimální zdroje a je zdarma. Jako bonus navíc, Red Hat je jedním z hlavních vývojářů za KVM, takže můžete očekávat, že bude dobře fungovat na RHEL 8 / CentOS 8.
V tomto tutoriálu se naučíte:
- Jak nastavit síťový most
- Jak nainstalovat KVM
- Jak spustit KVM
- Jak vytvořit virtuální počítač
- Jak nakonfigurovat VNC
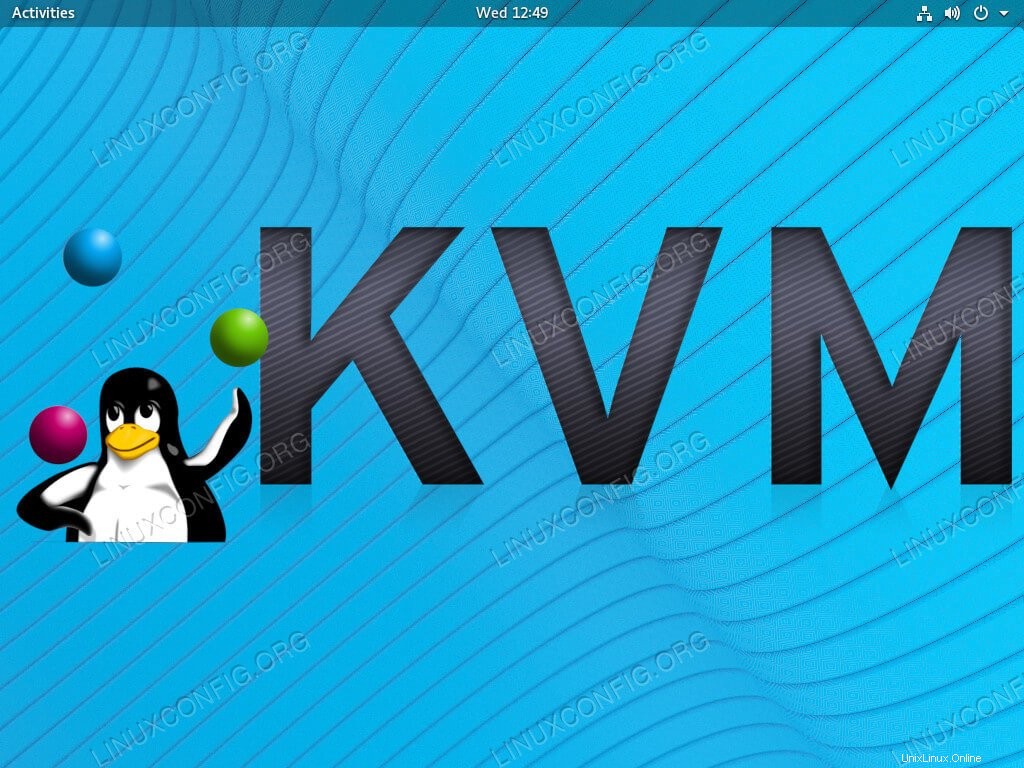 Nainstalujte KVM na RHEL 8 / CentOS 8.
Nainstalujte KVM na RHEL 8 / CentOS 8. Požadavky na software a použité konvence
| Kategorie | Požadavky, konvence nebo použitá verze softwaru |
|---|---|
| Systém | RHEL 8 / CentOS 8 |
| Software | KVM, VNC |
| Jiné | Privilegovaný přístup k vašemu systému Linux jako root nebo prostřednictvím sudo příkaz. |
| Konvence | # – vyžaduje, aby dané linuxové příkazy byly spouštěny s právy root buď přímo jako uživatel root, nebo pomocí sudo příkaz$ – vyžaduje, aby dané linuxové příkazy byly spouštěny jako běžný neprivilegovaný uživatel |
Jak nastavit síťový most
Můžete absolutně nastavit KVM bez síťového mostu, ale přemostění vám umožní virtuální stroje fungovat jako nezávislé fyzické stroje ve vaší síti. To samo o sobě stojí za nastavení.
Začněte vytvořením souboru na adrese /etc/sysconfig/network-scripts/ifcfg-br0 . Tento soubor bude obsahovat vše, co budete potřebovat pro konfiguraci vašeho mostu.
Dále otevřete soubor a umístěte do něj následující konfiguraci. Samozřejmě jej upravte, jak potřebujete, aby vyhovovalo vaší síti.
DEVICE=br0 TYPE=Bridge IPADDR=192.168.1.110 NETMASK=255.255.255.0 GATEWAY=192.168.1.1 DNS=192.168.1.1 ONBOOT=yes BOOTPROTO=static DELAY=0
Dále budete muset vytvořit konfiguraci pro rozhraní, které chcete přemostit.
Vytvořte nový soubor na /etc/sysconfig/network-scripts/ifcfg-eth0 . Změňte eth0 na název vašeho skutečného rozhraní. Je pravděpodobné, že už tam něco je. Upravte to nebo jej odstraňte a vložte do souboru následující konfiguraci. Nezapomeňte jej změnit tak, aby odpovídalo rozhraní vašeho systému.
DEVICE=eth0 TYPE=Ethernet HWADDR=AA:BB:CC:DD:EE:FF BOOTPROTO=none ONBOOT=yes BRIDGE=br0
Běžné rozhraní je nakonfigurováno tak, aby se k připojení se statickou IP adresou používalo mostové rozhraní. Máte-li k přemostění více rozhraní, můžete pro přemostění použít stejnou konfiguraci pro každé z nich a změnit adresu zařízení a hardwaru.
Až budete připraveni, můžete restartovat systém, aby se most projevil. RHEL 8 používá NetworkManager a pouze NetworkManager. Nezávislé restartování vždy nefunguje.
Jak nainstalovat KVM
Nyní jste připraveni nainstalovat KVM. Existuje řada balíčků, které potřebujete, takže nainstalujte všechny balíčky s DNF.
# dnf install qemu-kvm qemu-img libvirt virt-install libvirt-client
Ujistěte se, že modul KVM je nyní načten.
# lsmod | grep kvm
Dokud uvidíte moduly KVM, můžete začít.
Jak spustit KVM
Budete muset spustit libvirtd aby skutečně vytvořili nějaké virtuální stroje. Spusťte a povolte službu.
# systemctl start libvirtd
# systemctl enable libvirtdJak vytvořit virtuální počítač
Nyní můžete začít vytvářet virtuální stroje, se kterými budete pracovat. Než začnete, pravděpodobně byste měli mít někde instalační ISO pro Linux, se kterým budete pracovat.
Pokud to děláte na pracovní stanici, můžete si nainstalovat virt-manager a použijte grafické nástroje pro snadné nastavení. To však pravděpodobně není tento případ, takže budete pracovat s shellem a VNC.
Existuje spousta možností, které můžete použít při nastavování virtuálních počítačů. Níže uvedený příkaz je dobrou šablonou, která obsahuje virtuální jádra CPU, paměť, místo na pevném disku a některé konfigurace specifické pro OS.
# virt-install \
--virt-type=kvm \
--name Fedora29 \
--ram 4096 \
--vcpus=4 \
--os-variant=fedora29 \
--cdrom=/path/to/install.iso \
--network=bridge=br0,model=virtio \
--graphics vnc \
--disk path=/var/lib/libvirt/images/fedora29.qcow2,size=20,bus=virtio,format=qcow2 Spusťte virtuální počítač KVM na RHEL 8.
Spusťte virtuální počítač KVM na RHEL 8. Měli byste vidět něco jako obrázek výše, který vám dává vědět, že váš virtuální počítač běží a čeká na dokončení instalace. Tuto část můžete provést přes VNC.
Jak se připojit k VNC
Začněte tím, že se podíváte na port, který váš VM používá pro VNC. Můžete to snadno provést otevřením jiného terminálu a spuštěním následujícího příkazu.
# virsh dumpxml Fedora29 | grep vnc
Použijte název, který jste přiřadili svému virtuálnímu počítači. Poznamenejte si číslo portu spojené s virtuálním počítačem.
Chcete-li získat přístup k virtuálnímu počítači z jiného počítače, budete muset tunelovat port, na kterém běží váš virtuální počítač, přes SSH. Není to tak složité, jak to zní. Na klientském počítači spusťte následující příkaz, kterým nahraďte IP a číslo portu ze serveru
$ ssh [email protected] -L 5901:127.0.0.1:5901
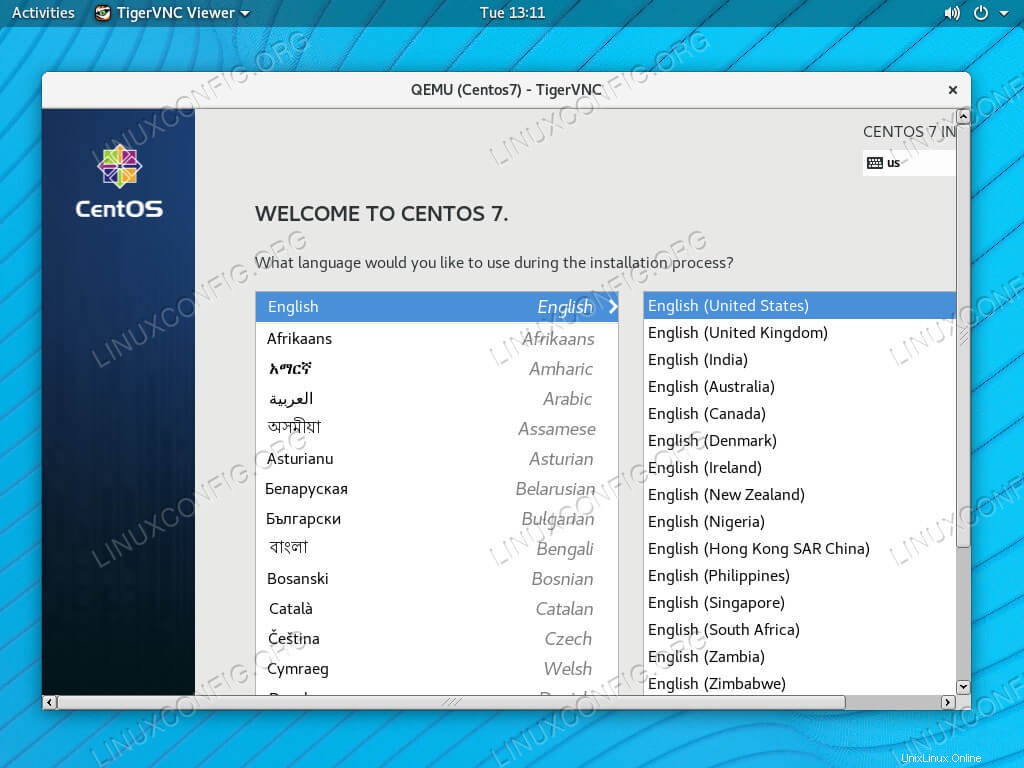 Nainstalujte KVM VM přes VNC na RHEL 8.
Nainstalujte KVM VM přes VNC na RHEL 8.
Nyní na svém klientském počítači nebo pracovní stanici otevřete klienta VNC. Zadejte IP localhost, 127.0.0.1 a port VNC, 5901 v tomto případě. Jakmile se připojíte, uvidíte instalační program vašeho virtuálního počítače v okně klienta VNC. Dokončete proces instalace vašeho virtuálního počítače. Kdykoli se budete moci vrátit zpět spuštěním virtuálního počítače pomocí virsh a připojení přes VNC.
Závěr
Nyní jste nastaveni a připraveni používat KVM k vytváření a konfiguraci tolika virtuálních počítačů, kolik bude váš systém podporovat. VNC bude vaší bránou pro grafické stroje, ale na serverech se mu můžete po úvodní instalaci zcela vyhnout.