Naše virtuální výpočetní uzly řady B nabízejí mnoho výhod oproti virtuálním výpočetním uzlům řady A, jako je nasazení jedním kliknutím, automatické účtování a hodinové účtování, abychom jmenovali alespoň některé. Chcete-li migrovat ze série Cloud A na řadu Cloud B, postupujte podle níže uvedeného postupu.
Důležitá poznámkaVezměte prosím na vědomí, že jakmile přejdete na Cloud B, vaše IP adresa SE ZMĚNÍ.
Krok 1:Registrace do portálu myaacount společnosti E2E Networks
Přejděte na webovou stránku E2E Networks myaccount a klikněte na Zaregistrovat se a zadejte požadované údaje. Můžete také použít svůj Google+ účet pro přihlášení k portálu myaccount. Po dokončení procesu registrace vám budou e-mailem zaslány přihlašovací údaje pro přístup k našemu portálu CloudOne.
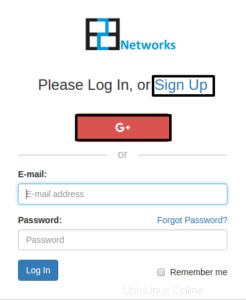 Pokud jste si již vytvořili účet, přeskočte tento krok a začněte od kroku 2.
Pokud jste si již vytvořili účet, přeskočte tento krok a začněte od kroku 2.
Krok 2:Vytvořte novou instanci
Nyní přejděte na náš panel CloudOne a přihlaste se pomocí svých přihlašovacích údajů. Před vytvořením/spuštěním jakýchkoli virtuálních výpočetních uzlů přidejte své klíče SSH prostřednictvím portálu CloudOne. Pouze virtuální výpočetní uzly vytvořené PO přidání klíčů SSH budou mít klíče SSH přidány ke kořenovému uživateli virtuálních výpočetních uzlů.
Pokud nemáte klíče SSH nebo si nepřejete používat dodatečné zabezpečení poskytované klíči SSH, přeskočte přidávání klíčů SSH. Po vytvoření virtuálního počítače vám bude e-mailem zasláno uživatelské jméno a heslo, které lze použít ke správě virtuálního výpočetního uzlu.
Klikněte na ikonu těsně nad svým uživatelským jménem (druhá zprava v horní navigaci)
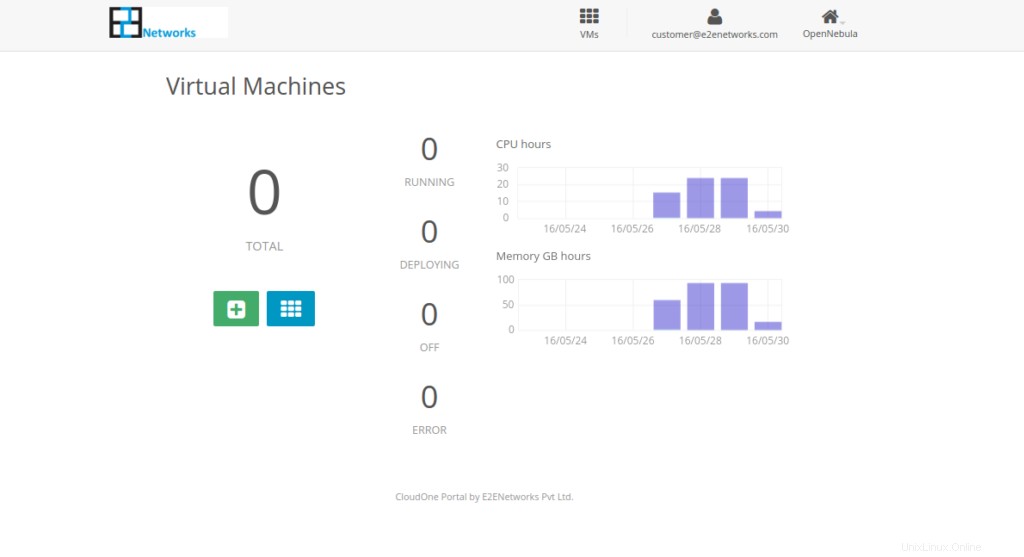
Přidání klíče SSH
Klikněte na možnost „Přidat klíč SSH“.
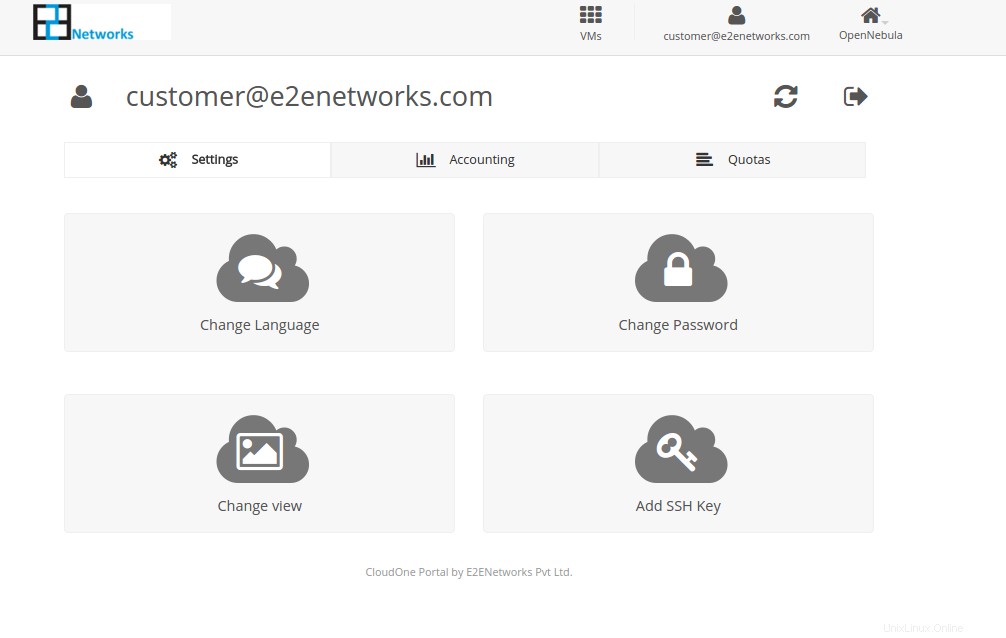 Vložte svůj veřejný klíč SSH na určené místo a klikněte na tlačítko „Přidat klíč SSH“. Jakmile to uděláte, klikněte na tlačítko VMs (třetí zprava v horní navigaci).
Vložte svůj veřejný klíč SSH na určené místo a klikněte na tlačítko „Přidat klíč SSH“. Jakmile to uděláte, klikněte na tlačítko VMs (třetí zprava v horní navigaci).
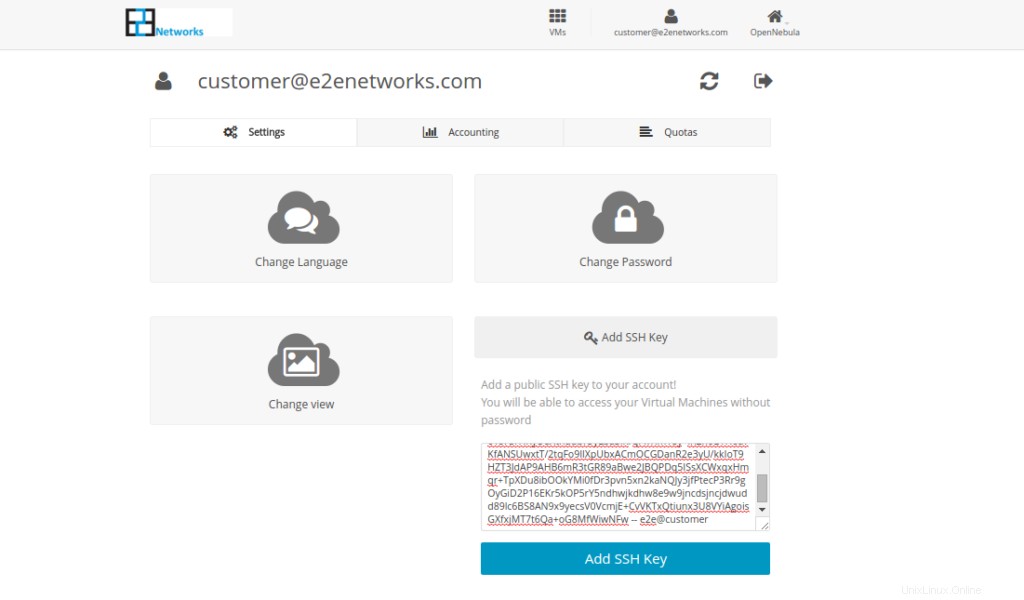
Přehled virtuálních výpočetních uzlů
Uvidíte přehled všech vašich virtuálních výpočetních uzlů a jejich stav (běžící/nasazený/vypnutý/chyba). Další podrobnosti o každém virtuálním výpočetním uzlu lze zobrazit kliknutím na Modré tlačítko.
Pokud se přihlašujete poprvé, zobrazí se všechny součty jako nula, protože jste dosud nenasadili žádné virtuální stroje.
Chcete-li vytvořit virtuální výpočetní uzel, klikněte na zelené tlačítko „+“. Tím se otevře stránka Vytvořit virtuální počítač.
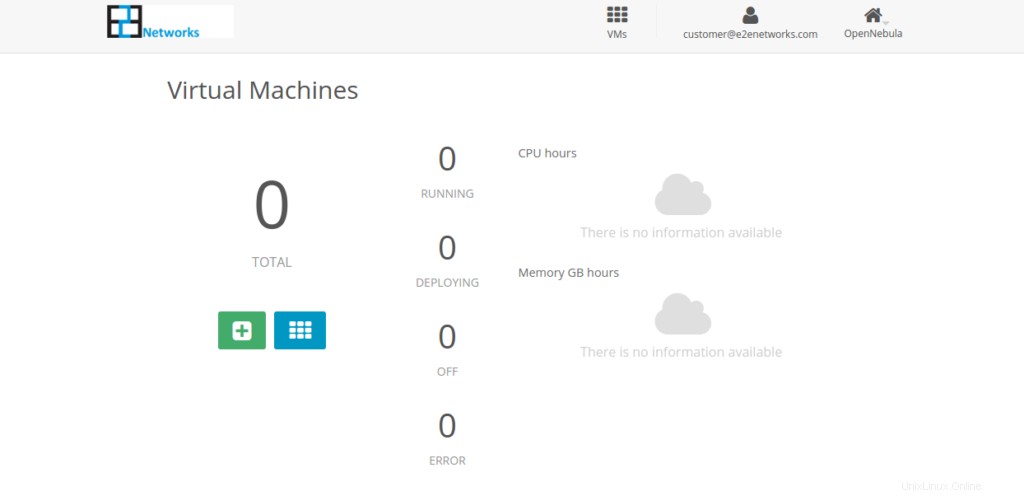
Výběr šablony
Na stránce Vytvořit virtuální počítač musíte nejprve zadat název virtuálního výpočetního uzlu, který vytváříte. V níže uvedeném příkladu jsme použili název „virtuální server“, můžete zadat libovolné jméno.
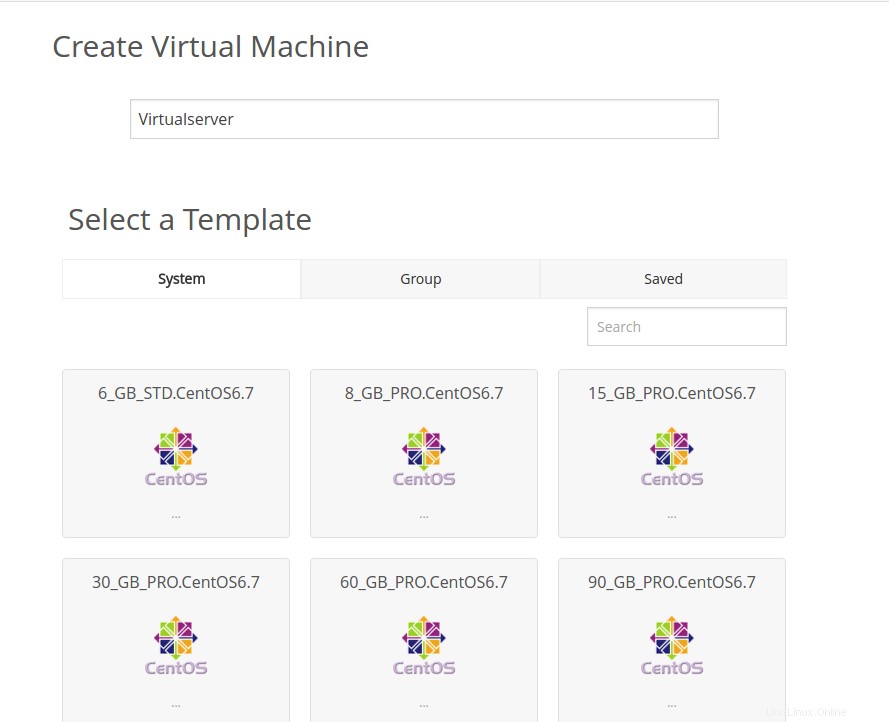
Jakmile zadáte název svého virtuálního počítače, musíte si prohlédnout dostupné „šablony“ a vybrat „šablonu“ na základě vašeho požadavku.
Jakmile kliknete na vybranou šablonu, budete moci znovu zkontrolovat „kapacitu“ (přidělené výpočetní zdroje) před vytvořením virtuálního výpočetního uzlu. V případě, že si nyní přejete změnit svůj výběr, klikněte prosím na ikonu „tužka“ umístěnou napravo od názvu plánu. Pokud jste připraveni pokračovat, klikněte na Vytvořit tlačítko.
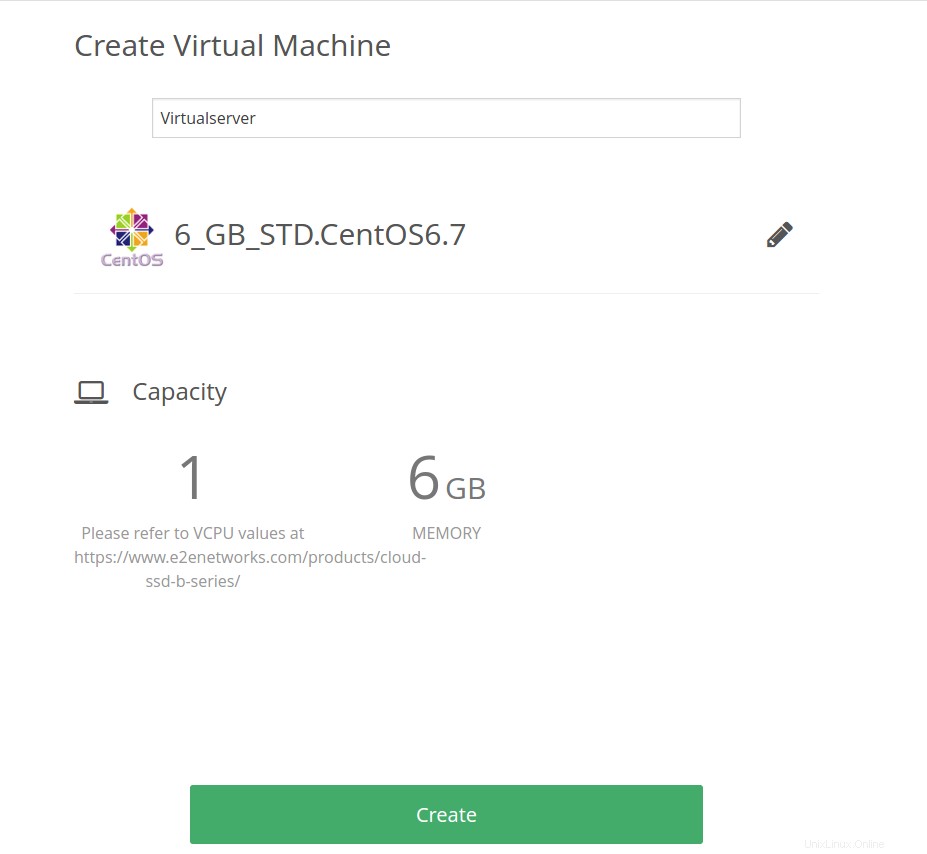
Podrobnosti a konzola virtuálních výpočetních uzlů
Po kliknutí na tlačítko vytvořit se dostanete na stránku VM, kde můžete vidět stav všech vašich virtuálních výpočetních uzlů. Nově vytvořený virtuální výpočetní uzel zobrazí svůj stav jako „Deploying “. Nasazení obvykle trvá jen několik minut. Po několika minutách můžete kliknout na tlačítko „obnovit“, abyste potvrdili aktuální stav nově vytvořeného virtuálního výpočetního uzlu.
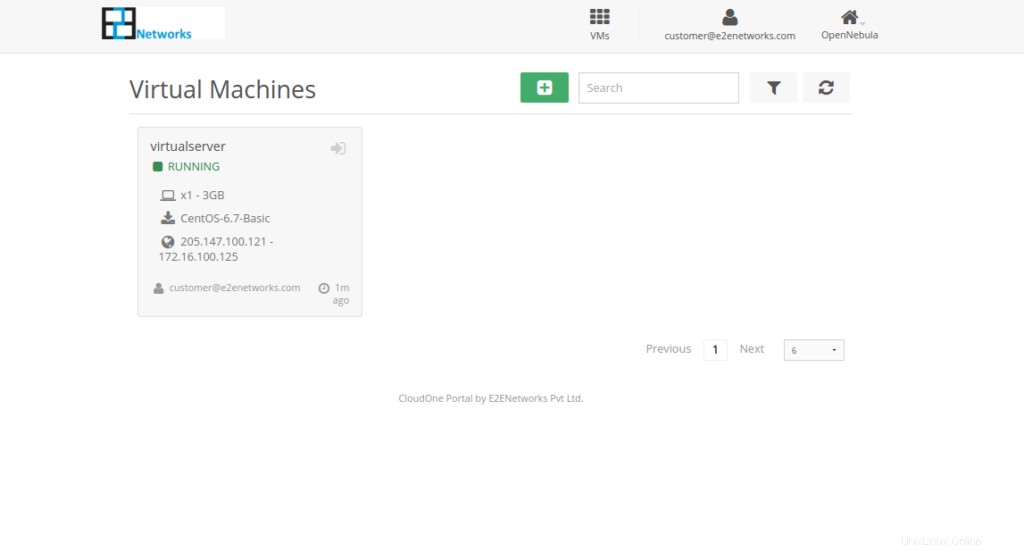 Krok 3:Sdílejte přihlašovací údaje s týmem E2E Networks
Krok 3:Sdílejte přihlašovací údaje s týmem E2E Networks
Nyní, když jste nasadili nový virtuální výpočetní uzel řady Cloud B, musíte migrovat data z řady Cloud A do řady Cloud B (kterou jste nedávno vytvořili). V případě potřeby může E2E Networks migrovat vaše data. Pro příslušný poplatek za spravovanou migraci kontaktujte [email protected]. Za tímto účelem budeme vyžadovat přihlašovací údaje root vaší řady Cloud A a virtuálních výpočetních uzlů řady Cloud B. Chcete-li provést migraci, zašlete e-mailem své přihlašovací údaje root na adresu [email protected].
Jakmile dokončíme proces migrace, budeme vás o tom informovat e-mailem a požádáme vás o povolení zrušit poskytování vašeho virtuálního výpočetního uzlu Cloud řady A. Po potvrzení jej zrušíme a vy dostanete e-mail o jeho zrušení.