Microsoft Azure Cloud computing je služba vytvořená společností Microsoft pro společnosti a také koncové uživatele, kteří chtějí rychle a efektivně skočit do cloudového prostředí. Azure vám nabízí mnoho služeb nejen virtuálních počítačů. K dispozici jsou také síťové služby, aplikační služby, webové stránky, databáze, mobilní aplikace a mnoho dalších.
Jak kontaktovat který Microsoft Azure? Pokud máte štěstí, možná vám vaše společnost nabízí předplatné MSDN jako výhodu. Dodává se také s kreditem 130 EUR / měsíc pro Azure. Druhou možností je navštívit stránku žádosti o zkušební verzi Microsoft Azure (https://azure.microsoft.com/en-us/pricing/free-trial/), kde získáte kredit 170 EUR. To je dost pro jeden velký virtuální stroj na měsíc nebo 4-5 malých strojů na stejnou dobu. Nebo je můžete utratit jen za jeden malý testovací virtuální stroj (nebo jinou službu na mnohem delší dobu).
Úvod a vaše první přihlášení
Vzhledem k tomu, že Azure Portal má sám o sobě pěkný výukový program, není třeba zde uvádět mnoho informací. Po prvním přihlášení budete přesměrováni na dashboard, kde vidíte svůj aktuální kredit, běžící služby a jejich stav. Portál je opravdu dobře škálovatelný a přizpůsobitelný (podobně jako ve stylu metra v oknech).
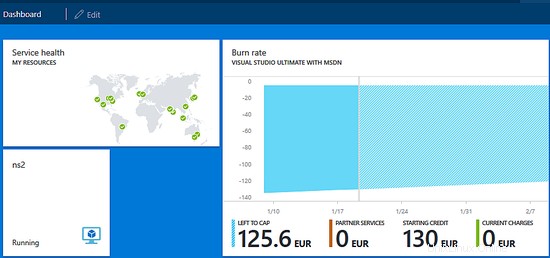
Váš úplně první virtuální počítač
V době vytváření tohoto kurzu (19. 1. 2016 intergalaktického času) existují dvě možnosti pro virtuální počítače v Azure Portal. Jak můžete vidět na obrázku níže, existují virtuální stroje (klasické) a možnost neklasické. Po dalším prozkoumání je ten neklasický výpočetní systém on-premise, což nyní nechceme. Klikněte tedy v naší nabídce na možnost Virtuální počítače (klasické).
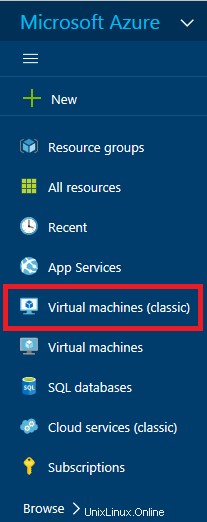
Pokud již nějaké stroje máte (pravděpodobně ne), můžete je vidět níže na dalším snímku. Chcete-li vytvořit nový virtuální stroj, jednoduše klikněte na tlačítko „+ Přidat“ v horní nabídce snímku. Protože je tato nabídka ve stylu snímků v azurovém portálu docela otravná, nezískáte jednoduše seznam dostupných obrázků. Proto musíte zadat název instance, kterou chcete nainstalovat. Například nyní nainstalujme server Ubuntu. Zatímco píšete do vyhledávacího pole, můžete vidět dostupné instance pro vaše vyhledávání. Existuje více verzí serveru Ubuntu, obvykle stabilní, nejnovější a některé další instance, dokonce přizpůsobené jako předinstalovaný server ownCloud založený na OS Ubuntu. Vyberme některé z nejnovějších instancí, Ubuntu 15.10 prozatím (verze může záviset na době, kdy budete postupovat podle tohoto návodu). Nyní získáte výsledek vyhledávání a můžete si vybrat požadovaný obrázek.
Měla by se zobrazit základní konfigurace.
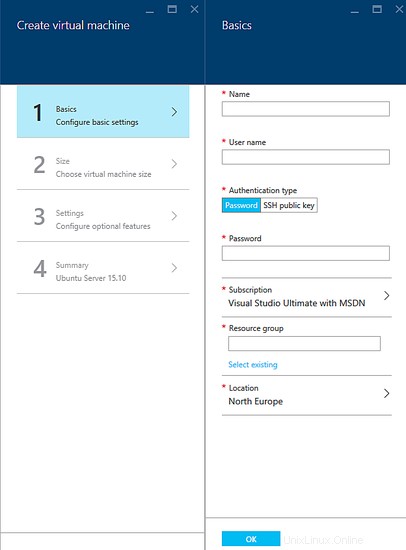
Krok 1: Vyplňte základní informace jako Název počítače (nejedná se o samotné jméno hostitele, pouze jméno pro vaši identifikaci stroje), Uživatelské jméno pro přihlášení, Heslo nebo ssh klíč, Skupina zdrojů – to je velmi důležité, protože název hostitele je bude název skupiny prostředků a předpona Microsoft Azure. A v neposlední řadě si můžete vybrat region, ve kterém chcete, aby se váš stroj nacházel.
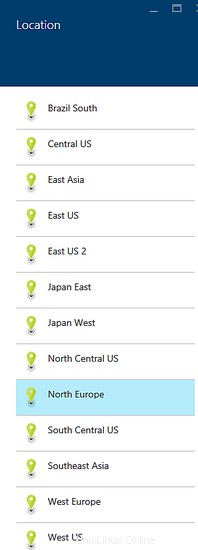
Abych byl upřímný, umístění tak nějak vychází ze samotné registrace. Ale nejsem si jistý jak. Mám k dispozici všechna místa od Brasílie po Čínu a viděl jsem, že lidé, kteří mají k dispozici pouze region Evropa, mají stejné preference účtu jako já.
Krok 2: Velikost vašeho virtuálního počítače. Zde si můžete vybrat zdroje. Všimněte si, že Azure nabízí doporučené virtuální počítače (pravděpodobně na základě volby uživatelů). Pro všechny dostupné možnosti můžete vždy kliknout na „Zobrazit vše“. Každý virtuální počítač má jiné parametry, počet jader, velikost paměti, kolik fyzických disků je pod vaším virtuálním diskem, jaký je limit IOPS, velikost jednotky SSD a tak dále.
Základní rozdíl mezi základními a standardními stroji spočívá ve vašich potřebách. Ten základní je prostě základní. Nemá téměř žádné další futures, nemůžete jej škálovat ani požadovat vyrovnávání zátěže. Toto je nejlepší možnost pro testování. Na druhou stranu, pokud plánujete používat stroj v produktivním prostředí, použijte standardní pro lepší podporu a spolehlivost. Každý stroj má svou cenu dole. Nezapomeňte, že vám Azure účtuje veškerý odchozí provoz a IOPS (tyto poplatky opravdu nejsou vysoké, obvykle několik centů nebo eur za měsíc).
Krok 3: Nakonfigurujte volitelné futures (nebo budoucí opce). To je něco jako pokročilé nastavení. Příjemnou novinkou je výběr mezi klasickým HDD a SSD diskem. Jednotku SSD však můžete používat pouze se standardními virtuálními stroji. Možnosti sítě jsou zde v Azure trochu jiné. Protože všechny stroje nemají veřejnou IP, získáte pouze jednu pro svou virtuální/cloudovou službu. Nejjednodušší způsob, jak to pochopit, je představit si to jako router. Cloudová služba je služba NAT, která uchovává vaši veřejnou IP a DNS. Všem vašim strojům jsou přiřazeny soukromé IP adresy. Nebojte se, všechny potřebné porty můžete samozřejmě přesměrovat tam, kde je to potřeba. Poslední možností je monitoring, který nám nyní připadá neužitečný. Monitorování dohlíží na váš stroj a je zde dokonce možnost pozdějšího automatického škálování.
Krok 4: Souhrn. Ještě jednou si zde můžete prohlédnout všechna svá nastavení. Můžete se nyní zeptat, co je s pevným diskem? Existuje jen jednoduchá odpověď. Velikost vašeho disku je statická a nyní ji nemůžete upravit. Každý obraz má svou vlastní velikost primárního disku. Později však můžete do svého počítače přidat další ovladače a pracovat s nimi.
Když jste připraveni stisknout tlačítko „ok“, váš stroj se spustí. To může trvat několik minut a průběh můžete zkontrolovat v oznamovací oblasti.
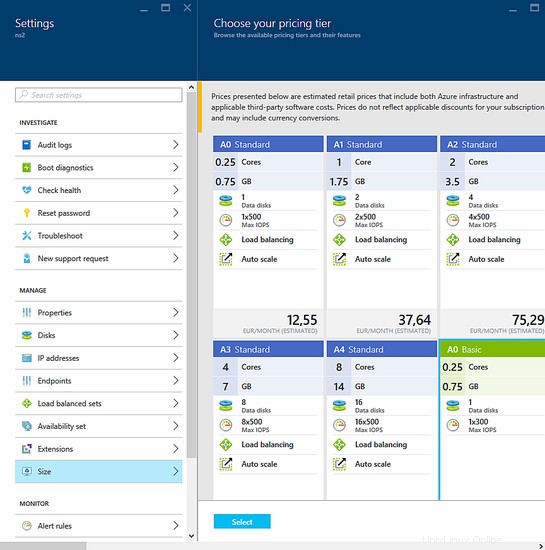
Jakmile je stroj v provozu, můžete se k němu přihlásit, změnit přesměrování portů (aka Endpoints) a nastavit mnoho dalších funkcí. Jednou příjemnou funkcí je změna velikosti vašeho stroje. I když se jedná o základní verzi, můžete se kdykoli držet standardní nebo jiné základní verze.
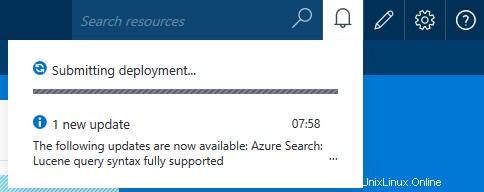
Přehled
Tento tutoriál vás provede základním nastavením předdefinovaných obrázků od společnosti Microsoft. Pokud plánujete používat Azure mnohem produktivnějším způsobem, podívejte se na další příručku „Microsoft Azure Series – Vytvoření virtuálního počítače z vlastní image“, kde najdete způsob, jak vytvořit image ze stávajícího počítače a znovu ji použít k nasazení. nový, kdykoli budete chtít.