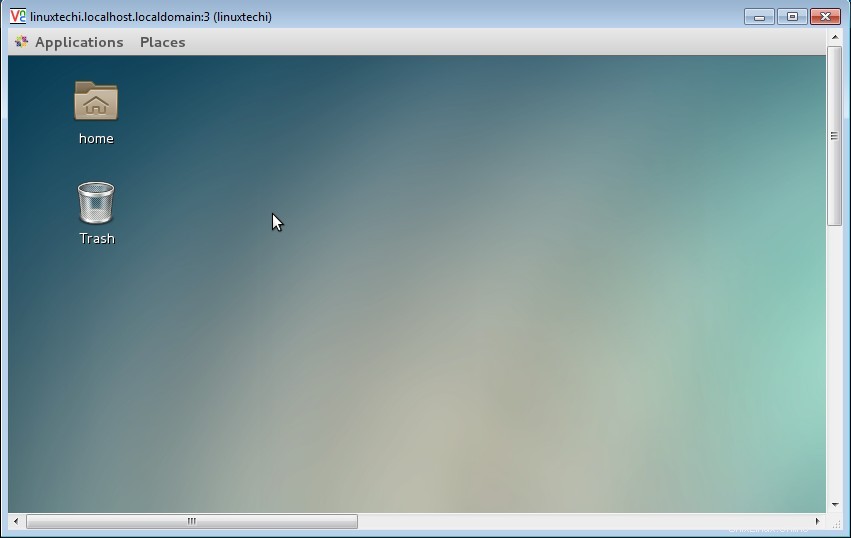Server VNC (Virtual Network Computing) umožňuje sdílení vzdálené plochy pomocí vzdálených klientů VNC, jako je prohlížeč VNC. V balíčku CentOS 7 a RHEL 7 s názvem „tigervnc-server ” je třeba nainstalovat, aby bylo možné nastavit server VNC.
V tomto článku projdeme instalací a konfigurací VNC Serveru na CentOS 7 / RHEL 7.
Krok:1 Ujistěte se, že jsou nainstalovány balíčky Desktop
Abychom mohli nastavit VNC server, nejprve se ujistime, že je nainstalována Desktop, v mém případě používám Gnome Desktop. Pokud na vašem počítači se systémem Linux není nainstalován Gnome Desktop, použijte k instalaci níže uvedený příkaz.
[[email protected] ~]# yum groupinstall "GNOME Desktop"
Krok:2 Nainstalujte Tigervnc a další závislý balíček.
[[email protected] ~]# yum install tigervnc-server xorg-x11-fonts-Type1
Krok:3 Nastavení konfiguračního souboru serveru VNC.
Zkopírujte konfigurační soubor VNC „/lib/systemd/system/[email protected]“ do „/etc/systemd/system/[email protected]:
Při kopírování konfiguračního souboru VNC můžeme zmínit číslo portu, na kterém chceme, aby služba VNC naslouchala. V mém případě používám port 3, to znamená, že VNC bude poslouchat na „5903“. Takže při připojování k serveru VNC můžeme zadat číslo portu jako
[[email protected] ~]# cp /lib/systemd/system/[email protected] /etc/systemd/system/[email protected]:3.service
Krok:4 Aktualizujte informace o uživateli v konfiguračním souboru
[[email protected] ~]# vi /etc/systemd/system/[email protected]:3.service
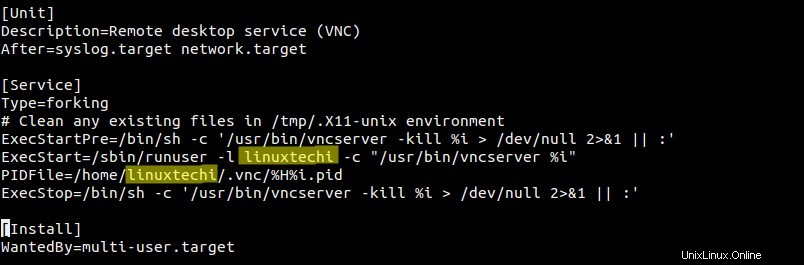
Nahraďte uživatele „linuxtechi“ podle svých požadavků. V mém případě bude uživatel linuxtechi schopen ovládat a spravovat svou relaci na ploše pomocí vzdálených klientů VNC.
Nastavte pravidlo brány firewall, pokud je na vašem linuxovém boxu povolena brána firewall.
[[email protected] ~]# firewall-cmd --permanent --zone=public --add-port=5903/tcp success [[email protected] ~]# firewall-cmd --reload success [[email protected] ~]#
Krok:5 Nastavte heslo VNC pro uživatele.
Přepněte na uživatele (linuxtechi) a spusťte příkaz vncserver pro nastavení hesla, jak je uvedeno níže:
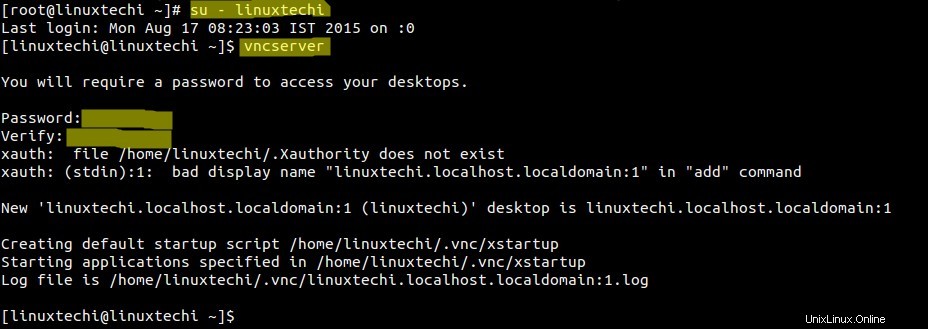
Spusťte a povolte službu VNC při spouštění.
Níže uvedené příkazy spouštějte pouze jako root.
[[email protected] ~]# systemctl daemon-reload [[email protected] ~]# systemctl start [email protected]:3.service [[email protected] ~]# systemctl enable [email protected]:3.service ln -s '/etc/systemd/system/[email protected]:3.service' '/etc/systemd/system/multi-user.target.wants/[email protected]:3.service' [[email protected] ~]#
Krok:6 Přístup k relaci vzdálené plochy.
Z počítače Ubuntu:
[e-mail chráněný]:~$ vncviewer 192.168.1.15:3
Zadejte heslo VNC, které jsme nastavili ve výše uvedeném kroku, po ověření se spustí relace vzdálené plochy.
Z počítače se systémem Windows pomocí VNC Viewer
Zadejte IP adresu VNC serveru a číslo portu a poté klikněte na OK
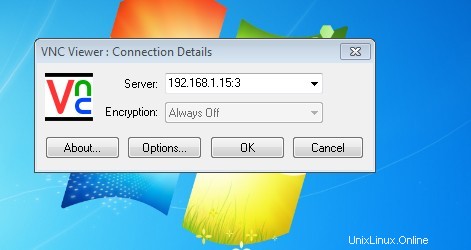
Zadejte heslo VNC a poté klikněte na OK.
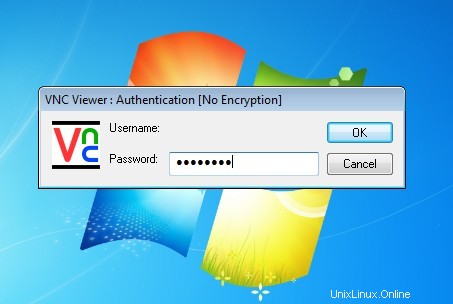
Desktop Session Spustí se po ověření.