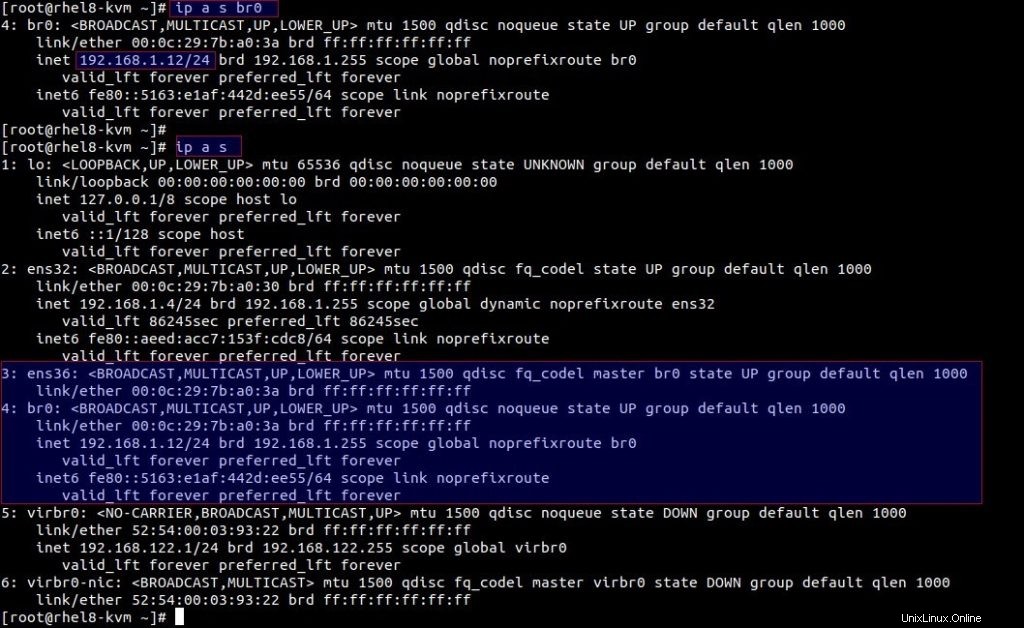KVM je open source virtualizační technologie, která převede váš počítač se systémem Linux na holým kovovým hypervizorem typu 1, který vám umožní provozovat více virtuálních strojů (VM) nebo hostovaných virtuálních počítačů
KVM je zkratka pro Kernel based Virtual machine , jak název napovídá KVM je modul jádra, jakmile je nahrán do jádra, váš počítač s Linuxem začne pracovat jako hypervizor KVM. V tomto článku si ukážeme, jak nainstalovat KVM na systém RHEL 8 nebo CentOS 8, ale před zahájením instalace KVM do vašeho systému se musíme nejprve ujistit, že procesor vašeho systému podporuje hardwarová virtualizační rozšíření jako Intel VT nebo AMD-V a povolili jej z BIOSu.
Podrobnosti laboratoře RHEL 8 / CentOS 8 KVM:
- OS =RHEL 8 / CentOS 8
- Název hostitele =rhel8-kvm
- Ethernetové karty =ens32 – 192.168.1.4 a ens36 – 192.168..1.12
- RAM =4 GB
- CPU =2
- Disk =40 GB volného místa (/var/libvirtd)
Pojďme se vrhnout na kroky instalace KVM
Krok:1) Ověřte, zda je či není povolena hardwarová virtualizace
Otevřete terminál a spusťte příkaz egrep
[[e-mail chráněný] ~]# egrep -c '(vmx|svm)' /proc/cpuinfo2[[e-mail chráněný] ~]#
Pokud je výstup výše uvedeného příkazu egrep roven 1 nebo více než 1, pak to potvrzuje, že virtualizace hardwaru je povolena a podporována.
Alternativní způsob, jak zkontrolovat, zda je hardwarová virtualizace povolena nebo ne, spusťte příkaz pod
[[e-mail chráněn] ~]# lscpu | grep Virtualizace:Virtualizace: VT-x[[chráněno e-mailem] opt]#
Pokud ve výše uvedeném příkazu není žádný výstup, potvrzuje to, že virtualizace není povolena z BIOSu.
Poznámka: Chcete-li povolit virtualizaci hardwaru, restartujte svůj systém, přejděte do nastavení bios a vyhledejte možnost virtualizace Intel VT nebo AMD a povolte jednu z těchto možností, která vyhovuje architektuře vašeho systému.
Krok:2) Nainstalujte KVM a jeho závislé balíčky pomocí dnf
Spuštěním následujícího příkazu dnf nainstalujte KVM a jeho závislé balíčky,
[[email protected] ~]# dnf install qemu-kvm qemu-img libvirt virt-install libvirt-client virt-manager -y
Po úspěšné instalaci výše uvedených balíčků spusťte níže uvedený příkaz a ověřte, zda byl modul KVM načten do jádra či nikoli,
[e-mail chráněn] ~]# lsmod | grep -i kvmkvm_intel 245760 0kvm 745472 1 kvm_intelirqbypass chráněno 16384 #[ e-mail 16384Krok:3) Povolte a spusťte službu libvirtd
Spuštěním následujícího příkazu systemctl povolte a spusťte službu libvirtd,
[[email protected] ~]# systemctl povolí libvirtd[[email protected] ~]# systemctl spustí libvirtdKrok:4) Vytvořte síťový most a připojte k němu rozhraní
V RHEL 8 a CentOS 8 jsou síťové skripty zastaralé. Ke konfiguraci sítě a síťových mostů musíme použít Network Manager (nmcli / nmtui).
Na svém serveru mám dvě ethernetové karty, ens36 se připojí k mostu br0 a ens32 se použije pro správu.
[Pre> [[Ochránce e-mailů] ~]# nmcli připojení se zobrazením typu UUID Deviceens32 1D21959D-E2EA-4129-BB89-163486C8D7BC ETHERNET ENS32 ENS36 KIRS30 DONTHRONITRO most virbr0[[e-mail chráněn] ~]#
Odstraňte stávající připojení rozhraní „ens36“
[[email protected] ~]# připojení nmcli smazat ens36Connection 'ens36' (1af408b6-c98e-47ce-bca7-5141b721f8d4) úspěšně smazáno.[[email protected] ~]#
Vytvořte síťový most s názvem „br0 ” pomocí příkazu mcli,
[[email protected] ~]# připojení typu nmcli přidat most autoconnect yes con-name br0 ifname br0Connection 'br0' (62c14e9d-3e72-41c2-8ecf-d17978ad02da) úspěšně přidáno.[[email protected] ~]#Přiřaďte stejnou IP adresu ens36 rozhraní mostu pomocí následujících příkazů nmcli,
[[email protected] ~]# připojení nmcli upravit br0 ipv4.addresses 192.168.1.12/24 ipv4.method manual[[email protected] ~]# nmcli připojení upravit br0 ipv4.gateway 192.168.1.1[[email protected] ~Upravit # připojení nmcli br0 ipv4.dns 192.168.1.1Přidejte rozhraní ens36 jako můstek k síťovému mostu br0,
[[email protected] ~]# připojení typu nmcli přidat bridge-slave autoconnect yes con-name ens36 ifname ens36 master br0Connection 'ens36' (0c2065bc-ad39-47a7-9a3e-85c80cd73c94) úspěšně přidáno].[[email protected]. ~]#Nyní vyvolejte síťový most pomocí příkazu nmcli,
[[email protected] ~]# připojení nmcli up br0Připojení bylo úspěšně aktivováno (master čeká na podřízené) (aktivní cesta D-Bus:/org/freedesktop/NetworkManager/ActiveConnection/9)[[email protected] ~]#Ověřte připojení pomocí následujícího příkazu,
[RO [chráněno e-mailem] ~]# NMCLI připojení SEXTAME UUID TYPE REAVIONBR0 00BCFF8F-AF85-49AD-9196-974DE2D9D9D1 Brid 21bf0610471e ethernet ens36 virbr0 d0f05de4-4b3b-4710-b904-2524b5ad11bf bridge virbr0[[e-mail chráněný] ~]#Zobrazte podrobnosti a stav mostu (br0) pomocí příkazu ip,
Poznámka: Pokud chcete v systému RHEL 8 používat síťové skripty, nainstalujte balíčky síťových skriptů,
~ # dnf instalačních síťových skriptů -yKrok:5) Vytváření a správa virtuálních strojů KVM
V RHEL 8 / CentOS 8 existují různé způsoby, jak vytvářet a spravovat virtuální stroje KVM,
- virt-manager (GUI)
- Nástroje příkazového řádku (virt-install &virsh )
Během instalace KVM jsme již nainstalovali balíčky virt-manager a virt-install.
Vytváření virtuálních strojů pomocí nástroje GUI virt-manager:
Spusťte příkaz virt-manager z příkazového řádku nebo otevřete virt-manager z RHEL 8 / CentOS 8 Desktop
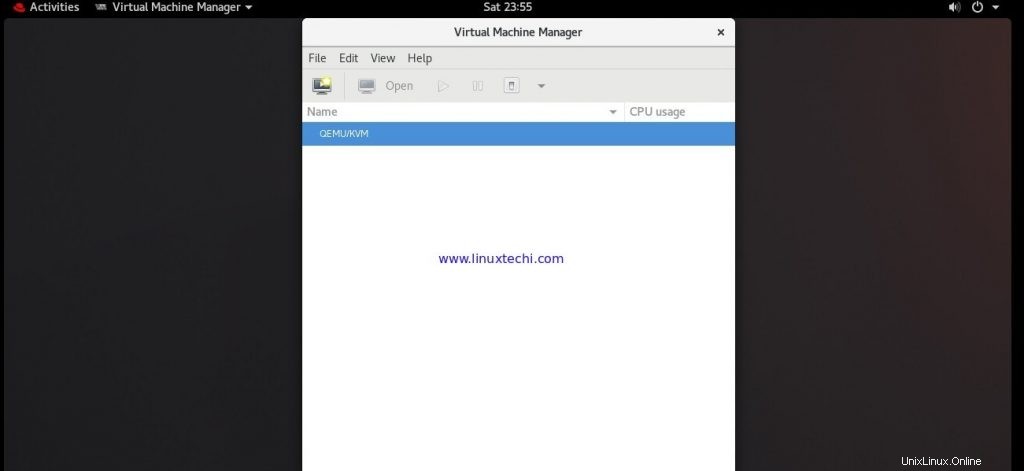
Kliknutím na ikonu Monitor vytvořte nový hostující virtuální počítač (Virtual Machine)
Vyberte Místní instalační médium jako ISO,
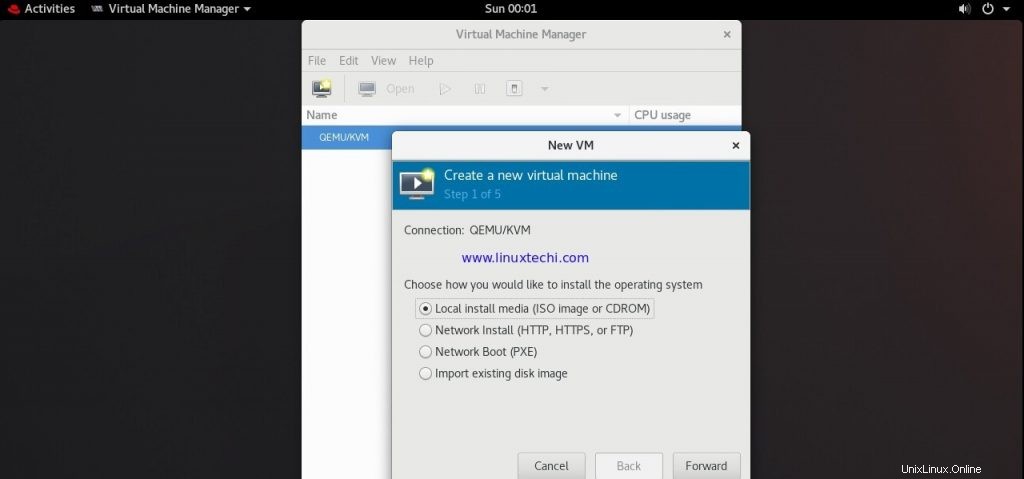
Klikněte na vpřed
Na další obrazovce procházejte soubor ISO instalace OS, v mém případě jsem umístil soubor ISO serveru Ubuntu 18.04 LTS do složky /opt,
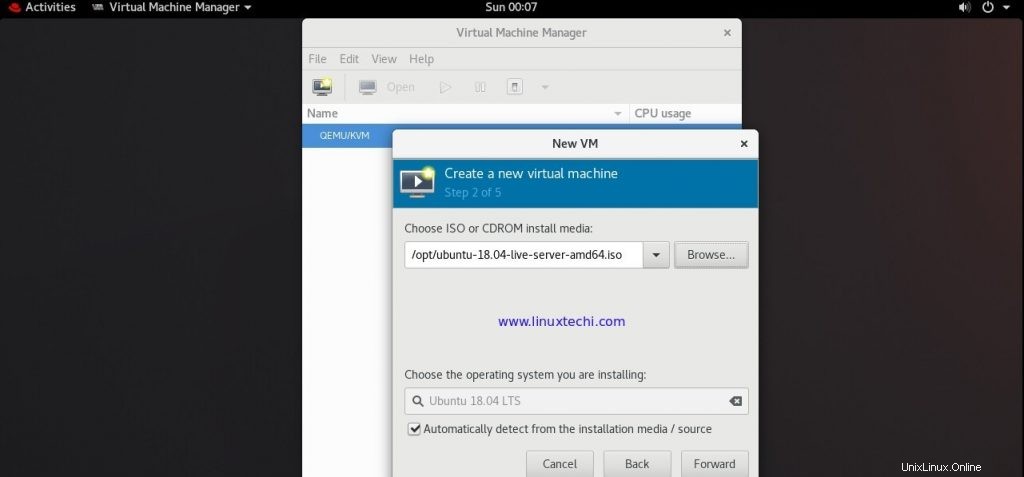
klikněte na Forward pro pokračování,
V dalším okně budete vyzváni k zadání RAM a vCPU pro váš virtuální počítač, takže zadejte hodnoty, které vyhovují vaší instalaci, a poté klikněte na Předat,
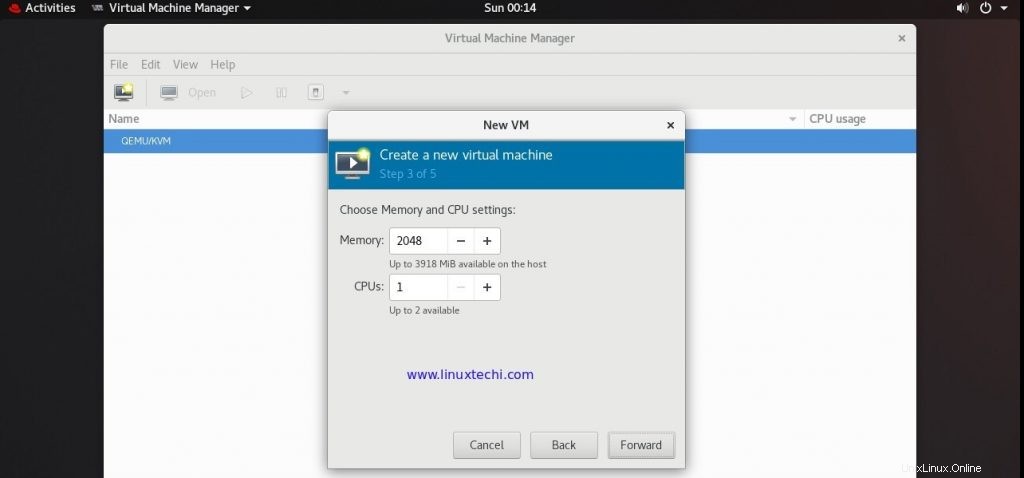
V dalším okně zadejte velikost disku pro váš virtuální počítač a klikněte na Vpřed, v mém případě dávám místo na disku pro můj VM jako 20 GB,
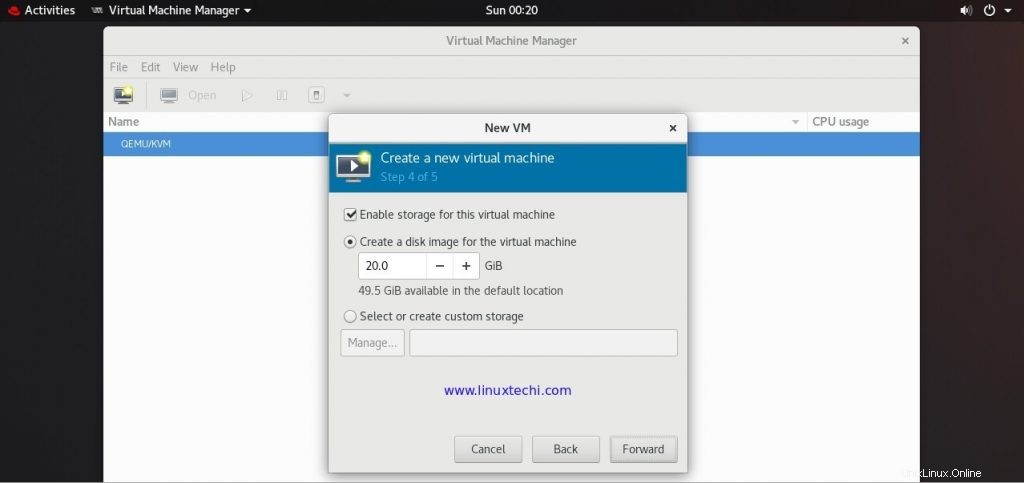
V dalším okně zadejte název virtuálního počítače a vyberte síť, kterou chcete připojit k ethernetové kartě virtuálního počítače, protože jsme vytvořili síťový most „br0“ pro síť vms, takže vyberte most „br0“.
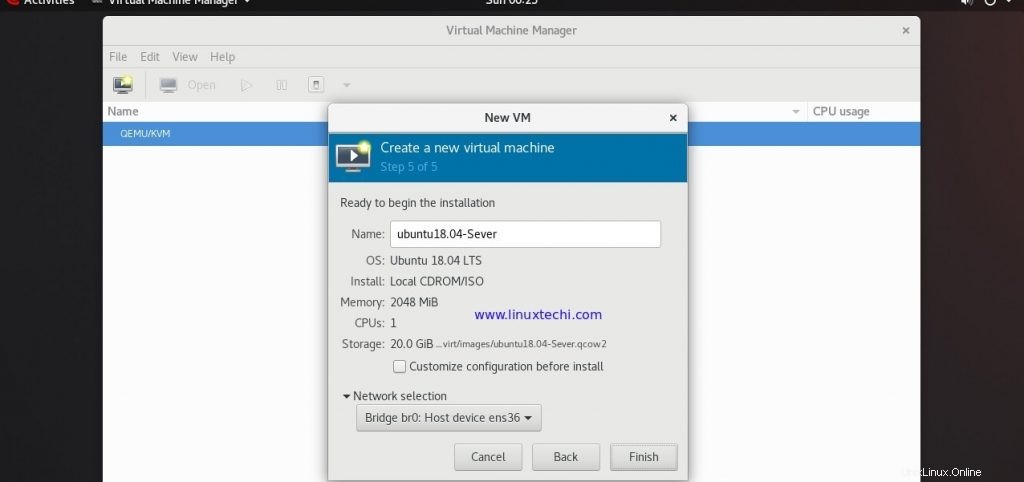
Kliknutím na Dokončit pokračujte ve vytváření virtuálního počítače a instalaci jeho OS
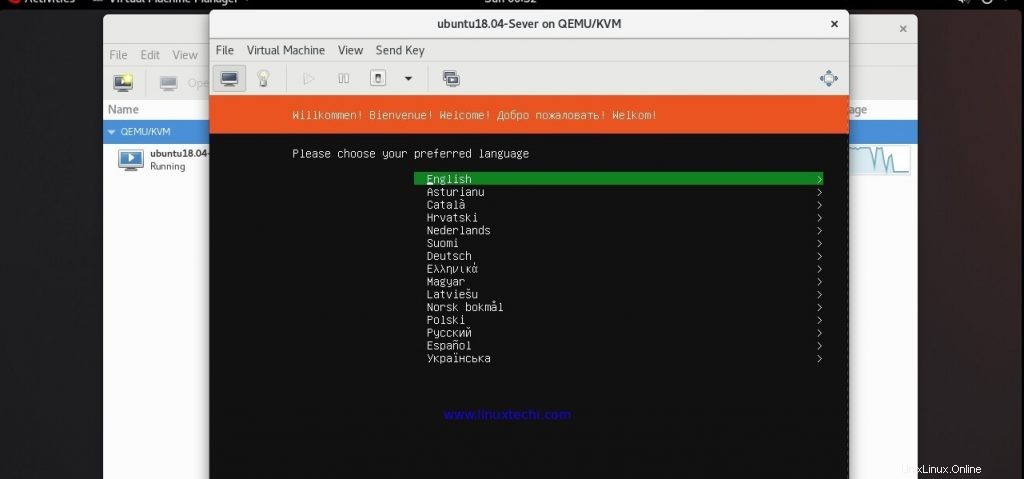
Postupujte podle pokynů na obrazovce a dokončete instalaci.
Vytvoření virtuálního počítače KVM z příkazového řádku
pokud jste fanouškem příkazového řádku, existuje pro vás nástroj příkazového řádku s názvem „virt-install ” k vytvoření virtuálních strojů. Jakmile jsou virtuální stroje zřízeny, lze vms spravovat pomocí nástroje příkazového řádku „virsh“.
Předpokládejme, že chceme vytvořit CentOS 7 VM pomocí virt-install, již jsem umístil soubor CentOS 7 ISO do složky /opt,
Provedením příkazu pod příkazem zřídíte virtuální počítač
[[e-mail chráněný] ~]# virt-install -n CentOS7-Server --description "Virtuální stroj CentOS 7" --os-type=Linux --os-variant=rhel7 --ram=1096 --vcpus =1 --cesta k disku=/var/lib/libvirt/images/centos7-server.img,bus=virtio,size=20 --network bridge:br0 --graphics none --location /opt/CentOS-7-x86_64 -DVD-1511.iso --extra-args console=ttyS0
Výstup příkazu by byl něco jako níže,
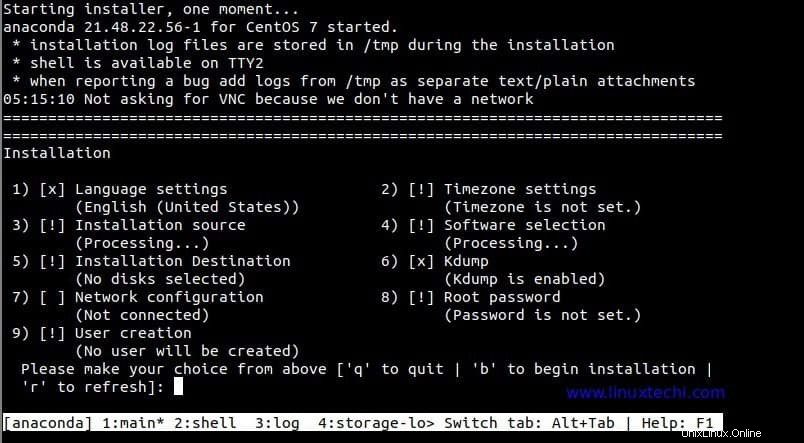
Postupujte podle pokynů na obrazovce a dokončete instalaci CentOS 7. To je vše z tohoto tutoriálu, doufám, že vám tyto kroky pomohly nastavit KVM na vašem systému RHEL 8. Podělte se prosím o své názory a komentáře.
Přečtěte si také :Jak nainstalovat VirtualBox 6.0 na CentOS 8 / RHEL 8