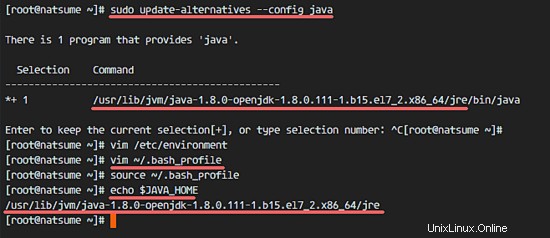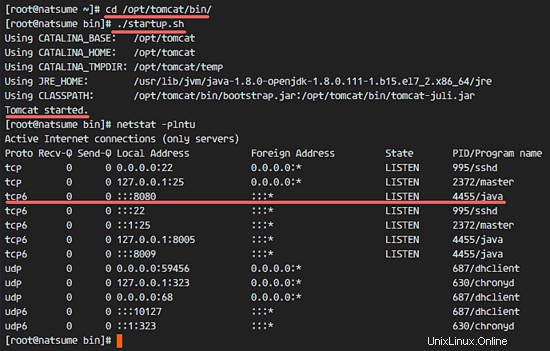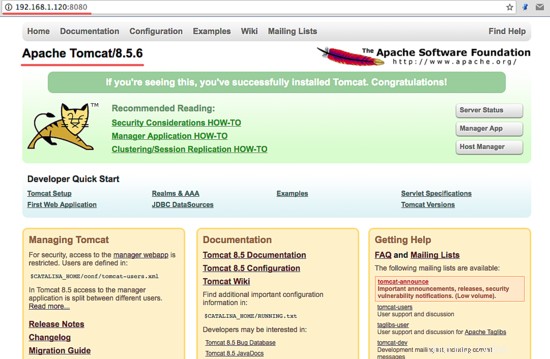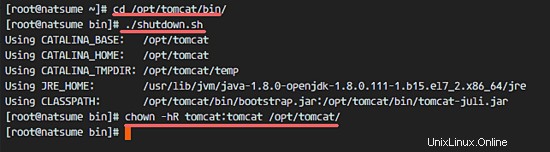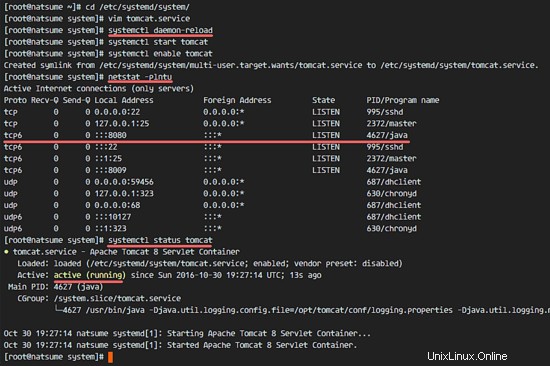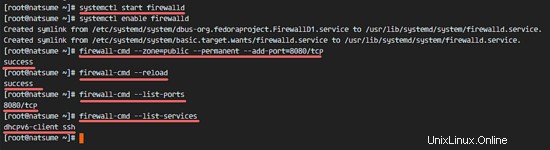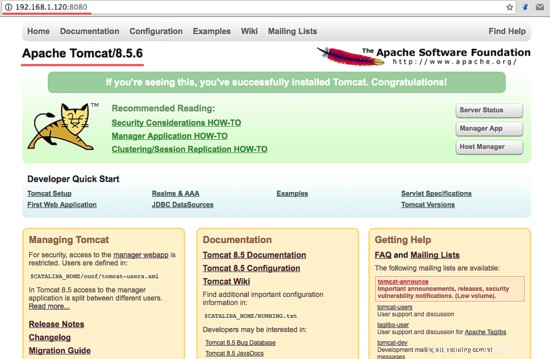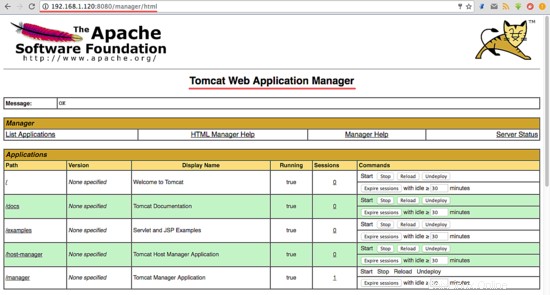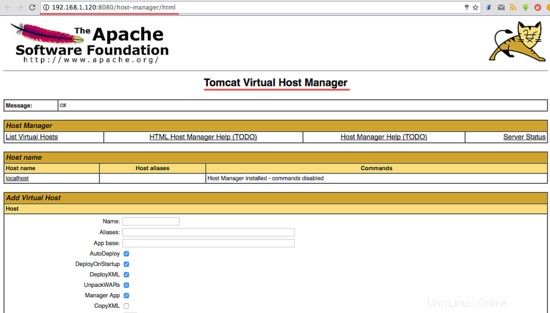Apache Tomcat je open source implementace Java Servlet vyvinutá nadací Apache Software Foundation. Kromě Java servletů Tomcat implementuje několik dalších serverových technologií Java včetně JavaServer Pages (JSP), Java Expression Language a Java WebSocket. Tomcat poskytuje HTTP webový server pro Java aplikace s podporou HTTP/2, OpenSSL pro JSSE a virtuálního hostování TLS.
V tomto tutoriálu vám ukážu, jak nainstalovat a nakonfigurovat Apache Tomcat 8.5 na serveru CentOS 7 a jak nainstalovat a nakonfigurovat Javu na serveru CentOS, což je jeden z předpokladů pro Tomcat.
Předpoklady
- Server s CentOS 7 – 64bit
- 2 GB nebo více RAM (doporučeno)
- Kořenová oprávnění na serveru
Krok 1 – Instalace Java (JRE a JDK)
V tomto kroku nainstalujeme Java JRE a JDK z úložiště CentOS. Nainstalujeme Javu 1.8.11 na server pomocí příkazu yum.
Spuštěním tohoto příkazu nainstalujte Java JRE a JDK z úložiště CentOS pomocí yum:
yum -y install java-1.8.0-openjdk.x86_64 java-1.8.0-openjdk-devel.x86_64
Chvíli to potrvá, počkejte na dokončení instalace.
Poté byste měli zkontrolovat verzi Java pomocí příkazu níže:
verze Java
Měli byste vidět výsledky podobné těm níže:
openjdk verze "1.8.0_111"
Prostředí OpenJDK Runtime Environment (sestavení 1.8.0_111-b15)
OpenJDK 64-Bit Server VM (sestavení 25.111-b15, smíšený režim)
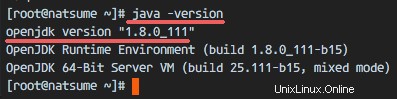
Krok 2 – Konfigurace domácího prostředí Java
V prvním kroku jsme nainstalovali Javu. Nyní musíme nakonfigurovat proměnnou prostředí JAVA_HOME na serveru CentOS tak, aby aplikace Java mohly najít správnou verzi Java a Tomcat vyžaduje, aby bylo prostředí JAVA_HOME správně nastaveno, takže jej musíme nakonfigurovat.
Než nakonfigurujeme prostředí JAVA_HOME, musíme vědět, kde je adresář Java. Zkontrolujte adresář Java pomocí příkazu níže:
sudo update-alternatives --config java
Adresář Java ="/usr/lib/jvm/java-1.8.0-openjdk-1.8.0.111-1.b15.el7_2.x86_64/jre "
."Poté upravte soubor prostředí pomocí vim:
vim /etc/environment
Přidejte proměnnou prostředí JAVA_HOME přidáním konfigurace níže:
JAVA_HOME="/usr/lib/jvm/java-1.8.0-openjdk-1.8.0.111-1.b15.el7_2.x86_64/jre"
Uložte soubor /etc/environment a ukončete vim.
Dále upravte soubor .bash_profile a přidejte také proměnnou JAVA_HOME:
vim ~/.bash_profile
Na konec souboru vložte konfiguraci níže:
export JAVA_HOME=/usr/lib/jvm/java-1.8.0-openjdk-1.8.0.111-1.b15.el7_2.x86_64/jre
export PATH=$JAVA_HOME/bin:$PATHUložte soubor a poté znovu načtěte soubor bash_profile.
zdroj ~/.bash_profileUjistěte se, že nedošlo k chybě. Nakonec zkontrolujte proměnnou prostředí JAVA_HOME:
echo $JAVA_HOMEZobrazí se adresář cesty Java.
Krok 3 – Instalace Apache Tomcat 8.5
V tomto kroku nainstalujeme Apache Tomcat pod uživatelem tomcat (kterého musíme nejprve vytvořit).
Vytvořte uživatele a skupinu s názvem kocour:
groupadd kocour
useradd -s /bin/false -g kocour -d /opt/tomcat kocourPoznámka :
-s /bin/false =zakázat přístup k shellu
-g tomcat =přiřadit nového uživatele do skupiny kocour
-d /opt/tomcat =definovat domovský adresář pro uživateleDále přejděte do adresáře /opt a stáhněte si tomcat pomocí příkazu wget:
cd /opt/
wget http://mirror.wanxp.id/apache/tomcat/tomcat-8/v8.5.6/bin/apache-tomcat-8.5.6.tar.gzExtrahujte Tomcat a přesuňte všechny soubory a adresáře, které jsou v adresáři 'apache-tomcat-8.5.6' do adresáře 'tomcat'.
tar -xzvf apache-tomcat-8.5.6.tar.gz
mv apache-tomcat-8.5.6/* tomcat/Nyní změňte vlastníka adresáře kocourků na uživatele a skupinu kocourků.
chown -hR kocour:kocour kocour
Krok 4 – Test Apache Tomcat
V kroku 3 jsme nainstalovali a nakonfigurovali kocoura. V tomto kroku chceme pouze spustit krátký test, abychom se ujistili, že nejsou žádné chyby.
Přejděte do adresáře tomcat/bin a spusťte příkaz 'startup.sh' pro testování Apache Tomcat:
cd /opt/tomcat/bin/
./startup.shUjistěte se, že výsledek je 'Tomcat spuštěn'.
Tomcat nyní používá port 8080, zkontrolujte otevřený port na serveru pomocí příkazu netstat.
netstat -plntu
Nebo navštivte IP adresu serveru s portem 8080 - v mém případě 192.168.1.120:8080 - pomocí webového prohlížeče. Zobrazí se výchozí stránka Apache Tomcat.
Dále zastavte Apache Tomcat a protože jej spustíme Tomcat se souborem služby systemd v konečné konfiguraci. Ujistěte se, že adresář kocour je vlastněn uživatelem a skupinou kocourků.
cd /opt/tomcat/bin/
./shutdown.sh
chown -hR tomcat:tomcat /opt/tomcat/
Krok 5 – Nastavení služby Apache Tomcat
V tomto tutoriálu spustíme Apache Tomcat jako uživatel Tomcat se souborem služby systemd pro snadné spouštění a zastavování služby. Dalším krokem je tedy vytvoření souboru 'tomcat.service'.
Přejděte do systémového adresáře systemd a vytvořte nový soubor 'tomcat.service'.
cd /etc/systemd/system/
vim tomcat.serviceVložte konfiguraci níže:
[Unit]
Description=Apache Tomcat 8 Servlet Container
After=syslog.target network.target
[Service]
User=tomcat
Group=kocour
Typ=forking
Prostředí=CATALINA_PID=/opt/tomcat/tomcat.pid
Environment=CATALINA_HOME=/opt/tomcat
Prostředí=CATALINA_BASE=/opt/ tomcat
ExecStart=/opt/tomcat/bin/startup.sh
ExecStop=/opt/tomcat/bin/shutdown.sh
Restart=on-failure
[Instalovat]
WantedBy=multi-user.targetUložte soubor a ukončete vim.
Znovu načtěte démona systemd, poté spusťte a přidejte službu Apache Tomcat při spouštění.
systemctl daemon-reload
systemctl start tomcat
systemctl povolit tomcatNyní zkontrolujte, že kocour běží kontrolou otevřeného portu 8080.
netstat -plntuA zkontrolujte stav kocoura a ujistěte se, že je služba aktivní.
systemctl status kocour
Krok 6 – Konfigurace uživatelů Apache Tomcat
V tomto kroku nakonfigurujeme uživatele pro Apache Tomcat. Tomcat je nainstalován a ve výchozím nastavení běží na portu 8080, můžeme k němu přistupovat pomocí webového prohlížeče, ale zatím nemáme přístup k řídicímu panelu správce webu. Chcete-li povolit a nakonfigurovat uživatele Tomcat, upravte soubor 'tomcat-users.xml'.
Přejděte do konfiguračního adresáře tomcat a upravte soubor tomcat-users.xml pomocí vim.
cd /opt/tomcat/conf/
vim tomcat-users.xmlVytvořte nový řádek pod řádkem 43 a vložte konfiguraci níže:
Uložte soubor a ukončete vim.
Dále přejděte do adresáře manager a upravte soubor context.xml.
cd /opt/tomcat/webapps/manager/META-INF/
vim context.xmlZakomentujte řádek 19 a 20.
Uložte soubor a ukončete vim.
Přejděte do adresáře host-manager a znovu upravte soubor context.xml.
cd /opt/tomcat/webapps/host-manager/META-INF/
vim context.xmlZakomentujte znovu řádek 19 a 20.
Uložte soubor a ukončete, poté restartujte Tomcat.
systemctl restart tomcat
Krok 7 – Konfigurace brány firewall
V CentOS 7 máme výchozí nástroj brány firewall s názvem firewalld. Nahrazuje rozhraní iptables a připojuje se ke kódu jádra Netfilter.
V tomto kroku spustíme službu firewall a otevřeme port 8080, abychom měli přístup k serveru Apache Tomcat z vnějšku sítě.
Spusťte službu firewalld a přidejte ji tak, aby se spouštěla při spouštění pomocí příkazu systemctl.
systemctl spustit firewalld
systemctl povolit firewalldDále přidejte port apache tomcat 8080 do firewallu pomocí příkazu firewall-cmd a znovu načtěte službu firewalld.
firewall-cmd --zone=public --permanent --add-port=8080/tcp
firewall-cmd --reloadZkontrolujte, zda jsou ve bráně firewall dostupné všechny služby a zda je otevřený port Apache Tomcat 8080.
firewall-cmd --list-ports
firewall-cmd --list-servicesPort Apache Tomcat 8080 je přístupný zvenčí sítě a port ssh je ve výchozím nastavení také otevřený.
Krok 8 – Testování
Otevřete webový prohlížeč a zadejte IP svého serveru s portem 8080. Zobrazí se výchozí stránka Apache Tomcat.
http://192.168.1.120:8080
Přejděte na řídicí panel správce s adresou URL níže:
http://192.168.1.120:8080/manager/html
Zadejte uživatelské jméno správce „admin ' s heslem 'mojeheslo ', konfiguraci, kterou jsme provedli v kroku 5.
Nyní přejděte na řídicí panel správce hostitele s adresou URL níže:
http://192.168.1.120:8080/host-manager/html
Zadejte uživatele a heslo správce, které jste nastavili v kroku 5, zobrazí se Správce virtuálního hostitele Tomcat.
Apache Tomcat 8.5 byl nainstalován na CentOS 7 Server.
Odkazy
- http://tomcat.apache.org/