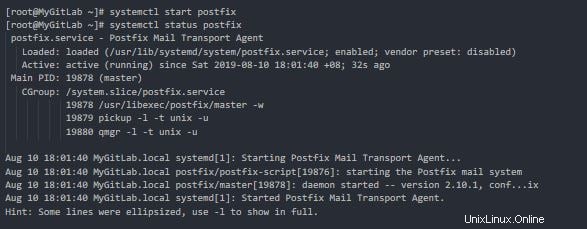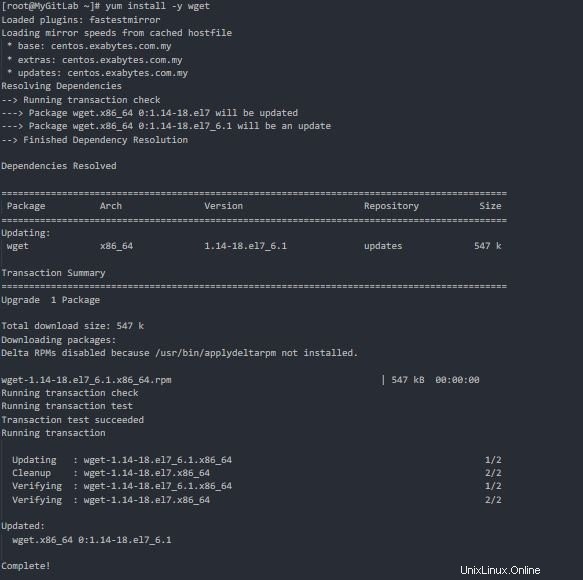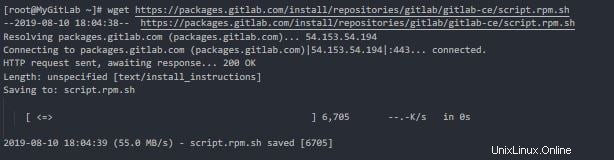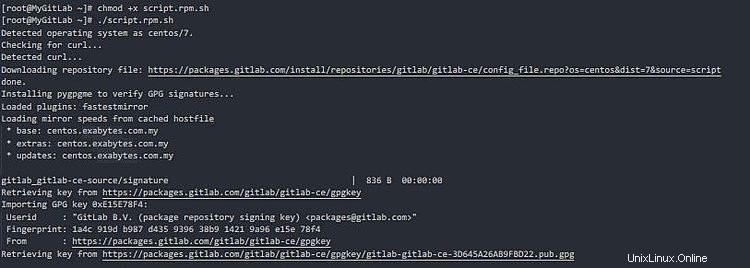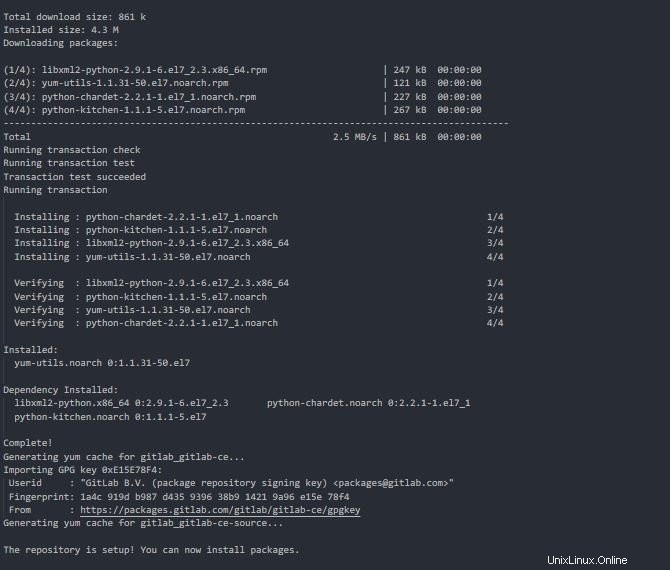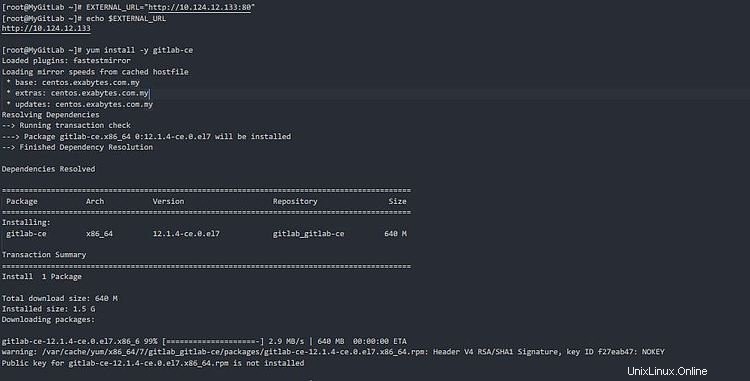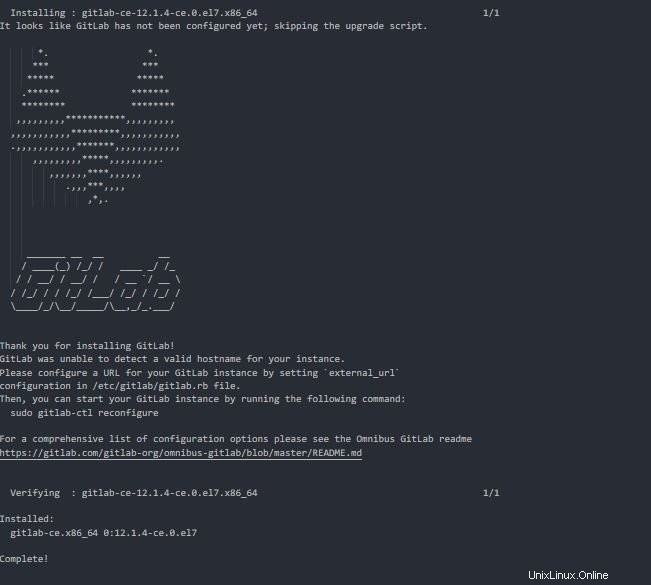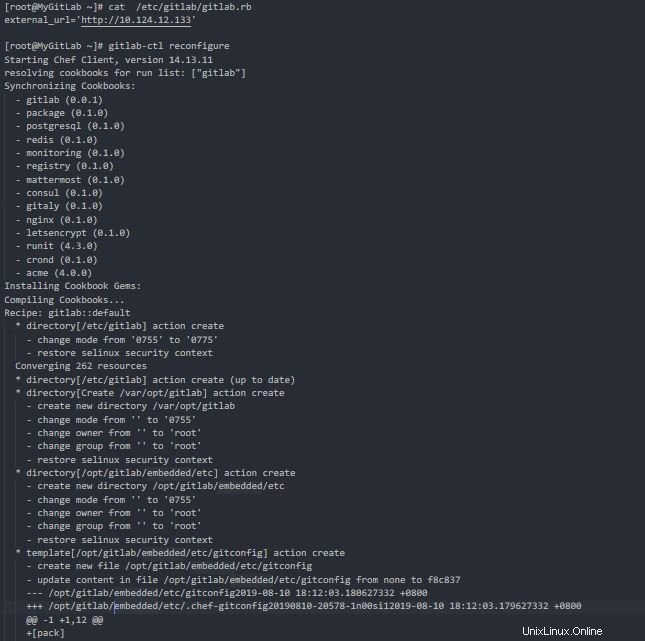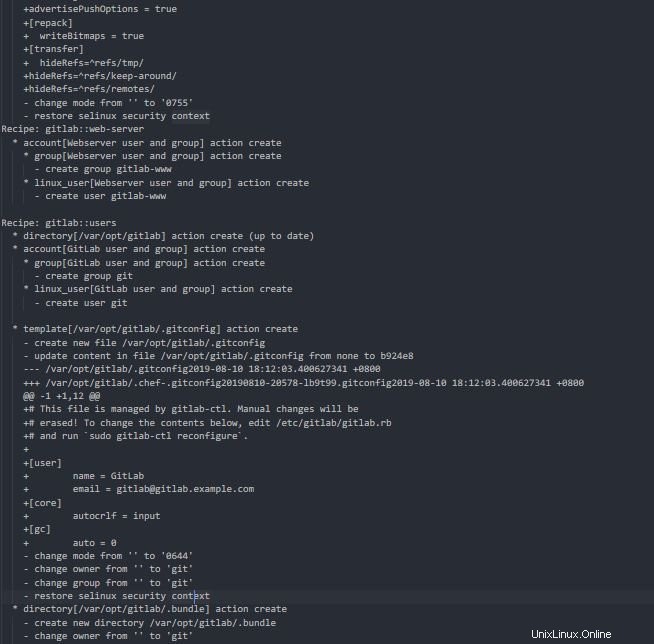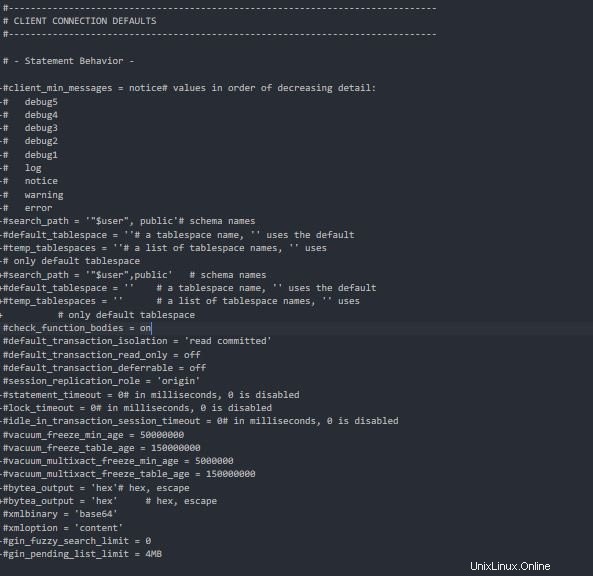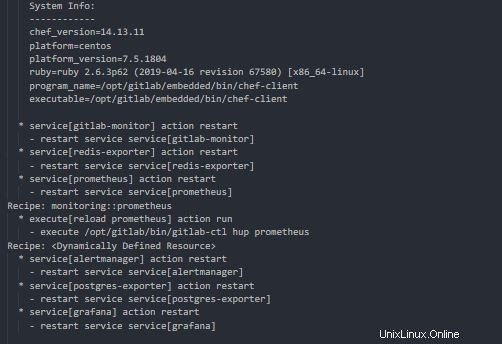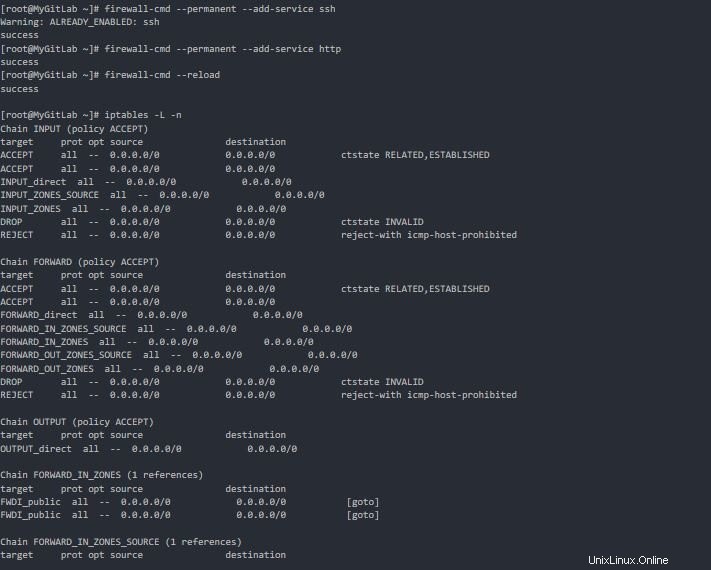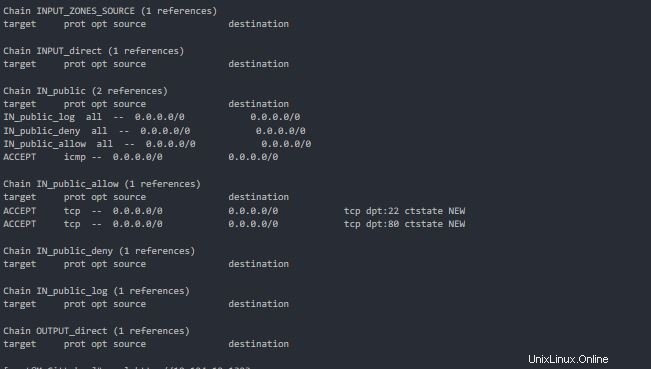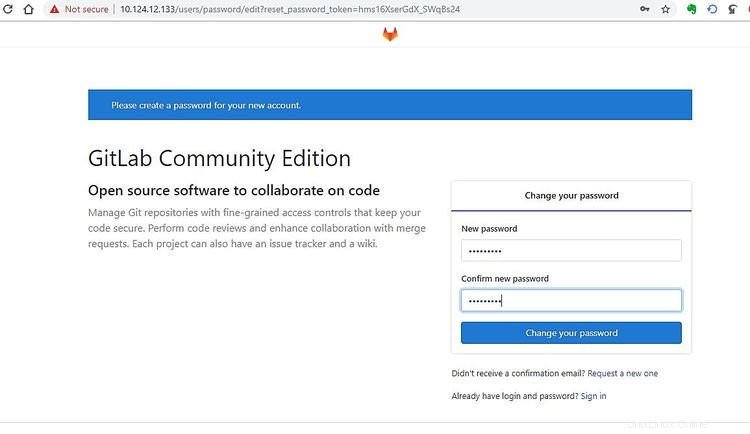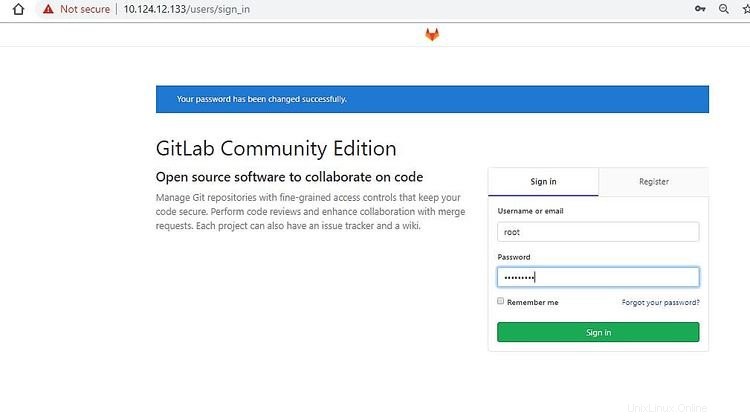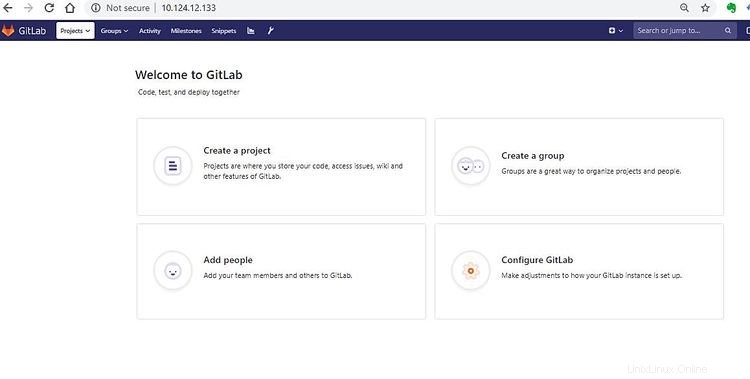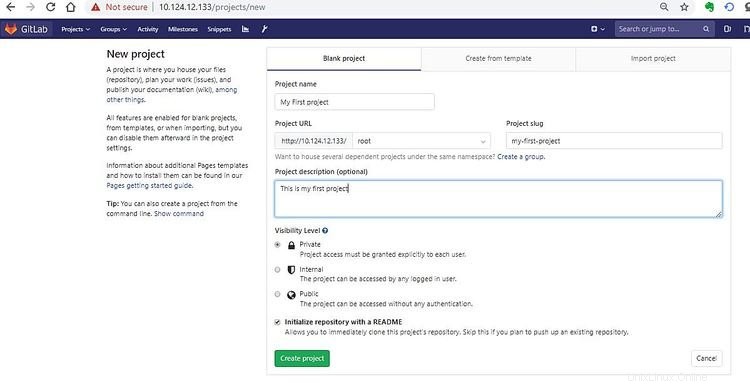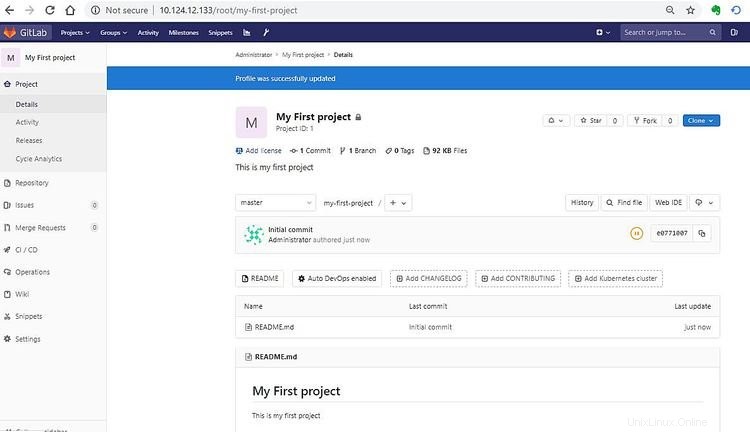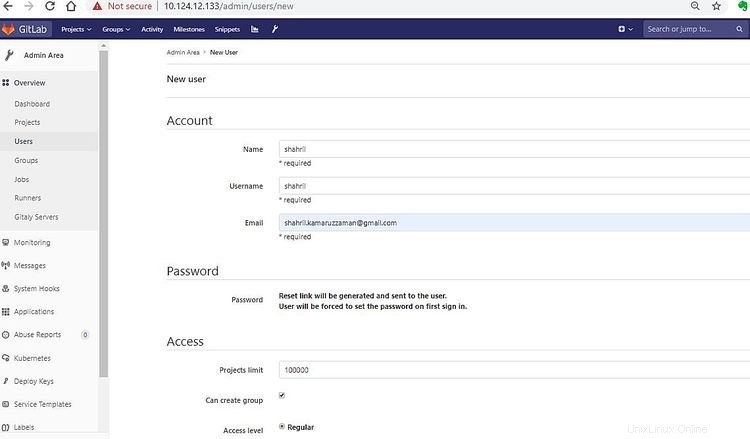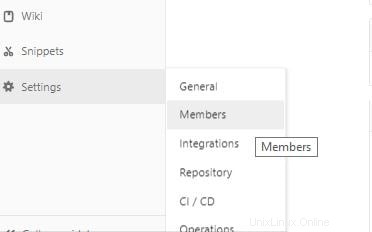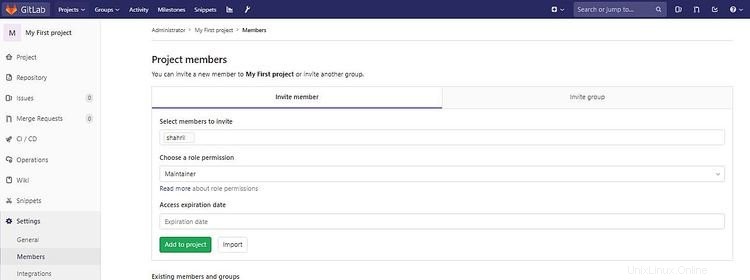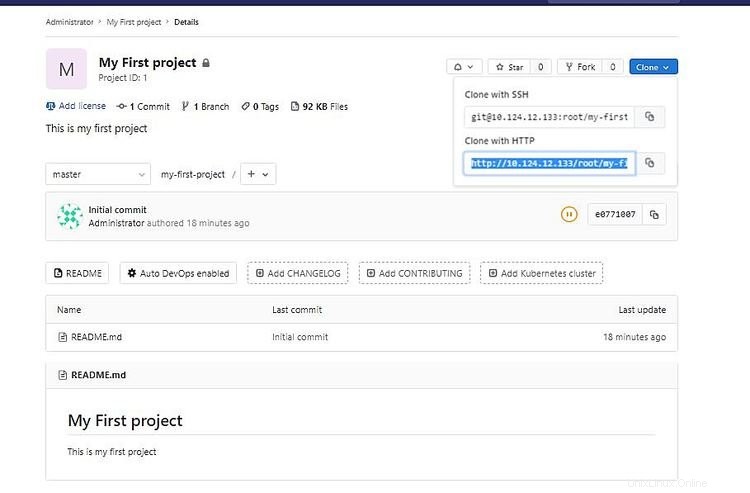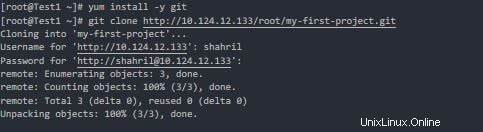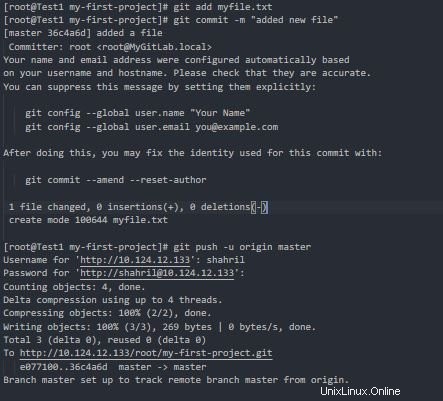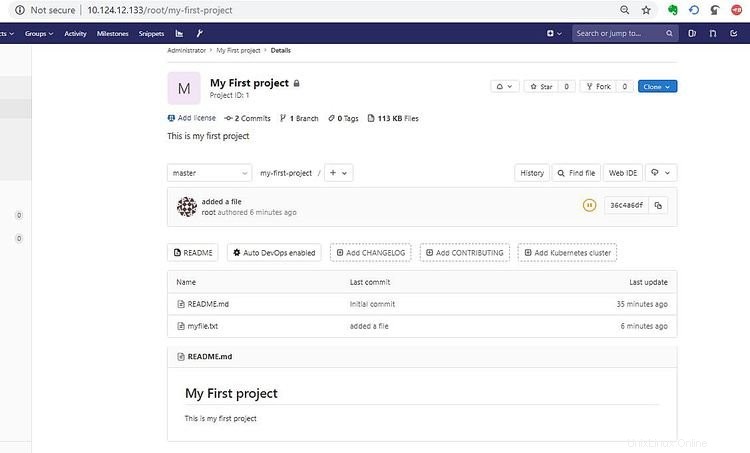V tomto tutoriálu vysvětlím, jak nastavit místní server Gitlab pro provoz CI (Continuos Integration) / CD (Continous Deployment). Jako každý, kdo to ještě nezná, je GitLab kompletní platforma DevOps dodávaná jako jediná aplikace. Od plánování projektu a správy zdrojového kódu přes CI/CD až po monitorování a zabezpečení. Umožňuje týmům spolupracovat a pracovat v jediné konverzaci namísto správy více vláken napříč více nástroji. Poskytnutím jediného úložiště dat, uživatelského rozhraní a autorizačního modelu během celého životního cyklu DevOps mohou týmy významně spolupracovat, zkrátit dobu cyklu a soustředit se výhradně na rychlé vytvoření každé aplikace.
S tím, jak se každý obchodní přístup stává rozsáhlejším a komplexnějším, musí mít všechny produkty vynikající vlastnosti než jejich konkurenti. Aby toho bylo dosaženo, musí být zavedeno a vyvinuto několik modulů, jakmile budou připraveny, musí být rychle uvedeny na trh a plně otestovány a ověřeny. Tímto způsobem by skutečně pomohlo dosáhnout milníku, kdyby byl Gitlab jediným aplikačním zdrojem, který by mohl usnadnit proces přechodu na praxi DevOps.
1. Jak funguje průběžná integrace a průběžné nasazování
Existuje logická posloupnost možných akcí, které je třeba provést v průběhu životního cyklu procesu vývoje softwaru s využitím GitLab jako platformy pro váš kód. Cílem je koherentně a efektivně podporovat týmy od první fáze implementace nového produktu až po finální fázi implementace do výroby. Obrázek níže ukazuje shrnutí pracovního postupu:
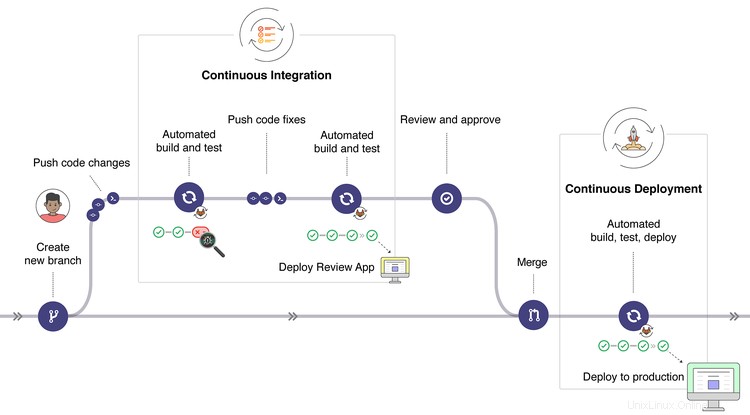
Protože rozsah DevOps je poměrně velký, tento tutoriál se zaměřuje na nastavení serveru Gitlab v místních podmínkách. K nastavení v našem místním prostředí použijeme Gitlab Community Edition.
2. Fáze instalace
Ve fázi instalace nejprve začneme nastavením serveru s předpoklady, za předpokladu, že každý server má minimální konfiguraci serveru. Níže jsou kroky:
[[email protected] ~]# cat /etc/resolv.conf
[[email protected] ~]# yum updateinstall -y curl policycoreutils-python openssh-server
Výše uvedené je volitelné, jen abychom zajistili bezproblémovou instalaci a kontrolu. Po dokončení instalace budete mít snímek obrazovky jako níže
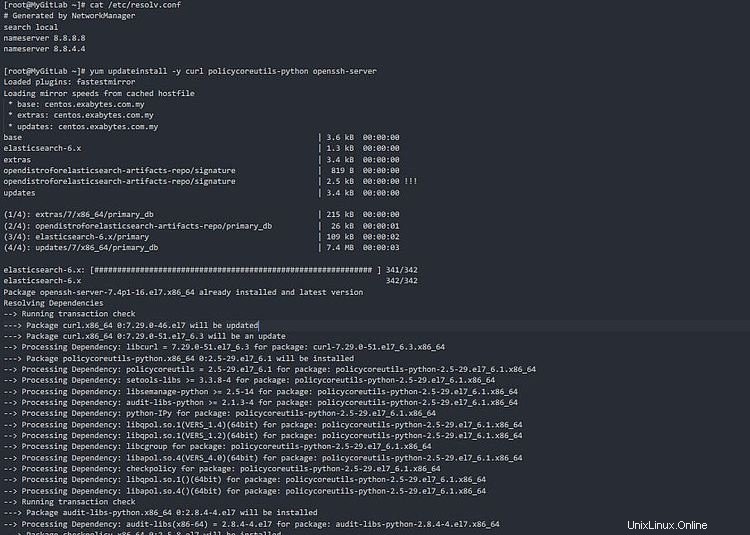
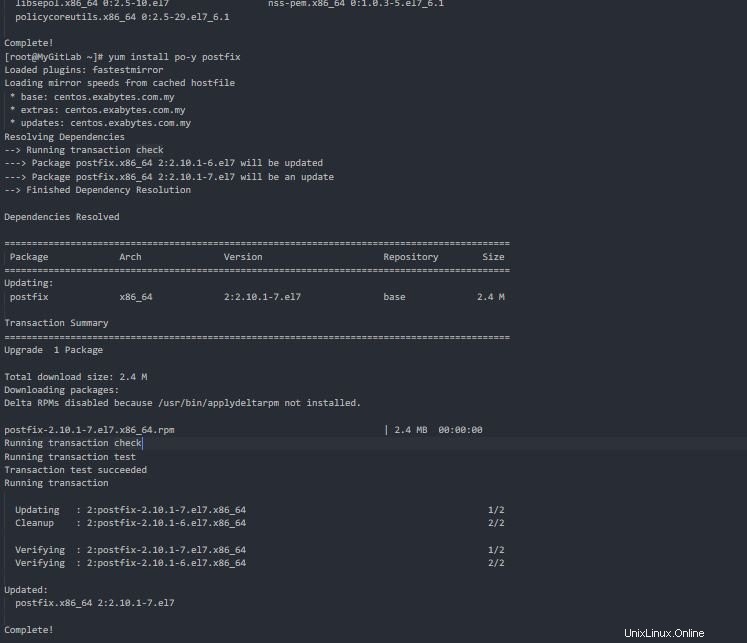
Poté podle potřeby spusťte službu postfix. Níže je uveden příkaz.
[[email protected] ~]# systemctl start postfix
[[email protected] ~]# systemctl status postfix
[[email protected] ~]# systemctl povolí postfix
Po dokončení budete mít snímek obrazovky jako níže
Dále musíme nainstalovat wget, abychom mohli nainstalovat automatizační skript poskytovaný samotným GitLab. Můžete také použít jiný způsob instalace, jako je Curl atd., pro toto cvičení místo toho použiji wget ke stažení skriptu. Jakmile jsou balíčky wget nainstalovány, stáhneme si skript odtud a vložíme jej na náš místní server. Níže je uveden krok:
[[e-mail chráněno] ~]# instalace yum -y wget
[[chráněný e-mail] ~]# wget https://packages.gitlab.com/install/repositories/gitlab/gitlab-ce/script .rpm.sh
[[e-mail chráněný] ~]# chmod +x script.rpm.sh
[[chráněný e-mailem] ~]# ./script.rpm.sh
Proces bude vypadat následovně:
Dále začneme připravovat službu GitLab a nakonfigurovat její závislosti. Kroky jsou následující:
[[e-mail chráněný] ~]# EXTERNAL_URL="http://10.124.12.133:80"
[[e-mail chráněný] ~]# echo $EXTERNAL_URL
http://10.124.12.133
[[email protected] ~]# yum install -y gitlab-ce
Jakmile je vše hotovo, uvidíte průběh, jak je znázorněno níže
Skvělý! Nyní je vše v rukou, pojďme pokračovat v procesu instalace služby a jejích závislostí. Vzhledem k tomu, že GitLab byl solidní aplikací pro DevOps, kterou bylo možné společně zkonstruovat, bude existovat několik balíčků a bude nakonfigurována konfigurace. Proto je normální, že doba potřebná k instalaci bude delší než u jakékoli běžné instalace služby. Před zahájením instalace se ujistěte, že hlavní adresa URL byla nakonfigurována podle očekávání. Níže jsou kroky:-
[[email protected] ~]# cat /etc/gitlab/gitlab.rb
external_url='http://10.124.12.133'
[[email protected] ~] # gitlab-ctl překonfigurujte
Pokud postup proběhne hladce, dostanete se podle níže uvedeného snímku obrazovky
Nyní, když je vše hotovo na instalační části, pojďme udělat poslední dotek, který umožní, aby port pro Gitlab mohl sloužit. Níže jsou kroky:-
[[e-mail chráněný] ~]# firewall-cmd --permanent --add-service ssh
[[email protected] ~]# firewall-cmd --permanent --add-service http
[[e-mail chráněný] ~]# firewall-cmd --reload
[[email protected] ~]# iptables -L -n
Níže je snímek obrazovky
Nyní už máme s instalací GitLabu víceméně hotovo, nyní se můžeme začít přihlašovat na náš vlastní server GitLab a provést konfiguraci projektu podle potřeby. Jako konečné výsledky můžete svou službu GitLab zobrazit prostřednictvím prohlížeče prostřednictvím adresy URL, kterou jsme nakonfigurovali dříve, v našem případě je http://10.124.12.133 . Automaticky vás přesměruje na hlavní stránku a poté podle potřeby nastavte své počáteční heslo správce. V tomto případě je výchozím uživatelem správce root . Níže je uveden příklad :-
3. Testovací fáze
Když je vše hotovo, pojďme se chovat jako uživatel v týmu, který definuje projekt, který používá GitLab jako úložiště vývoje projektu. Nejprve vám umožní vytvořit nový projekt, klikněte na Vytvořit projekt a podle potřeby definujte detaily. Příklady jsou uvedeny níže:-
Po dokončení budete přesměrováni na hlavní stránku projektu, jak je uvedeno níže
Nyní jako projekt bude do tohoto úložiště přispívat několik uživatelů. Chcete-li znovu vytvořit scénář, vytvořte uživatele, který bude později přispívat do tohoto projektu. Vraťte se na hlavní stránku a klikněte na Přidat lidi . Budete přesměrováni na stránku vytváření členů, jak je uvedeno níže. Vytvořte uživatele a vyplňte jej podle potřeby.
Po dokončení se nyní vraťte na hlavní stránku projektu a přejděte do nastavení a klikněte na členové . Níže je uveden příklad :-
Dostanete se na stránku člena projektu, zahrnete nového uživatele, kterého jste vytvořili, a definujte role, které se mají uživateli přidělit jako příklad níže. U každé definice rolí a oprávnění můžete kliknout na Přečíst více pro více podrobností
Po dokončení uvidíte seznam přidělených členů týmu podle níže uvedeného příkladu:-
Nyní otestujme příspěvek k pracovnímu postupu projektu přístupem z jiného serveru a přihlášením jako nový uživatel, kterého jsme vytvořili, a vytvořením nového souboru, který se má odevzdat do projektu. Nejprve vezměme adresu URL projektu, který má být klonován z jiného serveru nebo pracovní stanice. Můžete vzít odkaz na adresu URL projektu z příkladu níže:-
Když je vše připraveno, přihlaste se do testovací pracovní stanice a naklonujte projekt, aby k němu měl přístup jiný uživatel. Níže jsou kroky:-
[[chráněno e-mailem] ~]# instalace yum -y git
[[chráněný e-mail] ~]# klon git http://10.124.12.133/root/my-first-project.git
Budete muset poskytnout uživateli přístup ke klonování projektu, použijte právě vytvořeného nového uživatele jako příklad uvedený níže:-
Po dokončení se pod vaší pracovní stanicí vytvoří nová složka s názvem projektu. Nyní přejděte do složky a vytvořte prázdný soubor. Toto je jen pro otestování projektu, do kterého může přispět kterýkoli člen týmu z jakékoli pracovní stanice a úložiště projektu bude vždy aktualizováno synchronně. Níže jsou kroky:-
[[email protected] ~]# cd ls
anaconda-ks.cfg my-first-project
[[email protected] ~]# cd my-first-project/
[[email protected] my-first-project]# ls
README.md
[[email protected] my-first-project]# touch myfile.txt
Jakmile je vše hotovo, svěřte změny, aby se synchronizovaly s hlavním úložištěm projektu. Níže jsou kroky:-
[[email protected] my-first-project]# git add myfile.txt
[[email protected] my-first-project]# git commit -m "added new file"
[ [email protected] my-first-project]# git push -u origin master
Jakmile bude výše uvedený příkaz pokračovat, proces se zobrazí jako příklad níže:-
Skvělý! Jakmile je vše hotovo, vraťme se do prohlížeče a obnovte stránku. Všimnete si, že nový soubor spáchal uživatel shahril jsou zobrazeny na hlavní stránce projektu
Cent OS