MongoDB je databáze NoSQL, která poskytuje vysoký výkon, vysokou dostupnost a automatické škálování. Databáze NoSQL znamená, že na rozdíl od MySQL nebo PostgreSQL nepodporuje SQL (Structured Query Language) pro získávání nebo manipulaci s uloženými daty.
MongoDB neukládá data do tabulek. Místo toho ukládá data ve struktuře „dokumentu“ podobné JSON (v MongoDB nazývané BSON). MongoDB byl poprvé představen v roce 2009, před šesti lety, a v současnosti je vyvíjen společností MongoDB MongoDB Inc.
V tomto tutoriálu vám ukážeme, jak nainstalovat a nakonfigurovat MongoDB 4.4 na CentOS 8 Server. Nainstalujeme MongoDB, upravíme některá systémová nastavení, abychom opravili nějakou chybu na MongoDB, vytvoříme administrátora pro MongoDB a poté autentizaci MongoDB.
Předpoklady
- CentOS 8 Server
- Oprávnění uživatele root
- Porozumění základním příkazům Linux/CentOS
Co budeme dělat?
- Přidat úložiště MongoDB
- Nainstalujte MongoDB na CentOS 8
- Opravit některé chyby MongoDB
- Vytvořit uživatele MongoDB Admin
- Povolit MongoDB Authentication
- Testování
Krok 1 – Přidání úložiště MongoDB
Nejprve se přihlaste na svůj server pomocí svého uživatele a hesla SSH a poté aktualizujte všechny balíčky na nejnovější verzi pomocí příkazu níže.
ssh [email protected]
sudo dnf update
Nyní přejděte do adresáře '/etc/yum.repos.d' a vytvořte nový soubor úložiště 'mongodb-4.4.repo' pomocí editoru vim.
cd /etc/yum.repos.d/
vim mongodb-4.4.repo
Vložte do něj následující úložiště MongoDB 4.4.
[mongodb-org-4.4]
name=MongoDB Repository
baseurl=https://repo.mongodb.org/yum/redhat/$releasever/mongodb-org/4.4/x86_64/
gpgcheck=1
enabled=1
gpgkey=https://www.mongodb.org/static/pgp/server-4.4.asc
Uložit a zavřít.
Dále zkontrolujte všechna dostupná úložiště v systému CentOS pomocí příkazu dnf níže.
sudo dnf repolist
Níže je výsledek, který dostanete.
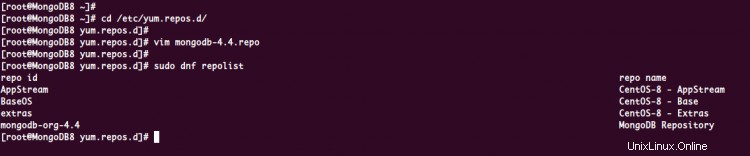
V důsledku toho bylo do systému CentOS 8 přidáno úložiště MongoDB.
Krok 2 – Instalace databázového serveru MongoDB NoSQL
Chcete-li nainstalovat databázi MongoDB NoSQL, spusťte níže uvedený příkaz dnf.
sudo dnf install -y mongodb-org
Po dokončení instalace spusťte službu MongoDB a přidejte ji do spouštění systému.
systemctl start mongod
systemctl enable mongod
Služba MongoDB je v provozu, zkontrolujte ji pomocí příkazu níže.
ss -plnt
systemctl status mongod
Níže je výsledek, který dostanete.
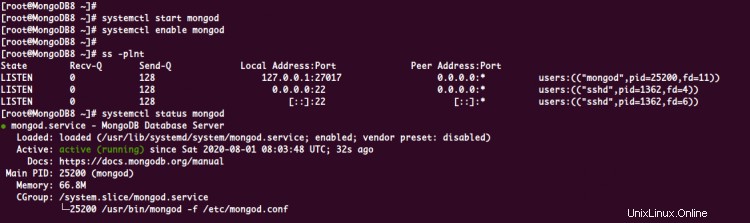
Jak je vidět, služba MongoDB běží na výchozím portu TCP '27017'.
Krok 3 – Oprava chyby MongoDB
V této fázi je služba MongoDB spuštěna na systému CentOS 8. A v tomto kroku vylepšíme naši instalaci MongoDB změnou některých konfigurací systému, abychom opravili některé chyby.
- Zakázat transparentní obrovské stránky (THP) pomocí Vyladěno
Abychom zvýšili výkon instalace MongoDB, musíme v našem systému zakázat THP nebo Transparent Huge Pages. A pro systém CentOS můžete deaktivovat THP pomocí vyladěné konfigurace profilu.
Vytvořte nový adresář '/etc/tuned/virtual-guest-no-thp' pro vlastní laděný profil s názvem 'virtual-guest-no-thp'.
sudo mkdir -p /etc/tuned/virtual-guest-no-thp
Dále vytvořte konfiguraci 'tuned.conf' v adresáři '/etc/tuned/virtual-guest-no-thp/' pomocí editoru vim.
vim /etc/tuned/virtual-guest-no-thp/tuned.conf
Vložte do něj následující konfiguraci.
[main]
include=virtual-guest
[vm]
transparent_hugepages=never
Uložit a zavřít.
Nyní aktivujte nový vlastní vyladěný profil 'virtual-guest-no-thp' pomocí příkazu tuned-adm níže.
sudo tuned-adm profile virtual-guest-no-thp
Chcete-li ověřit stav THP na stavu Linuxu, zkontrolujte pomocí následujícího příkazu.
cat /sys/kernel/mm/transparent_hugepage/enabled
Nyní se ujistěte, že máte '[nikdy]' odpověď, jak je uvedeno níže.
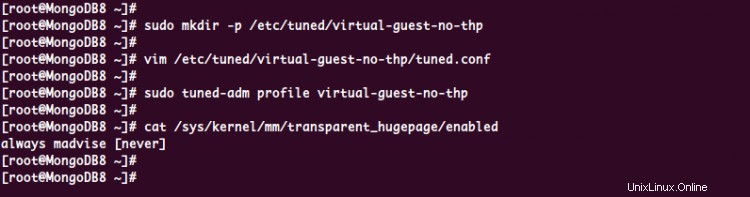
Jak je vidět, Transparent Huge Pages v systému CentOS byly deaktivovány prostřednictvím profilu Tuned.
- Nastavení UNIX Ulimit
Ulimits neboli Uživatelské limity se používá k definování toho, jak velkou část systémového zdroje může uživatel používat. Chcete-li zlepšit a zlepšit výkon MongoDB, musíte zvýšit nastavení ulimit pro službu MongoDB.
Nyní přejděte do adresáře '/etc/security/limits.d/' a vytvořte novou konfiguraci 'monogd.conf' pomocí editoru vim.
cd /etc/security/limits.d/
vim mongod.conf
Vložte do něj následující konfiguraci.
mongod soft nproc 64000
mongod hard nproc 64000
mongod soft nofile 64000
mongod hard nofile 64000
Uložit a zavřít.
Chcete-li použít novou konfiguraci, spusťte níže uvedený příkaz.
sysctl -p
Nyní se ujistěte, že nedošlo k chybě a že konfigurace Ulimit pro MongoDB byla dokončena.
- Zakázat varování MongoDB Cloud Monitoring (volitelné)
Tato fáze je volitelná. Když se přihlásíte do prostředí MongoDB, můžete ignorovat informace o službě MongoDB Cloud Monitoring.
Chcete-li toto varování deaktivovat, přihlaste se do prostředí MongoDB pomocí příkazu „mongo“ níže.
mongo
Nyní spusťte následující dotaz.
db.disableFreeMonitoring()
Zadejte „exit ' pro odhlášení z prostředí MongoDB a restartování serveru.
sudo reboot
A v důsledku toho zmizelo varování před službami MongoDB Cloud Monitoring.
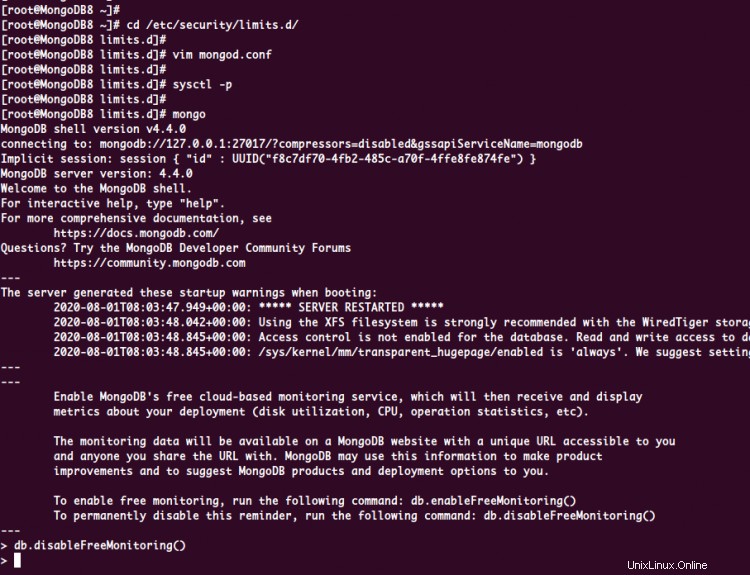
Krok 4 – Vytvoření správce uživatele MongoDB
V tomto kroku vytvoříme administrátora pro MongoDB prostřednictvím shellu 'mongo'.
Přihlaste se do prostředí MongoDB pomocí příkazu 'mongo' níže.
mongo
Nyní se přepněte do databáze 'admin'.
use admin
Poté pomocí následujícího dotazu vytvořte nového uživatele 'admin' s heslem 'hakasepasswordformongodbadmin'.
db.createUser(
{
user: "admin",
pwd: "hakasepasswordformongodbadmin",
roles: [ { role: "userAdminAnyDatabase", db: "admin" } ]
}
)
A uživatel MongoDB byl vytvořen, zkontrolujte všechny uživatele na MongoDB pomocí dotazu níže.
show users
Níže je výsledek, který dostanete.
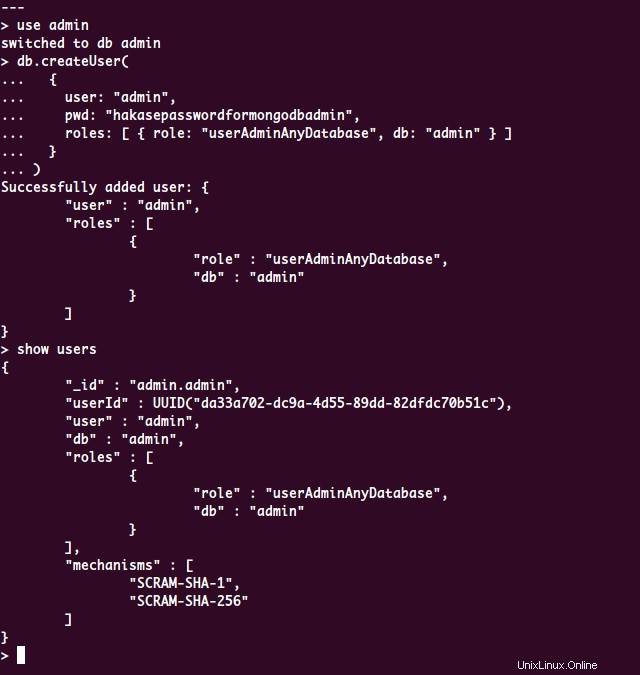
V důsledku toho byl vytvořen uživatel admin pro MongoDB, zadejte 'exit' pro odhlášení z prostředí MongoDB.
Krok 5 – Povolte ověřování MongoDB
Po vytvoření uživatele admin povolíme ověřování MongoDB, abychom zabránili dalšímu uživateli bez dostatečných oprávnění vidět data v databázi.
Chcete-li povolit ověřování MongoDB, upravte konfiguraci '/etc/mongod.conf' pomocí editoru vim.
vim /etc/mongod.conf
Odkomentujte možnost „security“ a přidejte konfiguraci, jak je uvedeno níže.
security
authorization: "enabled"
Uložit a zavřít.
Poté restartujte službu MongoDB, abyste použili novou konfiguraci.
systemctl restart mongod
Ujistěte se, že nedošlo k žádné chybě a že bylo povoleno ověřování MongoDB.
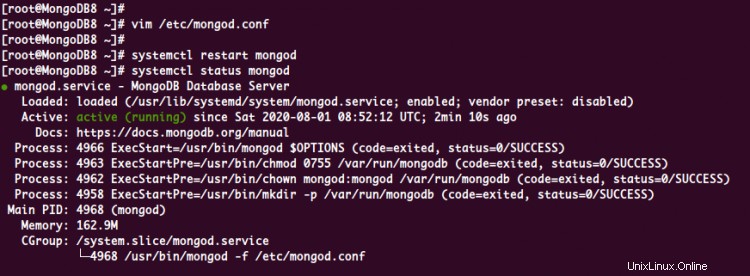
Krok 6 – Testování
Chcete-li otestovat naši instalaci a konfiguraci autentizace MongoDB, můžete ji ověřit prostřednictvím prostředí MongoDB.
Přihlaste se do prostředí MongoDB pomocí příkazu níže.
mongo
Dále se přepněte do databáze 'admin' a zobrazte všechny uživatele na MongoDB pomocí následujících dotazů.
use admin
show users
Níže je výsledek, který dostanete.
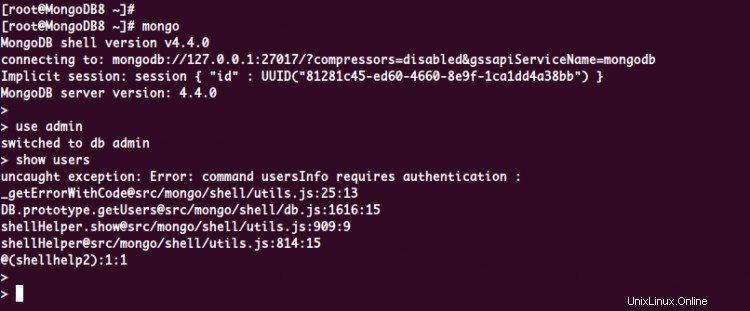
Jak je vidět, nemáte oprávnění zobrazovat seznam všech uživatelů v databázi 'admin'.
Dále se ověřte na serveru MongoDB pomocí následujícího dotazu.
db.auth('admin', 'hakasepasswordformongodbadmin') Nyní se ujistěte, že jste obdrželi číslo odpovědi '1' , což znamená, že ověření proběhlo úspěšně.
Dále můžete pomocí níže uvedeného dotazu zobrazit a zkontrolovat všechny dostupné uživatele na vašem serveru MongoDB.
show users
A získáte správce MongoDB, kterého jsme právě vytvořili.
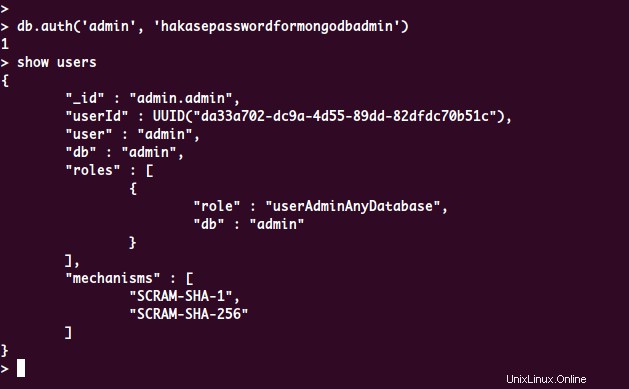
V důsledku toho byla instalace a konfigurace databázového serveru MongoDB NoSQL na systému CentOS 8 úspěšně dokončena.