KVM (Kernel-Based Virtual Machine) je virtualizační software, který poskytuje možnost spouštět více virtuálních strojů (hostů) pomocí hardwarových virtualizačních rozšíření. Podporuje širokou škálu hostovaných operačních systémů, jako je Linux, Windows, Solaris a mnoho dalších.
Virtuální stroje lze vytvářet nebo spravovat pomocí nástrojů příkazového řádku (virsh, virt-install a guestfish) nebo dostupných grafických nástrojů (webová konzole Cockpit).
Zde uvidíme, jak nainstalovat KVM na CentOS 8 / RHEL 8 a naučíme se vytvářet virtuální stroje.
Předpoklady
Zkontrolujte podporu VT
Jak již bylo řečeno, virtuální stroje můžete spouštět pouze v případě, že CPU podporuje hardwarovou virtualizaci, buď Intel VT nebo AMD-V.
Chcete-li zjistit, zda váš procesor podporuje funkce VT, spusťte následující příkaz.
egrep '(vmx|svm)' /proc/cpuinfo | wc -l
Pokud výše uvedený příkaz vrátí jinou hodnotu než nulu, pak váš hardware má povolenou VT, jinak ne.

Síťový most
Vytvořte ve svém systému síťový most, který umožní virtuálním strojům komunikovat s externími sítěmi.
Zde vytvoříme virtuální most s názvem br0. Chcete-li to provést, nejprve vytvořte konfigurační soubor sítě mostu.
vi /etc/sysconfig/network-scripts/ifcfg-br0
Aktualizujte konfigurační soubor pomocí IP adresy a dalších informací o síti. Tento most bude mým primárním síťovým připojením.
DEVICE="br0"
BOOTPROTO="static"
IPADDR="192.168.0.10"
NETMASK="255.255.255.0"
GATEWAY="192.168.0.1"
DNS1="192.168.0.1"
ONBOOT="yes"
TYPE="Bridge"
Upravte konfigurační soubor síťového rozhraní tak, aby používal most br0.
vi /etc/sysconfig/network-scripts/ifcfg-ens33
Aktualizujte konfiguraci pomocí níže uvedených informací.
DEVICE="ens33"
TYPE="Ethernet"
BOOTPROTO="none"
ONBOOT="yes"
BRIDGE="br0"
Znovu načtěte profil připojení a restartujte NetworkManager.
nmcli connection reload
systemctl restart NetworkManager
Ověřte konfiguraci sítě pomocí příkazu ifconfig.
ifconfig
Výstup:
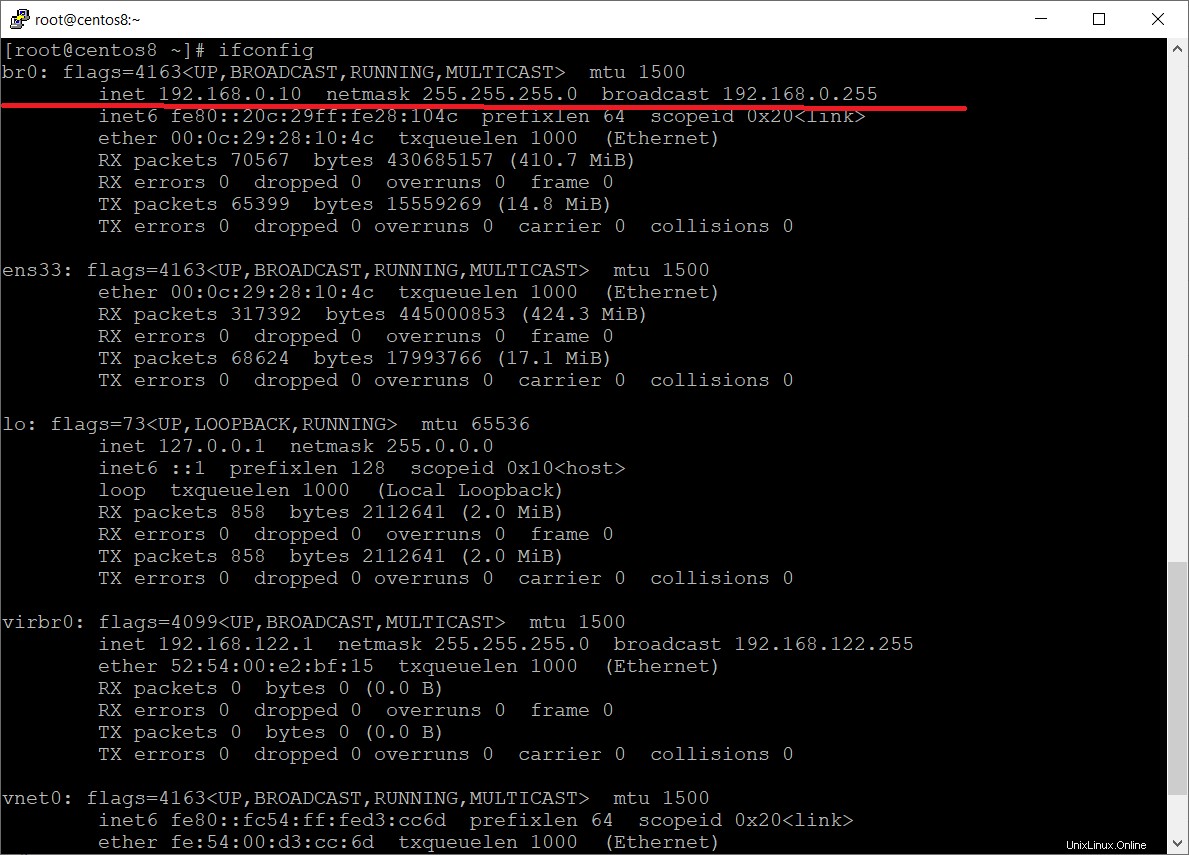
Instalovat KVM
Nainstalujte modul virtualizace. Tento modul nainstaluje všechny potřebné balíčky, aby systém podporoval virtualizaci.
dnf module install -y virt
Nainstalujte balíčky virt-install a virt-viewer.
dnf install -y virt-install virt-viewer
virt-install – Nástroj příkazového řádku pro vytváření virtuálních strojů.
virt-viewer – Grafická konzole
Spuštěním níže uvedeného příkazu ověřte, zda je hostitel připraven ke spuštění virtuálních počítačů.
virt-host-validate
Output: QEMU: Checking for hardware virtualization : PASS QEMU: Checking if device /dev/kvm exists : PASS QEMU: Checking if device /dev/kvm is accessible : PASS QEMU: Checking if device /dev/vhost-net exists : PASS QEMU: Checking if device /dev/net/tun exists : PASS QEMU: Checking for cgroup 'cpu' controller support : PASS QEMU: Checking for cgroup 'cpuacct' controller support : PASS QEMU: Checking for cgroup 'cpuset' controller support : PASS QEMU: Checking for cgroup 'memory' controller support : PASS QEMU: Checking for cgroup 'devices' controller support : PASS QEMU: Checking for cgroup 'blkio' controller support : PASS QEMU: Checking for device assignment IOMMU support : WARN (No ACPI IVRS table found, IOMMU either disabled in BIOS or not supported by this hardware platform)Pokud získáte QEMU:Kontrola hardwarové virtualizace:FAIL (K dispozici jsou pouze emulované CPU, výkon bude výrazně omezen), pak váš počítač nemůže spouštět virtuální stroje.
Vytváření a správa virtuálních počítačů
Pokud je ověření hostitele dobré, můžeme jít a vytvořit virtuální stroje pomocí příkazového řádku nebo grafického rozhraní.
Režim příkazového řádku
Příkaz virt-install se používá k vytvoření virtuálních počítačů. Příkaz potřebuje k vytvoření virtuálního počítače několik povinných argumentů, jako je název virtuálního počítače, CPU, paměť, disk, síť, umístění instalačního média, varianta OS a další.
virt-install --name=itzgeekguest --ram=1024 --vcpus=1 --os-type=linux --os-variant=rhel6.0 --cdrom=/tmp/CentOS-6.10-x86_64-minimal.iso --network bridge=br0 --graphics vnc,port=5901,listen=0.0.0.0 --disk path=/var/lib/libvirt/images/itzgeekguest.qcow2,size=10
| Argumenty | Účel |
|---|---|
| --name | Název virtuálního počítače |
| --ram | Velikost paměti v MB |
| --vcpus | Virtuální CPU v číslech |
| -os-type | Typy OS jako Linux, Windows atd. |
| --os-variant | Varianta OS jako RHEL 6, Solaris |
| --cdrom | Umístění obrazu ISO |
| --síť | Síť s možnostmi |
| --grafika | Konzola pro hosty (VNC s číslem portu) |
| --disk-path | Umístění disku (qcow2) s velikostí |
Jakmile výše uvedený příkaz spustíte, vytvoří virtuální stroj a spustí relaci prohlížeče VNC pro grafickou konzoli.
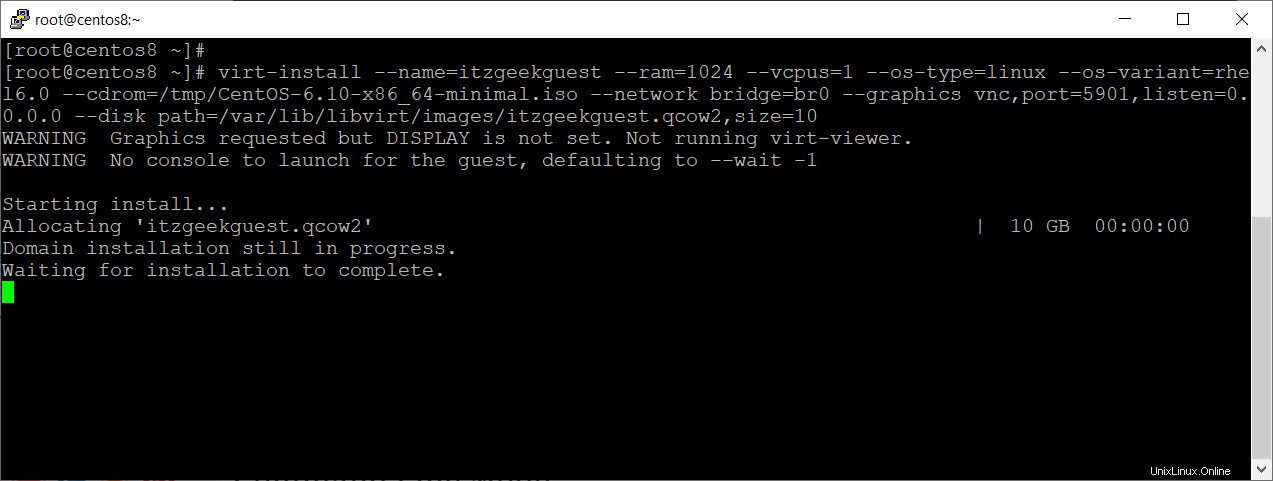 Příkaz virt-install se neukončí, dokud není instalace operačního systému dokončena. Otevřete tedy nový terminál a pokračujte.
Příkaz virt-install se neukončí, dokud není instalace operačního systému dokončena. Otevřete tedy nový terminál a pokračujte. Povolte připojení VNC ve bráně firewall.
firewall-cmd --permanent --add-port=5901/tcp
firewall-cmd --reload
Otevřete prohlížeč VNC a otevřete konzolu VM.
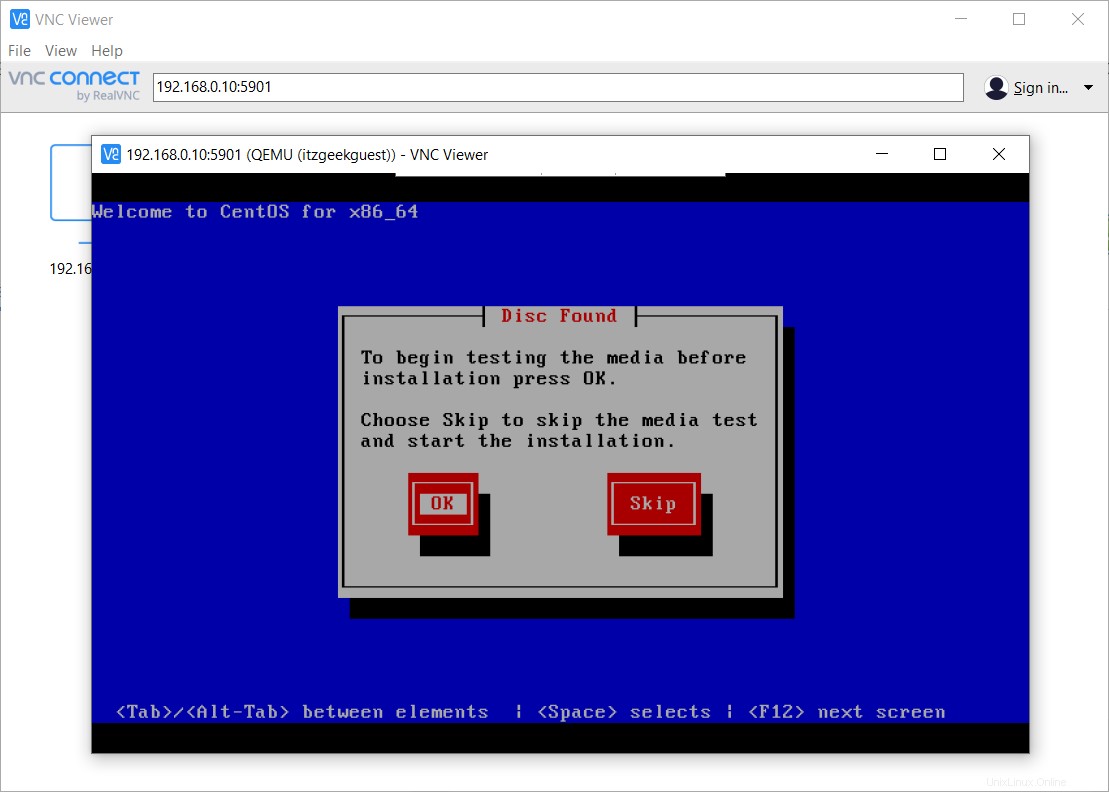
Několik důležitých příkazů pro správu virtuálních strojů.
Seznam všech virtuálních počítačů:
virsh list --all
Spusťte virtuální počítač:
virsh shutdown <vmname>
Pěkné vypnutí virtuálního počítače:
virsh shutdown <vmname>
Restartujte virtuální počítač:
virsh reset <vmname>
Vynutit zastavení virtuálního počítače:
virsh destroy <vmname>
Odstranění virtuálního počítače spolu s jeho úložnými svazky:
virsh undefine <vmname> --remove-all-storage
Grafický režim
CentOS 8 / RHEL 8 přichází s Cockpitem, webovým rozhraním pro správu místních a vzdálených systémů Linux.
ČTĚTE: Jak nainstalovat Cockpit na CentOS 8 / RHEL 8
Cockpit poskytuje další doplňky pro správu virtuálních strojů ze své konzole.
dnf install -y cockpit-machines
Po instalaci restartujte službu Cockpit.
systemctl restart cockpit.socket
Otevřete Cockpit a přejděte na stránku Virtuální stroje. Měli byste vidět všechny své stávající virtuální počítače.
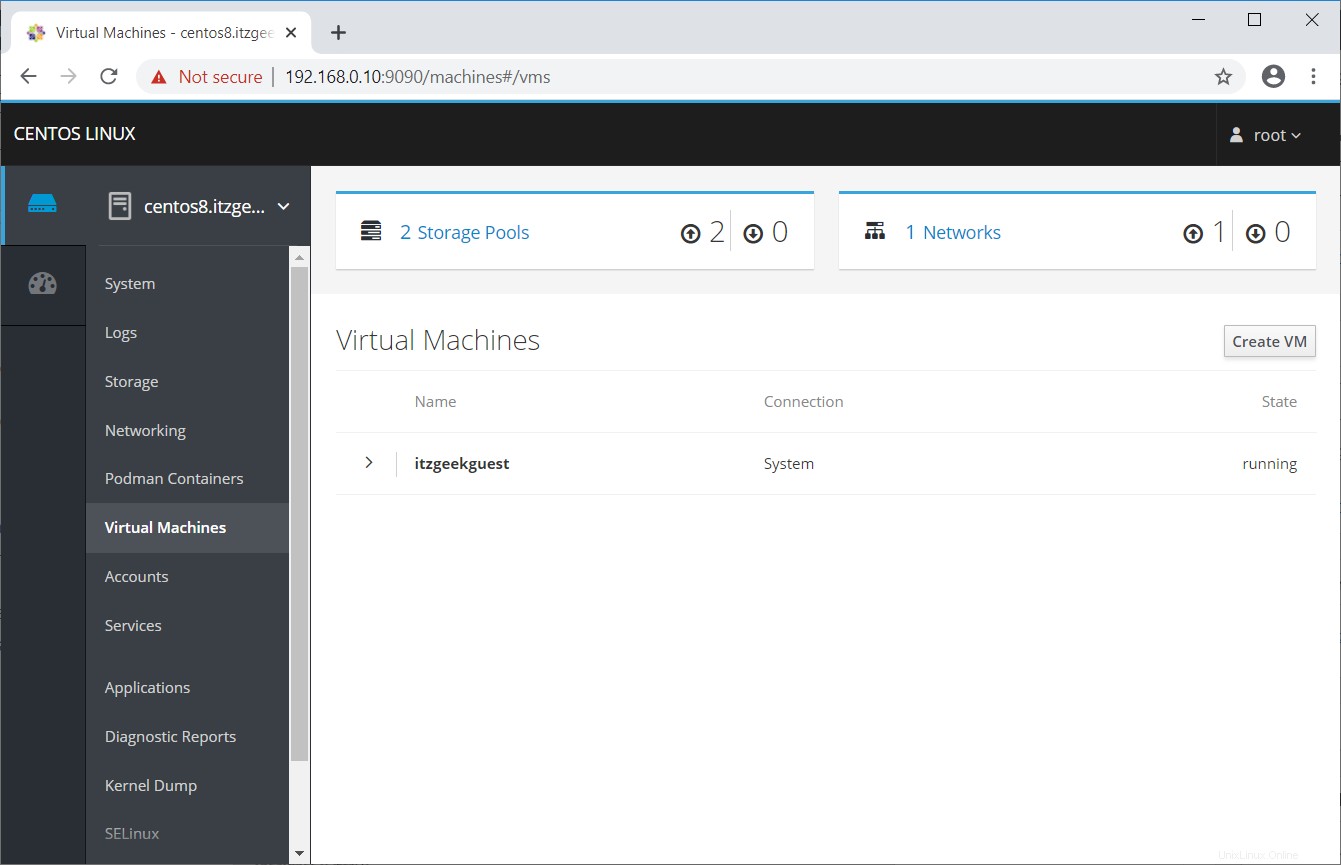
Pokud nemáte žádné virtuální počítače, pokračujte a vytvořte nový virtuální počítač kliknutím na Vytvořit virtuální počítač. Vyplňte formulář Vytvořit nový virtuální stroj a klikněte na Vytvořit.
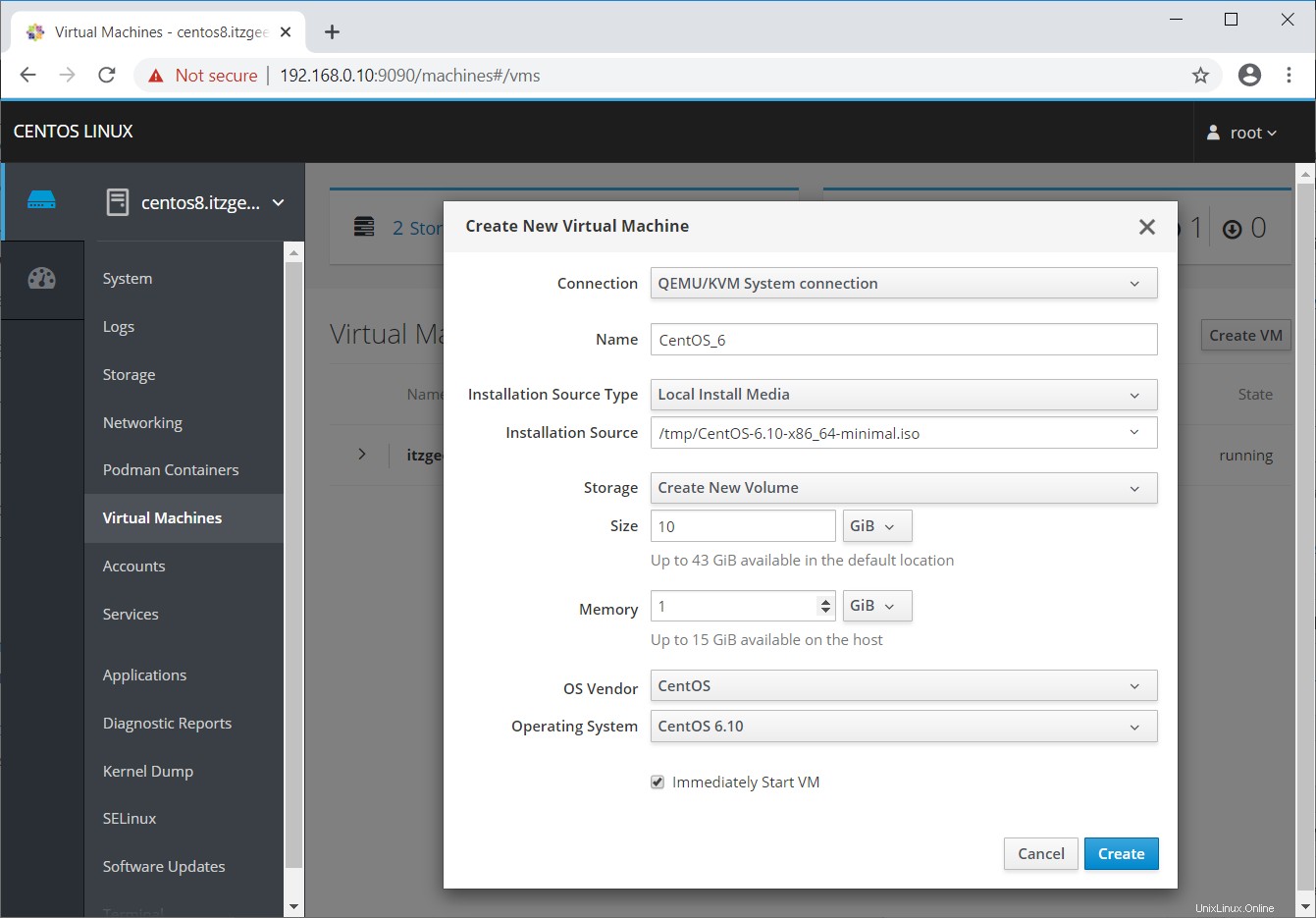
Během několika sekund byste měli vidět nově vytvořený virtuální počítač.
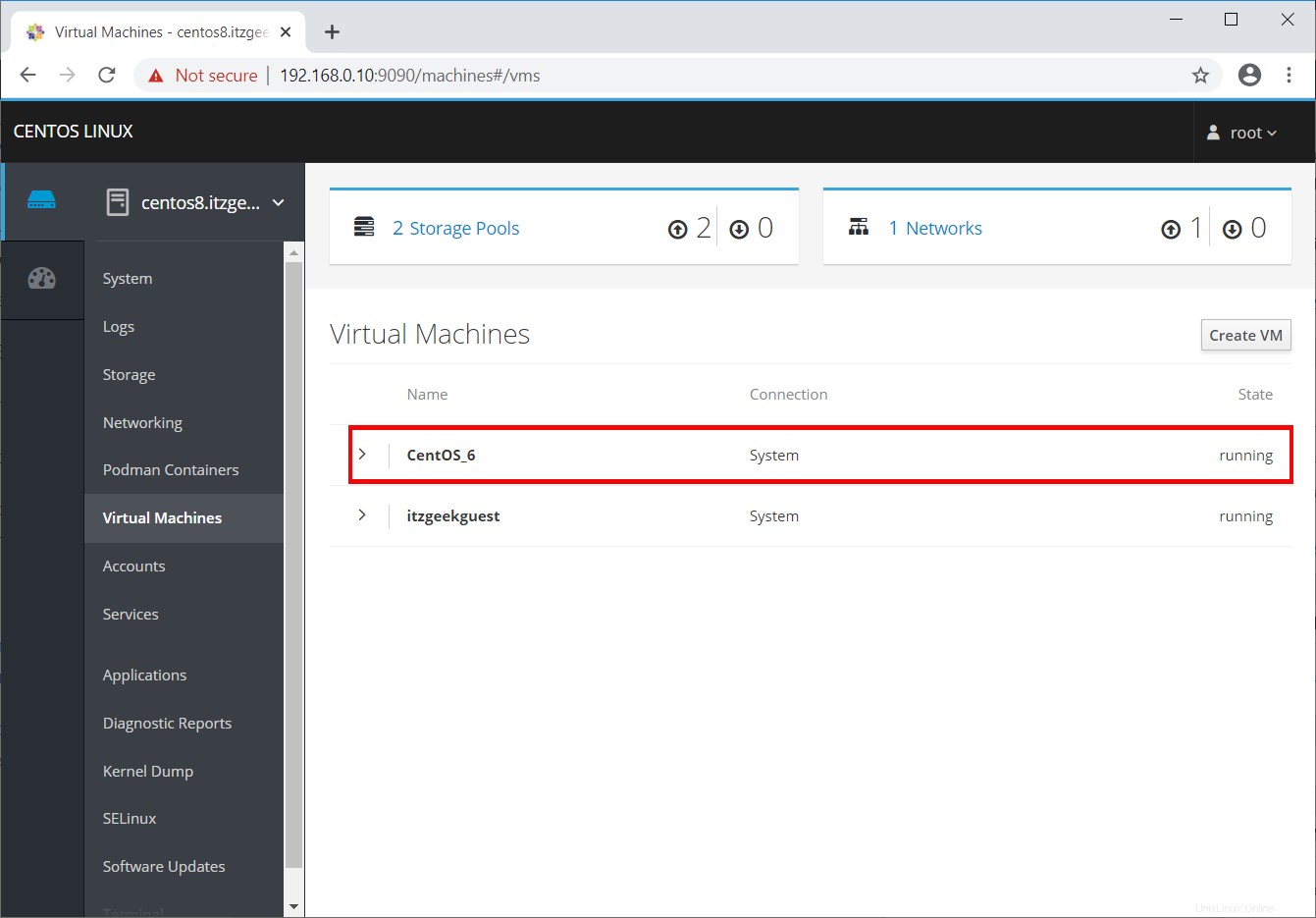
Klikněte na virtuální počítač a přejděte na kartu Konzola. Uvidíte instalační obrazovku CentOS 6.
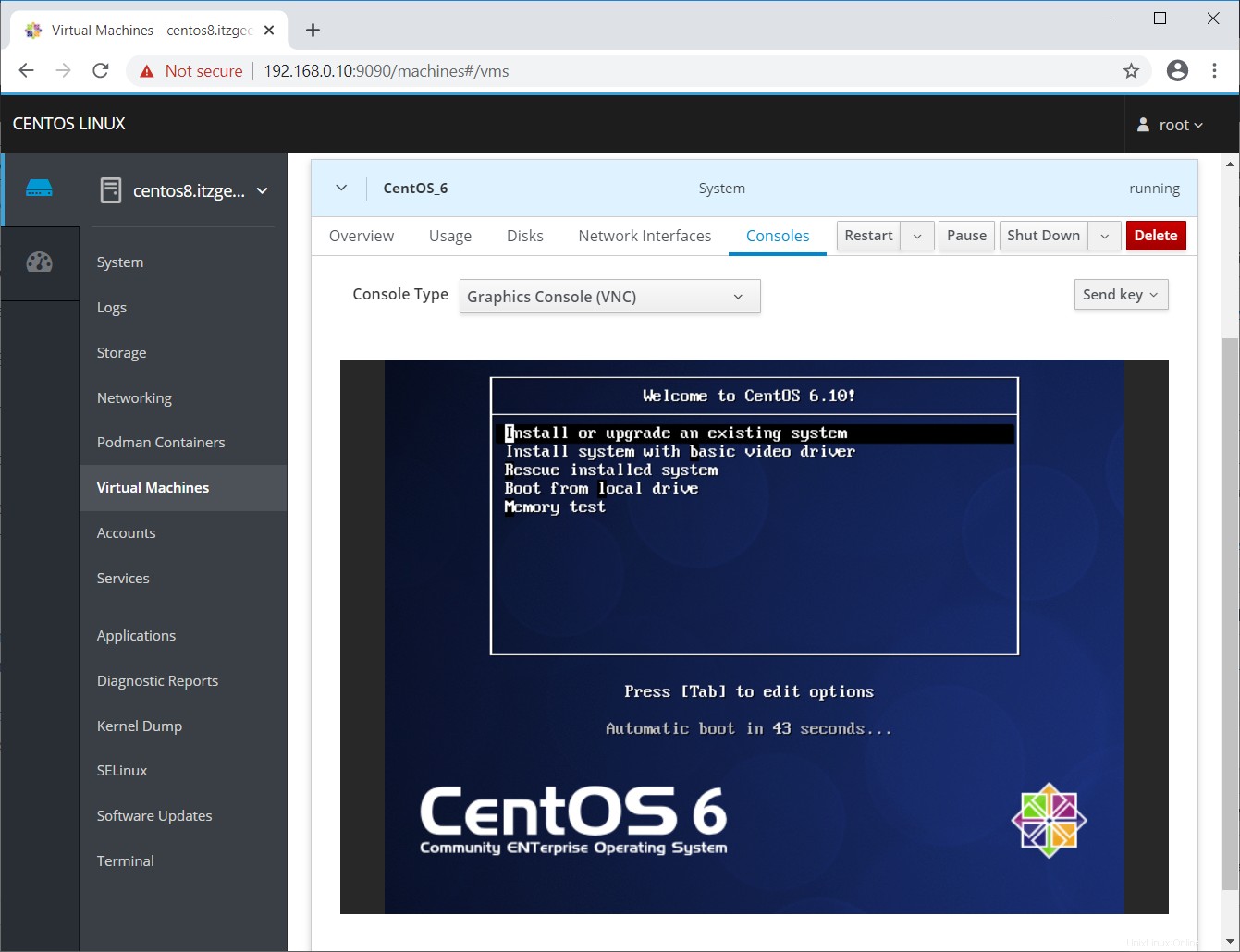
Můžete provádět akce cyklu napájení virtuálního počítače, jako je spuštění, vypnutí, restart, pozastavení vybraného virtuálního počítače.
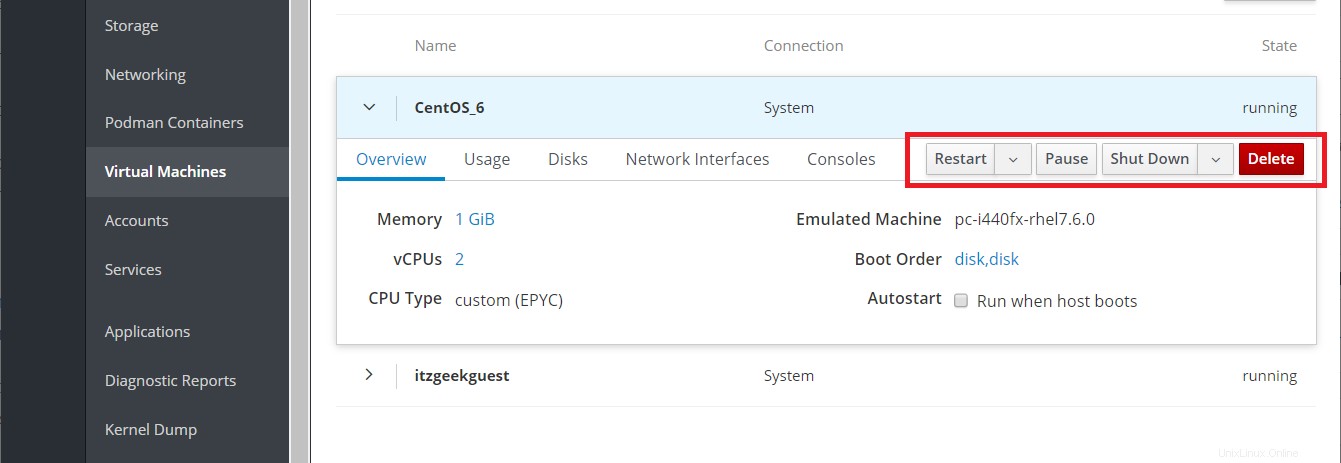
Virtuální počítač můžete spravovat na kartě Disky a sítě. Zde můžete přidávat, upravovat a odebírat disková/síťová zařízení.
Disky:
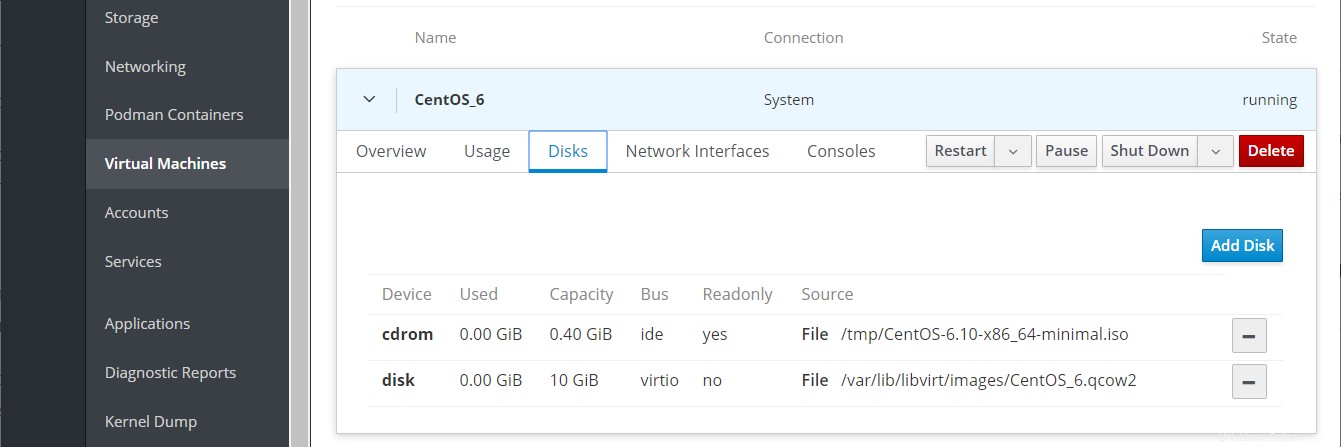
Sítě:
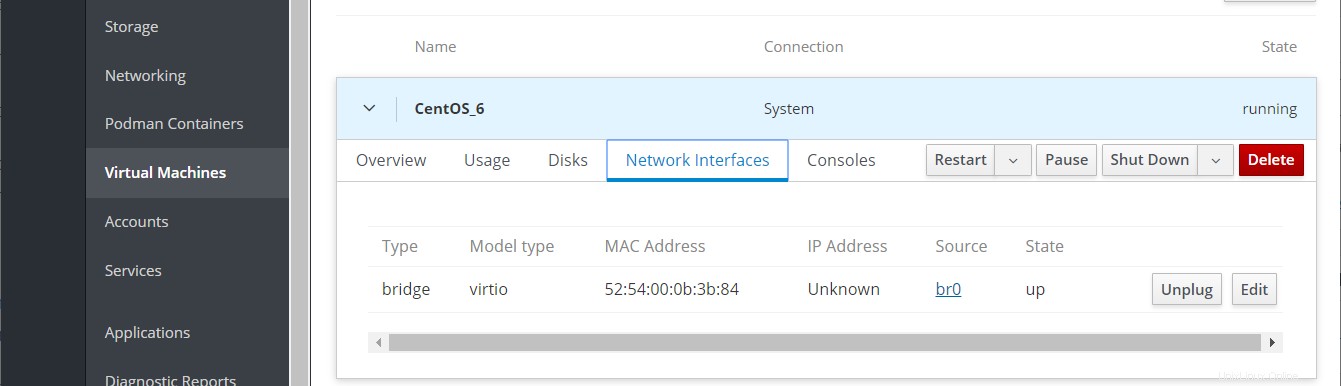
Závěr
To je vše. Doufám, že jste se naučili, jak nainstalovat KVM na CentOS 8 / RHEL 8 a vytvářet virtuální stroje.