KVM je zkratka pro Kernel-Based Virtual Machine , je virtualizační software který poskytuje možnost provozovat více hostujících operačních systémů s pomocí hardwarových virtualizačních rozšíření. Podporuje širokou škálu hostujících operačních systémů, jako je Linux , Windows , Solaris, Haiku, REACT OS a mnoho dalších.
KVM lze spravovat pomocí příkazového řádku nebo dostupných grafických nástrojů. Virt-Manager (Virtual Machine Manager) je nejrozšířenější aplikace pro správu virtuálních strojů založených na KVM. Podporuje vytváření, úpravy, spouštění a zastavování virtuálních strojů založených na KVM, stejně jako živou nebo studenou migraci hostujících strojů mezi hostiteli.
Předpoklady
Jak již bylo řečeno, KVM bude fungovat, pouze pokud má CPU podporu hardwarové virtualizace, buď Intel VT nebo AMD-V.
Chcete-li zjistit, zda váš procesor podporuje funkce VT, spusťte následující příkaz.
egrep '(vmx|svm)' /proc/cpuinfo

Pokud se výše uvedený příkaz vrátí s výstupem zobrazujícím VMX nebo SVM, pak váš hardware podporuje VT, jinak ne.
Vytvořte síťový most, aby virtuální počítače mohly komunikovat s externí sítí.
ČTĚTE :Jak nakonfigurovat síťový most na CentOS 7 / RHEL 7
Nainstalujte KVM na CentOS 7
Chcete-li nainstalovat nejnovější balíček qemu a také virt-manager, který poskytuje grafické rozhraní pro správu virtuálních strojů, zadejte následující příkaz.
yum install -y qemu-kvm qemu-img virt-manager libvirt libvirt-python libvirt-client virt-install virt-viewer
- qemu-kvm = emulátor QEMU
- qemu-img =správce obrazu disku QEMU
- virt-install = Nástroj příkazového řádku pro vytváření virtuálních strojů.
- libvirt =Poskytuje démona libvirtd, který spravuje virtuální stroje a řídí hypervizor.
- libvirt-client =poskytuje rozhraní API na straně klienta pro přístup k serverům a také poskytuje nástroj virsh, který poskytuje nástroj příkazového řádku pro správu virtuálních strojů.
- virt-viewer – Grafická konzole
Vytvořit virtuální stroj
Jakmile nainstalujete KVM a další nástroje, můžete začít vytvářet virtuální stroje. Podíváme se na vytváření virtuálních strojů v příkazovém i grafickém režimu.
Režim příkazového řádku
virt-install se používá k vytváření virtuálních strojů pomocí režimu příkazového řádku a tento příkaz od nás potřebuje více vstupů k vytvoření virtuálního stroje, jako je CPU, paměť, disk, síť, umístění instalačního média, varianta OS a další.
virt-install --name=itzgeekguest --ram=1024 --vcpus=1 --cdrom=/tmp/CentOS-6.5-x86_64-minimal.iso --os-type=linux --os-variant=rhel6 --network bridge=br0 --graphics=spice --disk path=/var/lib/libvirt/images/itzgeekguest.dsk,size=4
Poznámka: Výše uvedený příkaz používá přemostěné sítě „br0“ pro umožnění virtuálním strojům komunikovat s vnější sítí. Výukový program pro vytvoření přemostěné sítě můžete najít pomocí Virt Manager.
–jméno – Název virtuálního počítače
–ram – Velikost paměti v MB
–vcpus – Virtuální CPU v číslech
–cdrom – Umístění obrazu ISO
–os-type – Typy OS jako Linux, Windows atd.
–os-varianta – Varianta OS jako RHEL 6, Solaris
–síť – Networking
– grafika – Nastavení zobrazení hosta
–cesta k disku – Umístění disku o velikosti 4 GB
Jakmile zadáte výše uvedený příkaz, virt-install vytvoří virtuální počítač a spustí konzolu virt viewer pro instalaci OS.
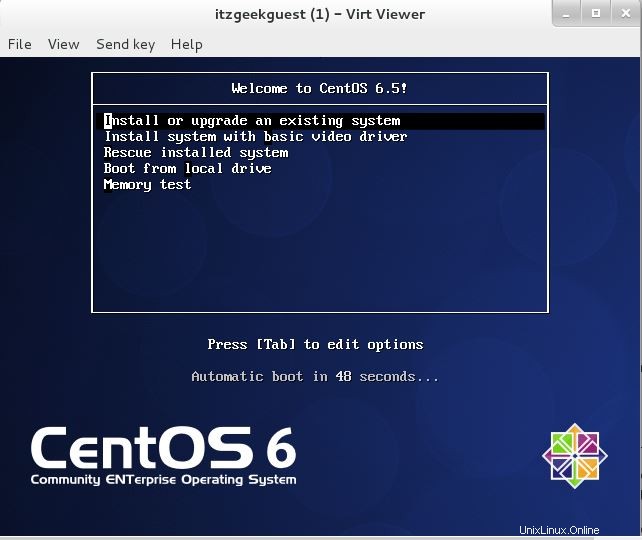
Grafický režim
Zadejte následující příkaz do terminálu v režimu GUI.
virt-manager
NEBO
Aplikace >> Systémové nástroje >> Správce virtuálních strojů.
Pokud nemáte přístup root, můžete být požádáni o zadání hesla.
Jakmile je otevřen, klikněte pravým tlačítkem na localhost (QEMU) a klikněte na Nový. Virtual Machine Manager spustí nového průvodce pro vytvoření virtuálního stroje. Při používání tohoto grafického režimu nenajdete žádné potíže.
Krok 1 :Vyžadovali byste pojmenování svého virtuálního počítače, ve stejném okně byste byli požádáni, abyste vybrali, jak chcete nainstalovat operační systém. Zde jsem zvolil instalaci z obrazu ISO nebo CD-ROM.
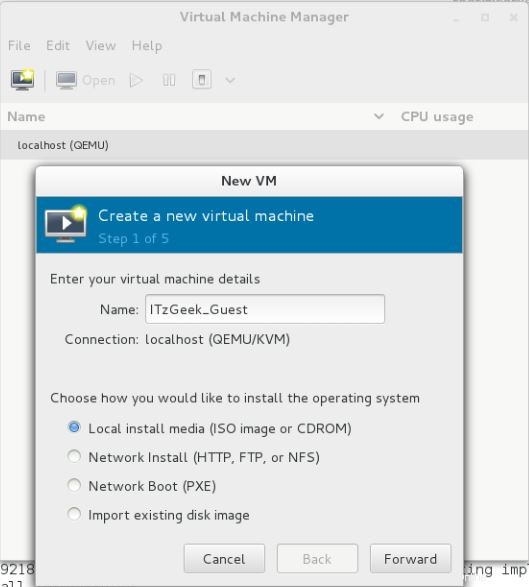
Krok 2 :Zadejte umístění obrazu ISO, protože fyzický průchod CD-ROM není podporován hypervizorem, nezapomeňte vybrat typ a verzi operačního systému.
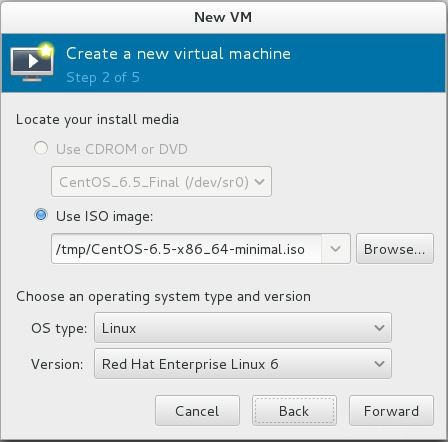
Krok 3 :Konfigurace CPU a paměti pro virtuální počítač.
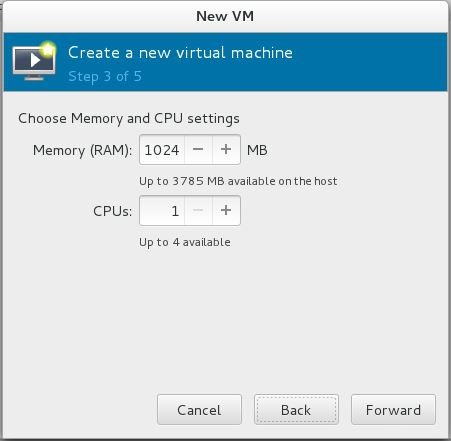
Krok 4 :Musíte uvést množství úložiště, které chcete přiřadit virtuálnímu počítači. Zrušte zaškrtnutí políčka „Alokovat celý disk nyní “, zabrání to alokaci plného disku při vytváření virtuálního počítače.
Velikost disku bude přidělována dynamicky v závislosti na využití virtuálního počítače.
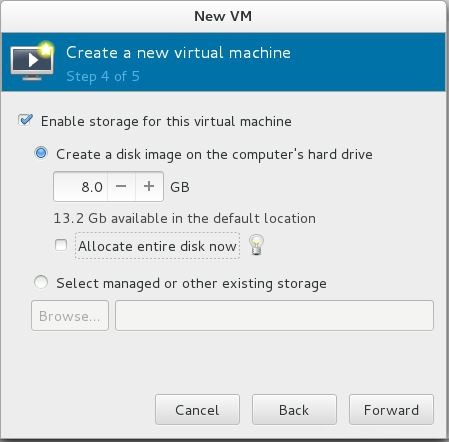
Krok 5 :Souhrn všech nastavení, kliknutím na pokročilá nastavení vyberte přemostěné sítě, které umožní virtuálnímu počítači komunikovat mimo síť.
Klikněte na Dokončit.
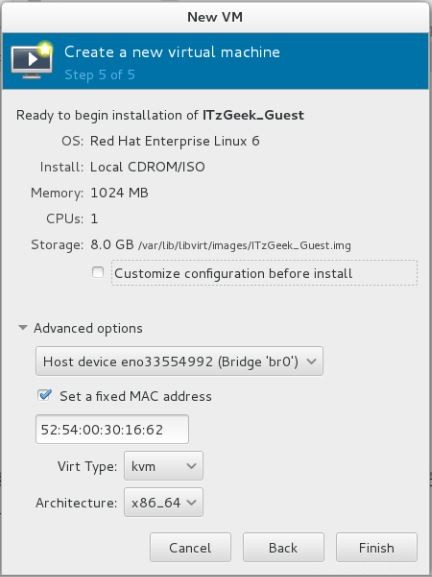
Krok 6 :KVM začne vytvářet virtuální stroj, závisí na našem vstupu, jakmile je VM vytvořen. Správce Virt spustí konzolu pro instalaci OS.
Následující obrazovka ukazuje instalační obrazovku CentOS 6 .
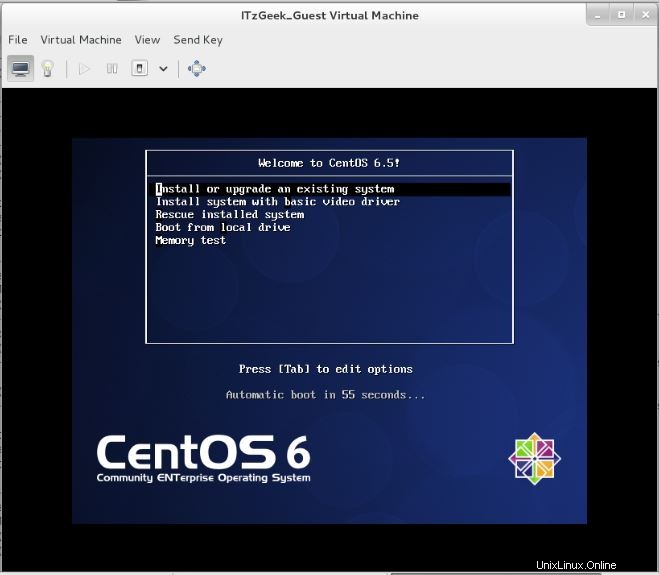
Správa virtuálního počítače
Pomocí Správce virtuálních strojů můžete provádět akce životního cyklu virtuálního počítače, jako je spuštění, vypnutí, reset, klonování a migrace kliknutím pravým tlačítkem na vybraný virtuální počítač.
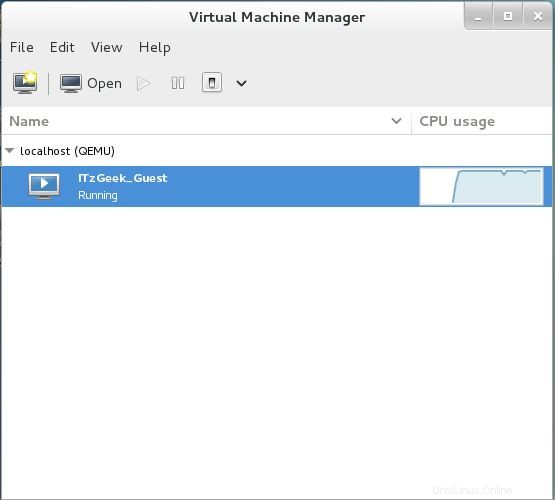
Správa virtuálního stroje pomocí virt manageru je velmi jednoduchá, stačí kliknout na ikonu „bulb“ v konzole VM. Zde můžete přidávat, upravovat a odebírat zařízení.
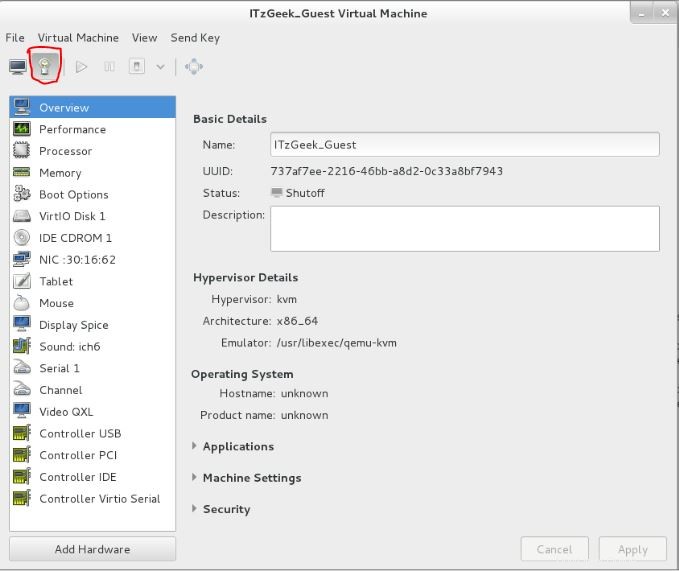
To je vše.