Je nutné, aby bylo správné datum a čas vašeho nainstalovaného operačního systému. Mnoho úloh, jako jsou úlohy cron, které běží na pozadí, a položky protokolu vašeho systému sestávají ze specifických časových razítek. Je také užitečné, že vám hodiny ukazují správný čas, když pracujete na stolním systému. V tomto článku vám však ukážeme, jak můžete upravit datum, čas a časové pásmo vašeho operačního systému CentOS 8.
Čas, datum a časové pásmo lze v CentOS 8 upravit pomocí následujících dvou různých způsobů:
- Změna data, času a časového pásma pomocí grafického rozhraní
- Změna data, času a časového pásma pomocí příkazového řádku / okna terminálu
Ve zbývajícím článku vám každou metodu podrobně předvedeme jednu po druhé:
Metoda 1:Změna data a času pomocí grafického rozhraní
Datum, čas a časové pásmo vašeho systému CentOS můžete nastavit pomocí grafického prostředí v následujících krocích:
Krok 1: Přihlaste se do svého systému CentOS a klikněte na sekci „Aktivity“ v levém horním rohu plochy. Nyní klikněte na ikonu nabídky, která je také zvýrazněna na níže uvedeném obrázku:
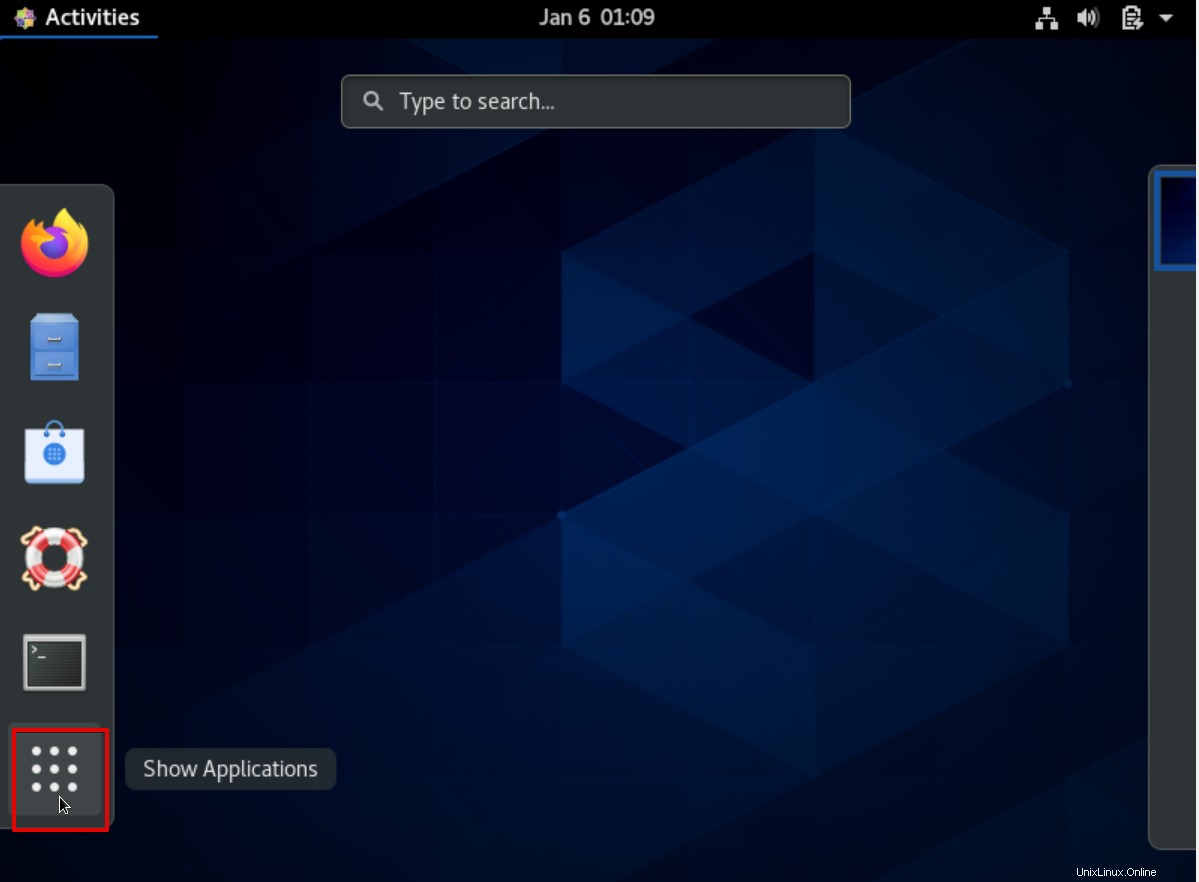
Krok 2: Zde se na ploše zobrazí všechny ikony aplikací. Klikněte na ikonu „nastavení“ v zobrazeném okně následovně:

Krok 3: Nyní se vám na obrazovce zobrazí následující okno. Klikněte na ikonu vyhledávání v rohu zobrazeného okna a do vyhledávacího pole zadejte slovo „datum a čas“ následovně:
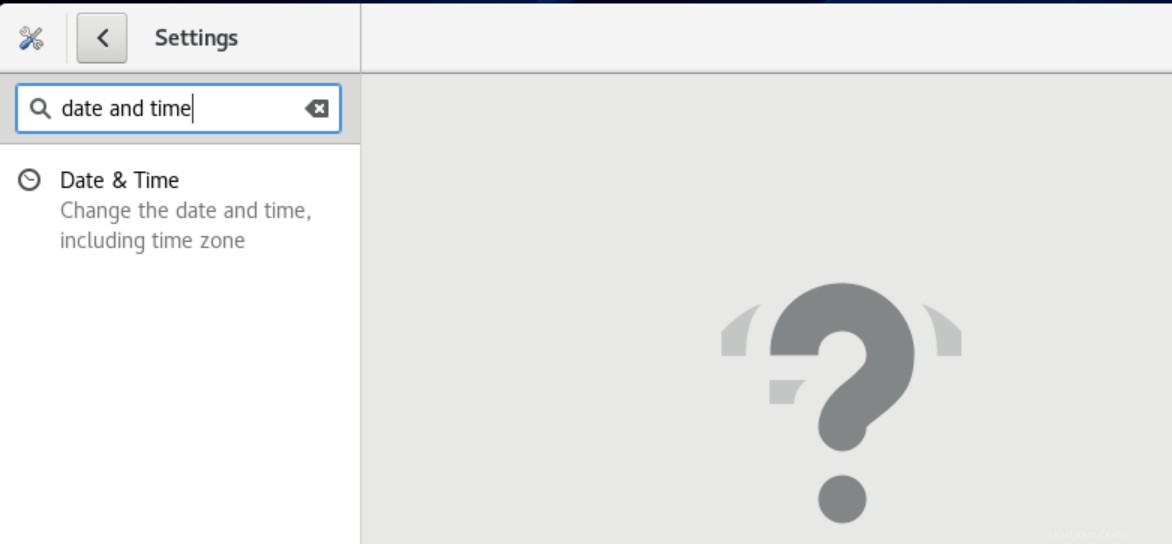
Krok 4: Všechny relevantní výsledky se zobrazí v levém rohu pod vyhledávací lištou. Klikněte na ikonu hodin s datem a časem, která je také zobrazena na následujícím snímku obrazovky:
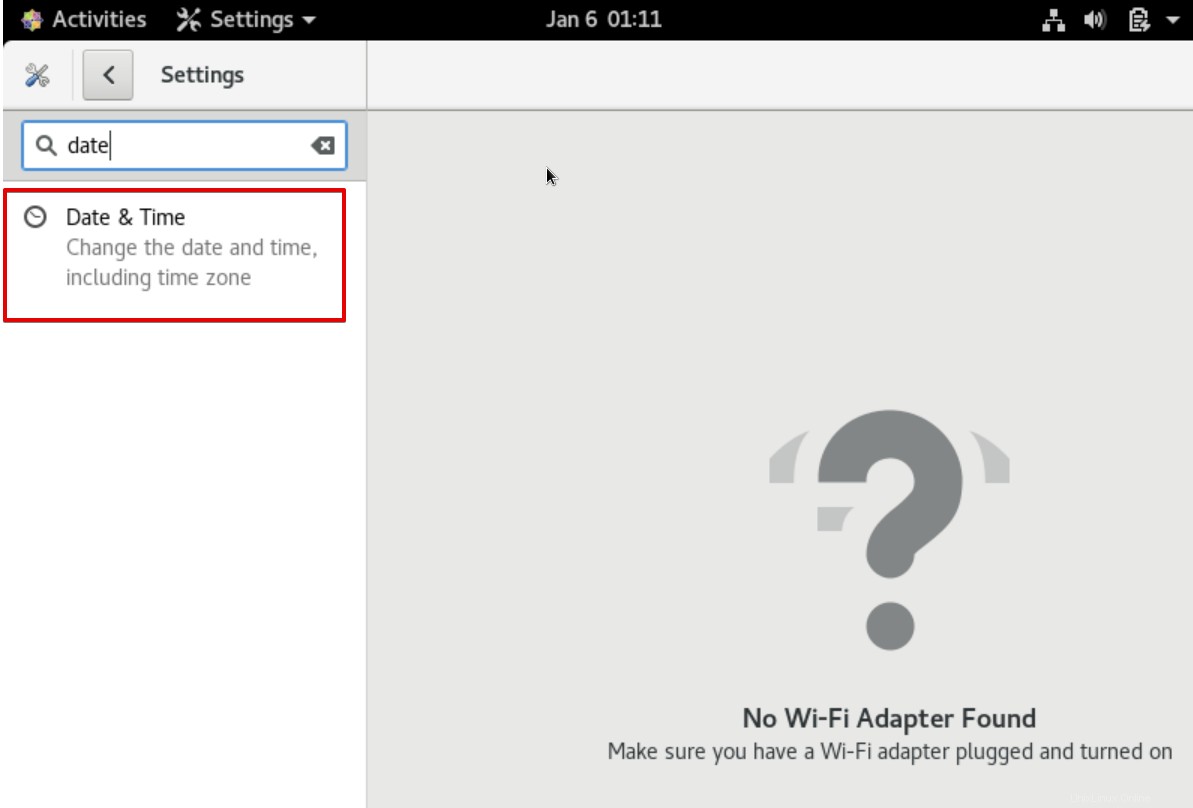
Krok 5: Na ploše se zobrazí následující okno. Zde klikněte na možnost data a času ze všech uvedených možností následovně:
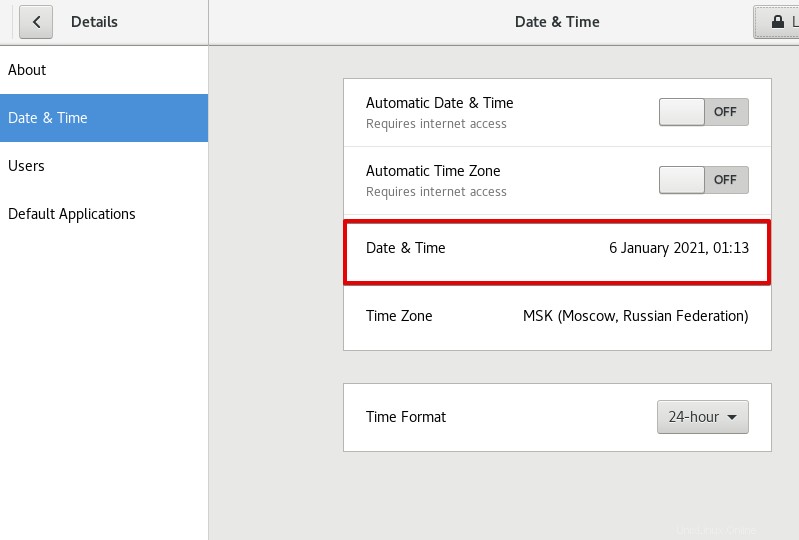
Krok 6: V okně se zobrazí dialogové okno, kde můžete změnit nastavený čas a datum podle časování vašeho regionu. Znaménko „+“ zvýší nebo zvýší čas a znaménko „-“ jej minimalizuje nebo zkrátí. Vyberte „měsíc“ a podobně můžete nastavit datum a rok pomocí těchto symbolů následovně:
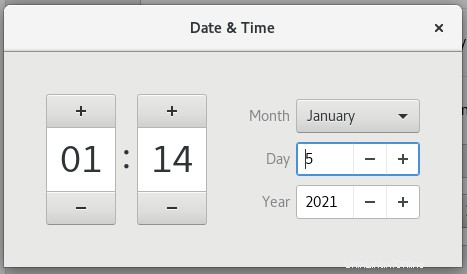
Když kliknete na měsíc, zobrazí se následující rozevírací seznam, kde můžete vybrat požadovaný měsíc.
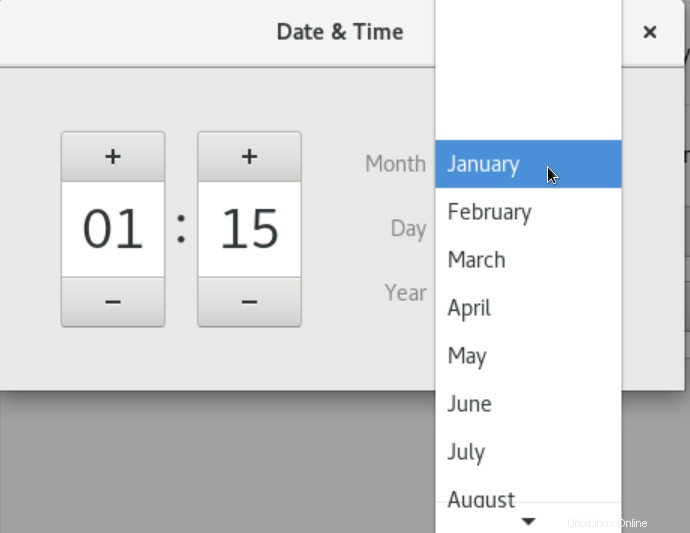
Změna časového pásma
Chcete-li změnit časové pásmo, klikněte v zobrazeném okně na „časové pásmo“ následovně:
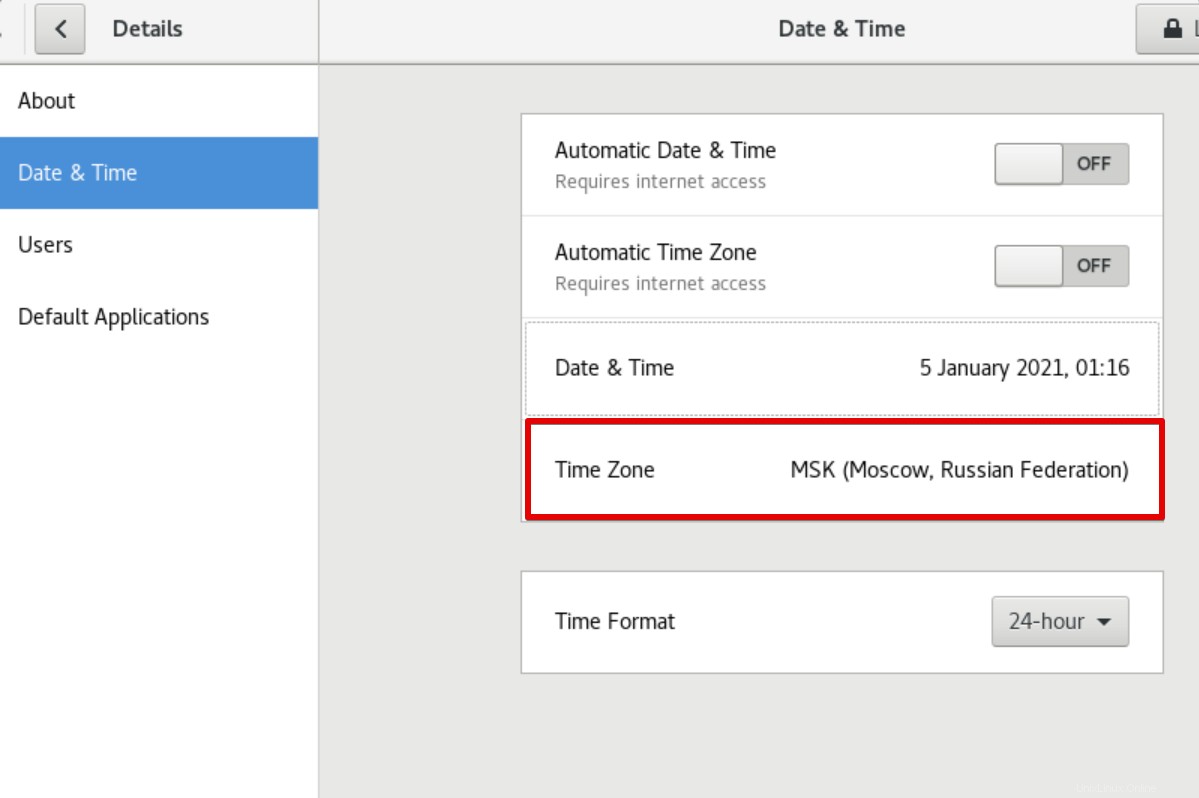
V horní části okna se zobrazí vyhledávací lišta, zadejte oblast, kterou chcete nastavit, a stiskněte „Enter“. Po provedení této zadané akce se požadované časové pásmo automaticky nastaví ve vašem systému.
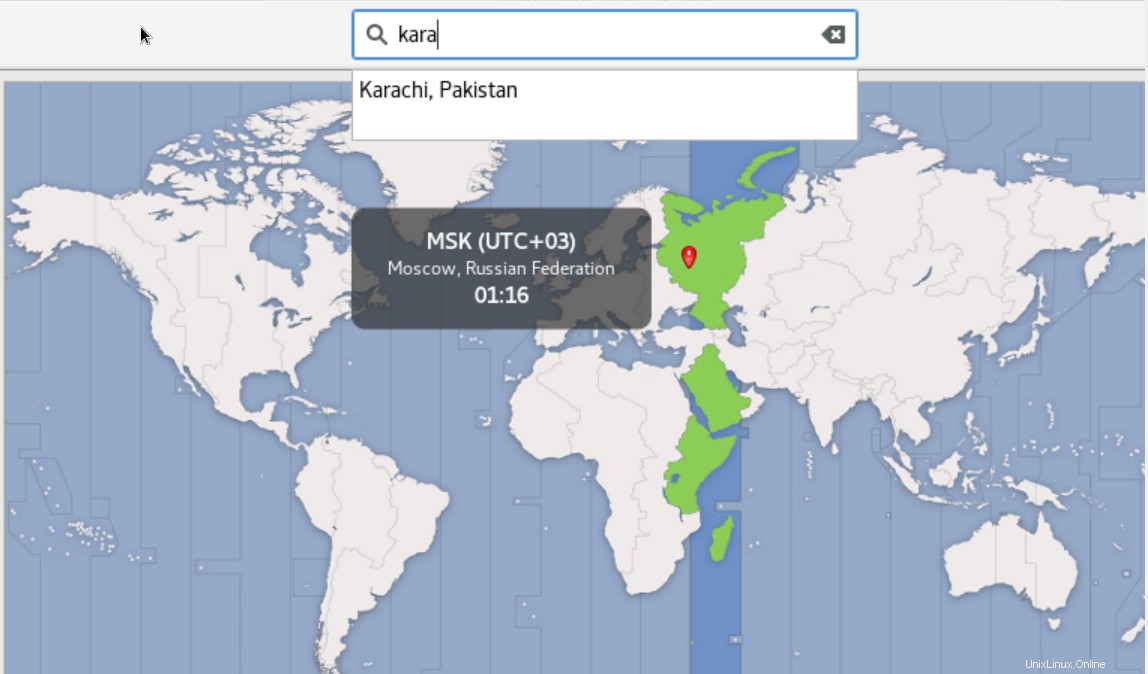
Můžete také upravit formát času na 24 hodin ve formátu „AM / PM“. Vyberte tedy „Formát času“ ze zobrazeného seznamu následovně:
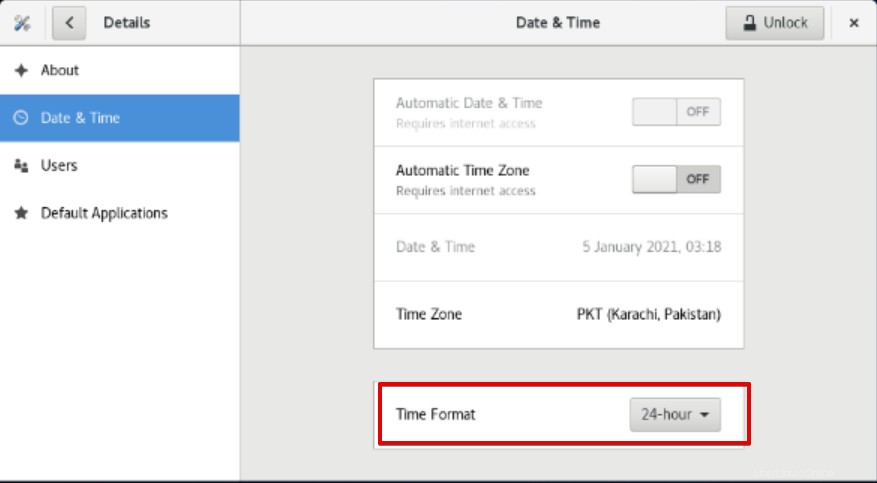
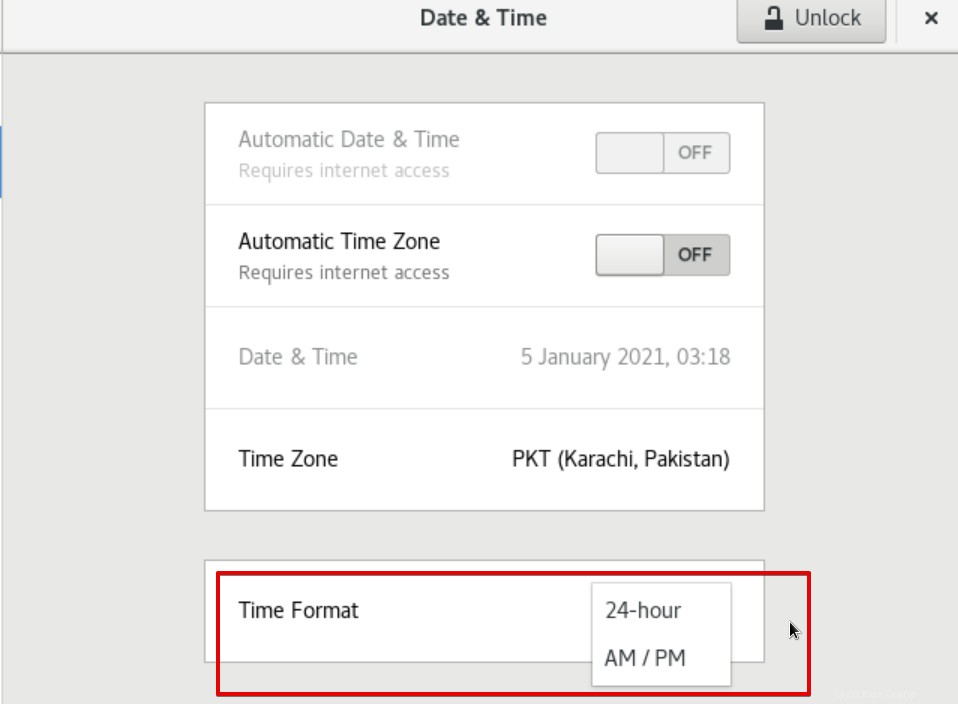
Metoda 2:Změna data, času a časového pásma pomocí příkazového řádku / okna terminálu
Existuje příkaz, pomocí kterého můžete upravit systémové datum a čas. Pomocí „timedatectl“ můžete zobrazit a upravit datum a čas vašeho systému. Otevřete proto terminál z levého postranního panelu plochy po kliknutí na „Aktivity“ následovně:
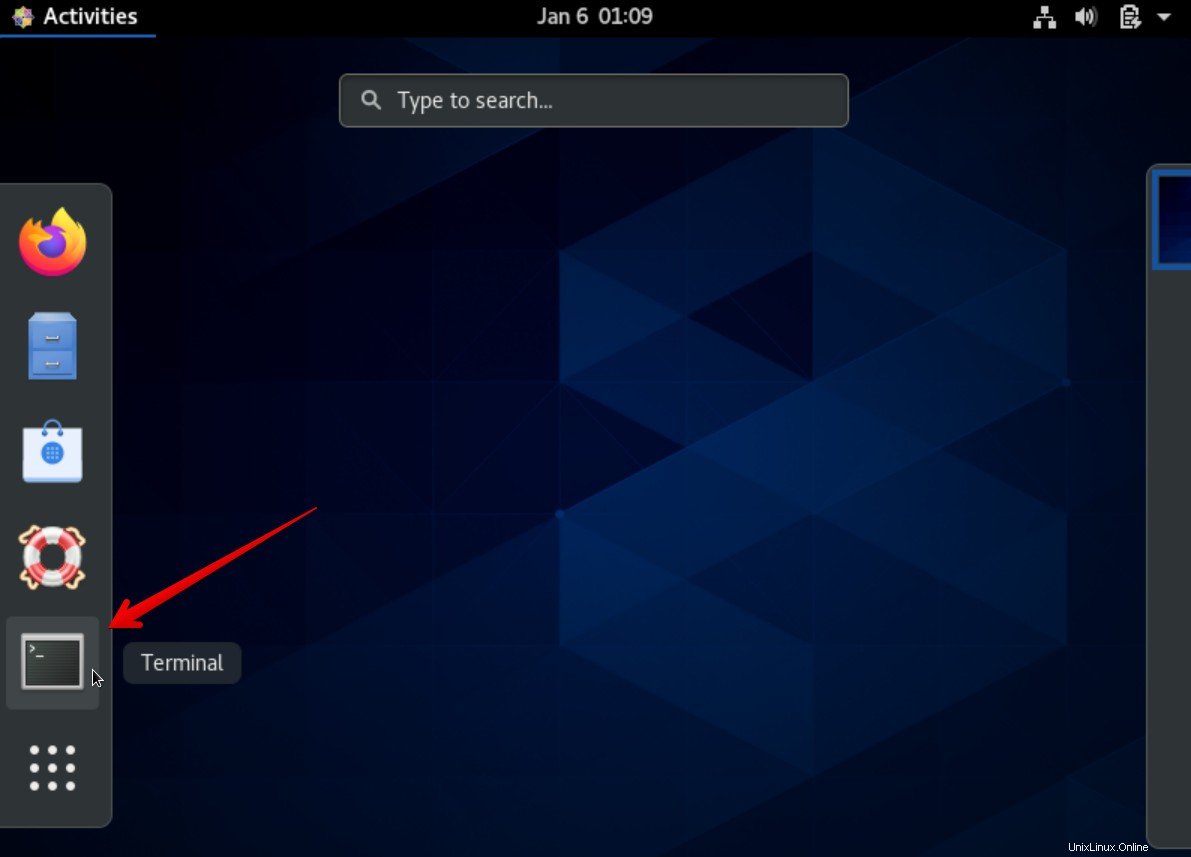
Pomocí níže uvedeného příkazu můžete zobrazit aktuální datum a čas vašeho operačního systému:
$ timedatectl
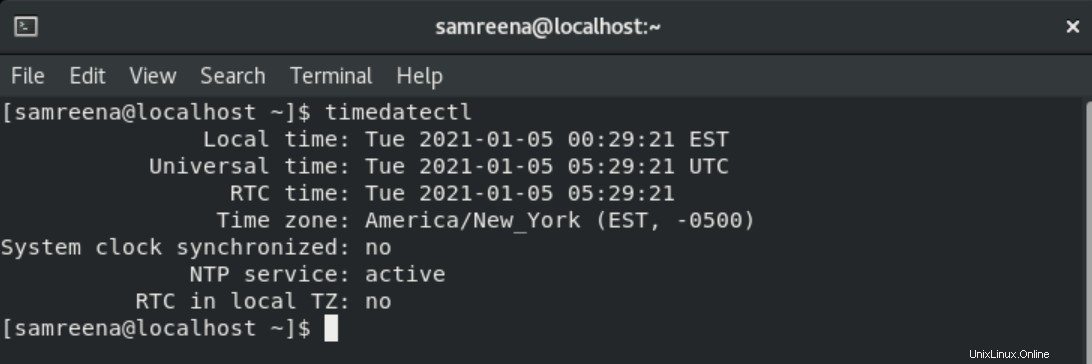
nebo
$ timedatectl status
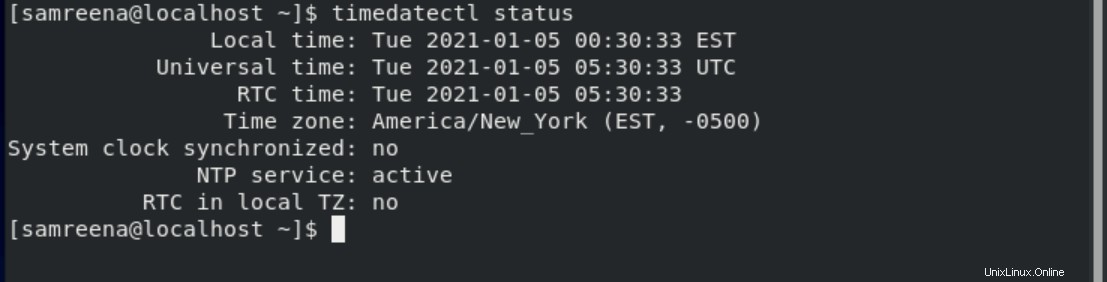
Chcete-li upravit čas vašeho systému, zadejte na terminálu následující příkaz:
# timedatectl set-time 17:18:00

Pokud se zobrazí chyba jako výše. „Nepodařilo se nastavit čas:jednotka NTP je aktivní“, poté pomocí následujícího příkazu jednotku NTP deaktivujete:
# timedatectl set-ntp false
Znovu zkuste změnit čas vašeho systému spuštěním následujícího příkazu a zkontrolujte aktualizovaný čas:
# timedatectl set-time 17:18:00
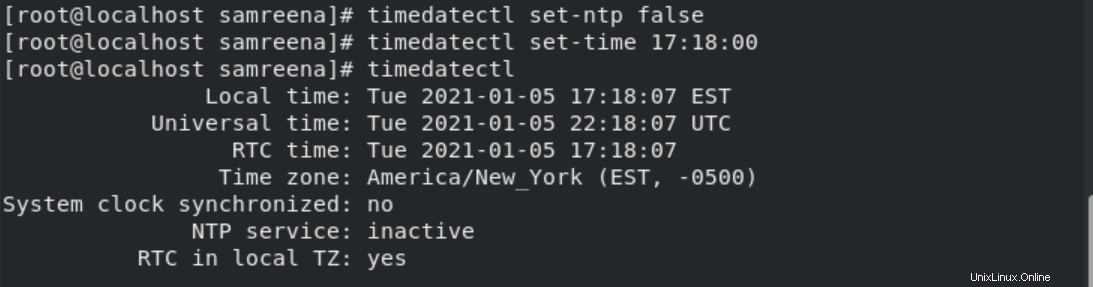
Podobně můžete také upravit datum vašeho systému.
# timedatectl set-time 2019-12-12
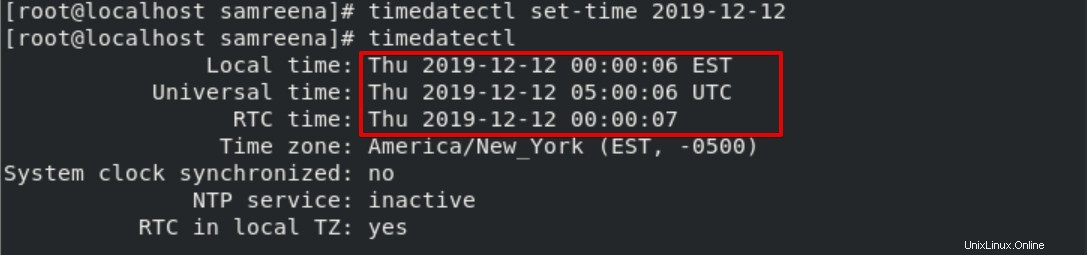
Pokud chcete změnit datum a čas vašeho systému najednou, použijte k úpravě data a času následující příkaz:
# timedatectl set-time ‘2021-01-05 16:18:45’
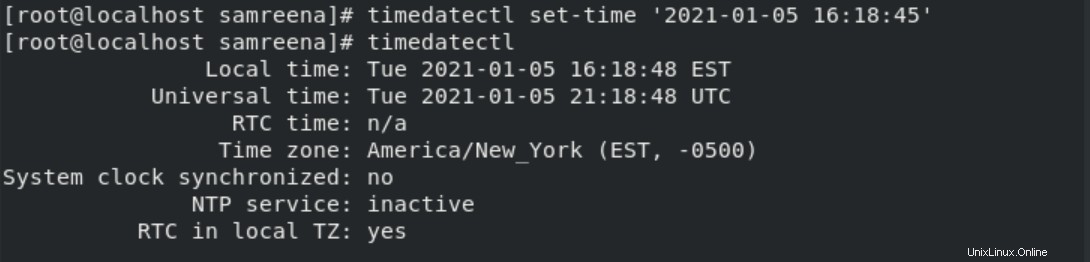
Změna časového pásma
Časové pásmo vašeho systému můžete také nastavit pomocí příkazového řádku. Chcete-li zobrazit seznam všech dostupných časových pásem, zadejte následující příkaz:
# timedatectl list-timezones
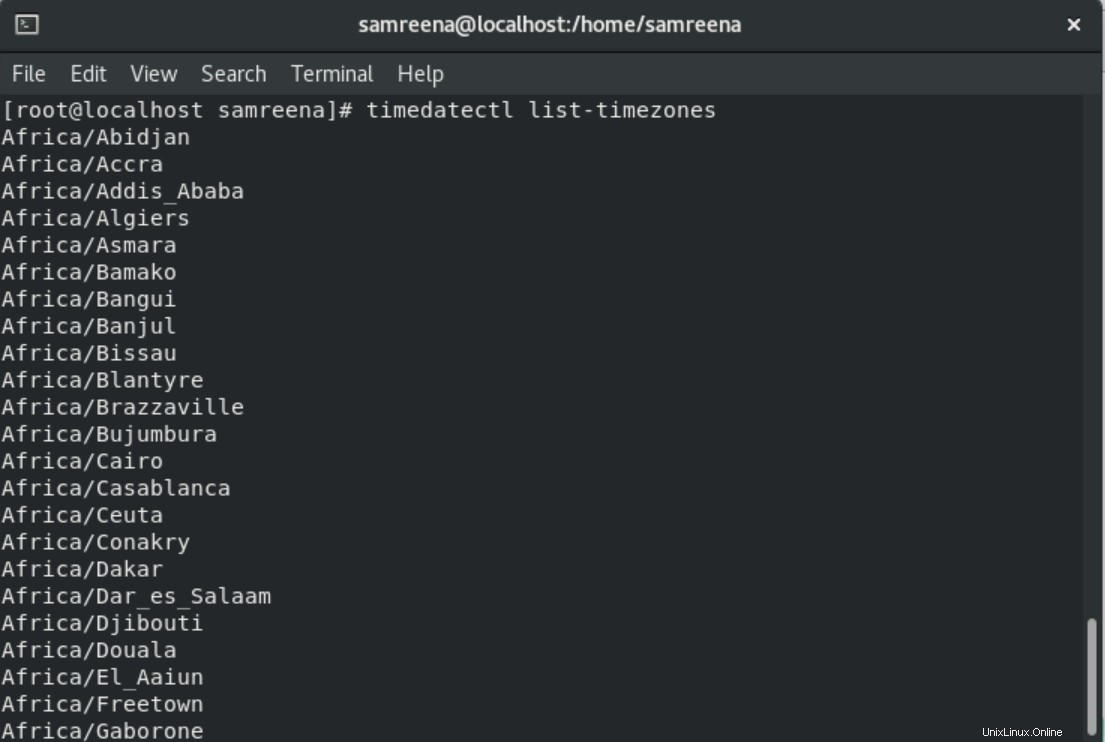
Chcete-li upravit časové pásmo vašeho systému, zadejte na terminálu následující příkaz:
# timedatectl set-timezone Europe/Moscow
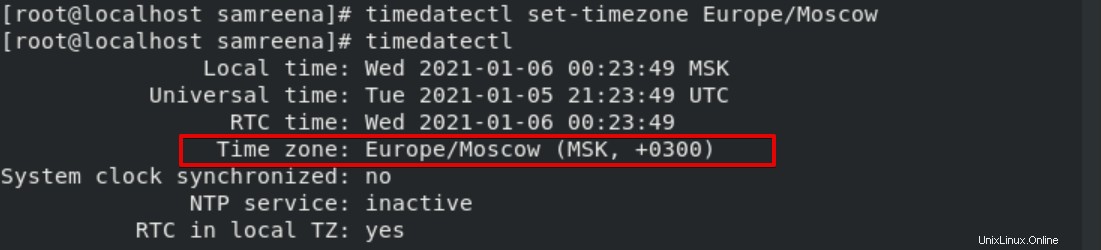
Ve výše uvedeném příkazu můžete nahradit „Evropa/Moskva“ požadovaným časovým pásmem.
Závěr
Diskutovali jsme o tom, jak můžete snadno upravit čas, datum a časové pásmo vašeho systému v CentOS 8 pomocí dvou různých metod. Nyní můžete nastavit čas, datum a časové pásmo vašeho systému CentOS podle výše uvedených způsobů. V případě jakýchkoli potíží se s námi podělte o svůj problém.