Cílem této příručky je ukázat, jak nastavit systémové časové pásmo na AlmaLinuxu. To lze provést z GUI i z příkazového řádku, takže v následujících pokynech pokryjeme obě metody.
Nastavení systémového času a časového pásma se obvykle provádí při počáteční instalaci AlmaLinuxu nebo při migraci z CentOS na AlmaLinux. Pokud jste tento krok během instalace přeskočili, přepnuli jste časová pásma nebo se vaše systémové hodiny nesynchronizovaly, pomůžeme vám to opravit.
V tomto tutoriálu se naučíte:
- Jak nastavit časové pásmo na AlmaLinuxu z GUI GNOME
- Jak nastavit časové pásmo na AlmaLinuxu z příkazového řádku
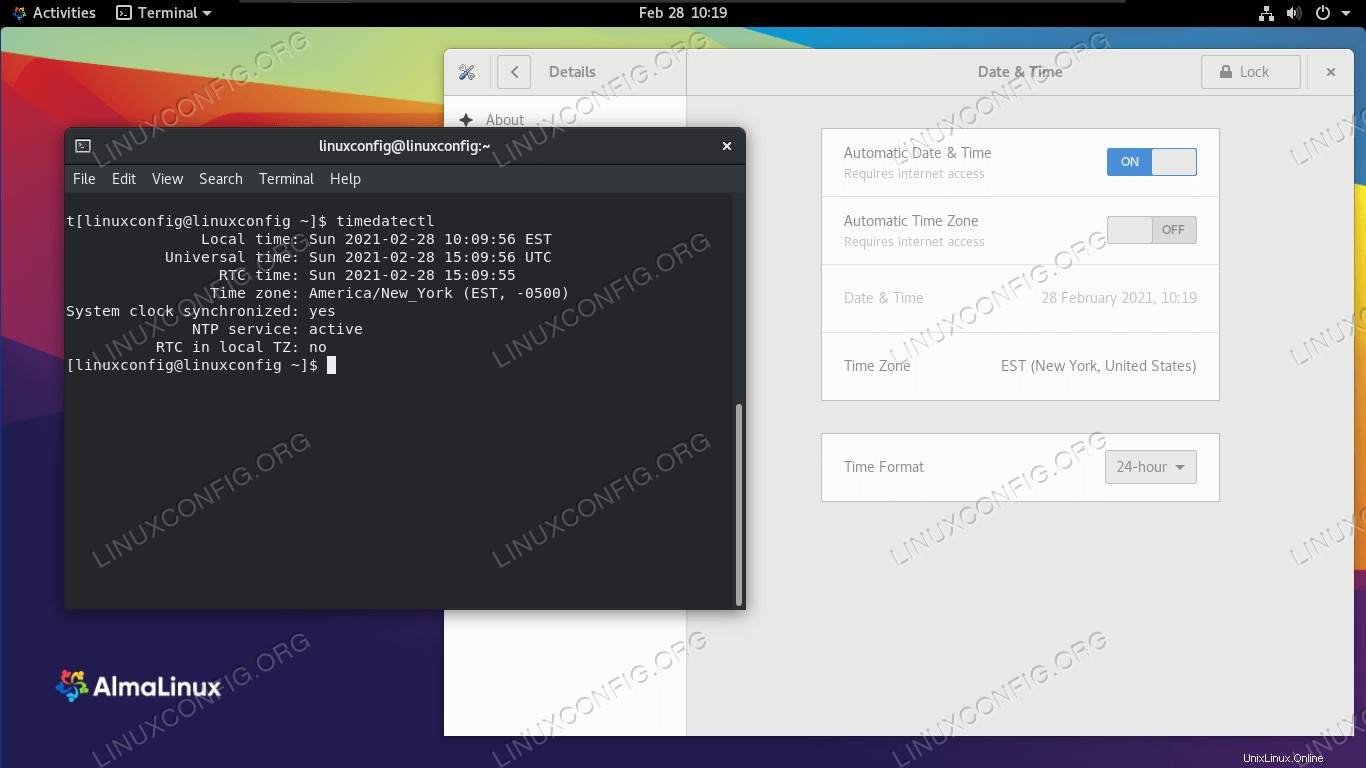 Změna časového pásma pomocí příkazového řádku a GUI na AlmaLinux
Změna časového pásma pomocí příkazového řádku a GUI na AlmaLinux
| Kategorie | Požadavky, konvence nebo použitá verze softwaru |
|---|---|
| Systém | AlmaLinux |
| Software | Není k dispozici |
| Jiné | Privilegovaný přístup k vašemu systému Linux jako root nebo prostřednictvím sudo příkaz. |
| Konvence | # – vyžaduje, aby dané linuxové příkazy byly spouštěny s právy root buď přímo jako uživatel root, nebo pomocí sudo příkaz$ – vyžaduje, aby dané linuxové příkazy byly spouštěny jako běžný neprivilegovaný uživatel |
Nastavit časové pásmo pomocí GUI
Budeme předpokládat, že máte na AlmaLinuxu nainstalované GUI GNOME, což je výchozí GUI. Pokud používáte jiné desktopové prostředí, snímky obrazovky níže budou vypadat trochu jinak. Kroky by však měly být velmi podobné.
- Začněte otevřením nabídky činností a vyhledáním výrazu „čas“. Klikněte na nabídku Nastavení data a času, která se zobrazí.
- Když se otevře nabídka nastavení data a času, budeme ji muset před provedením jakýchkoli změn odemknout pomocí hesla root. Klikněte na tlačítko pro odemknutí a zadejte své heslo.
- Nyní si můžeme vybrat z automatického nastavení časového pásma a data nebo můžeme časové pásmo nastavit ručně. Chcete-li tak učinit, klikněte na možnost časového pásma v dolní části. Poté vyhledejte hlavní město poblíž vaší polohy, které sdílí stejné časové pásmo jako vy.
- Vaše systémové hodiny by nyní měly být synchronizovány s vybraným časovým pásmem. Nemusíte se potýkat s ručním nastavováním času a data, protože AlmaLinux se dotazuje na online časové servery, aby určil správné datum a čas pro vámi nakonfigurované časové pásmo. Pokud však chcete datum zadat ručně, můžete automatické nastavení data a času vypnout. Poté již možnost změnit datum a čas ručně nebude zašedlá. Kliknutím na něj provedete požadované změny.
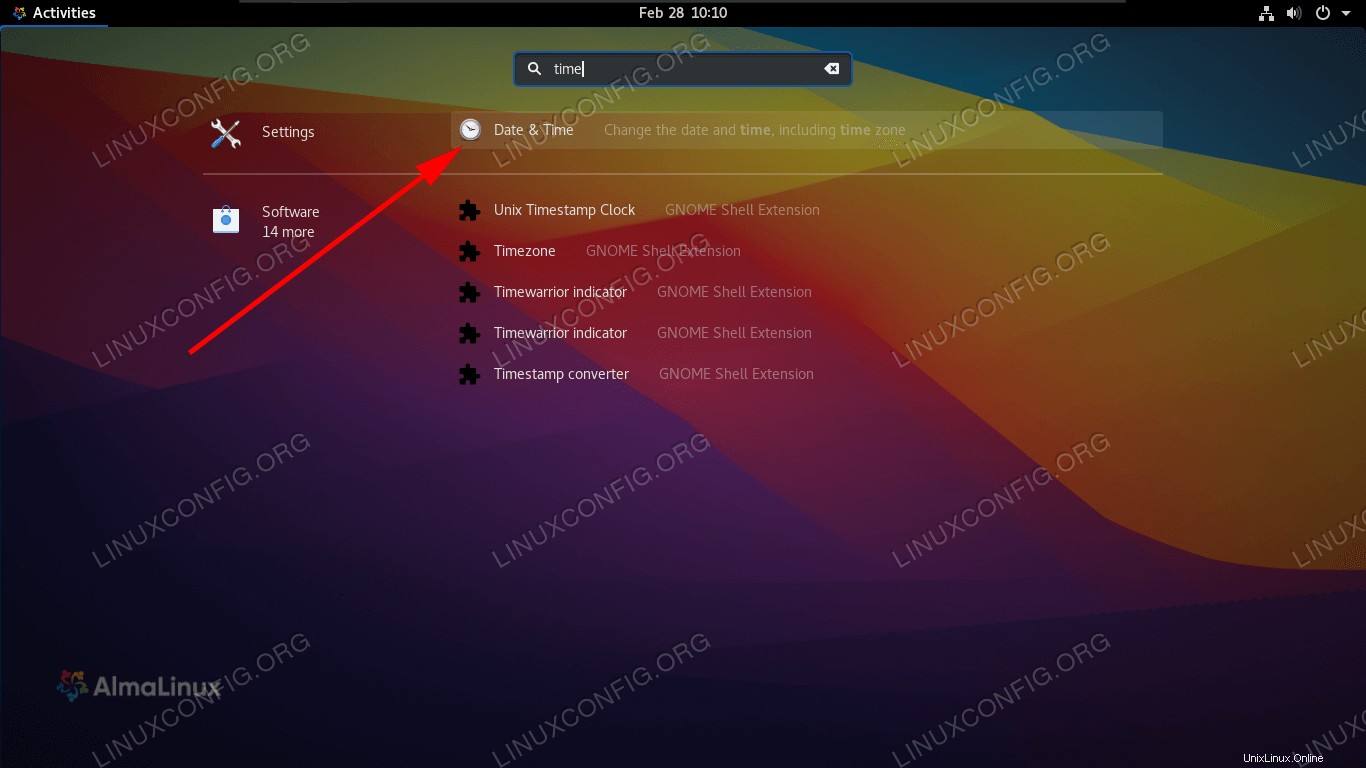 Otevřete nastavení data a času z nabídky činností
Otevřete nastavení data a času z nabídky činností 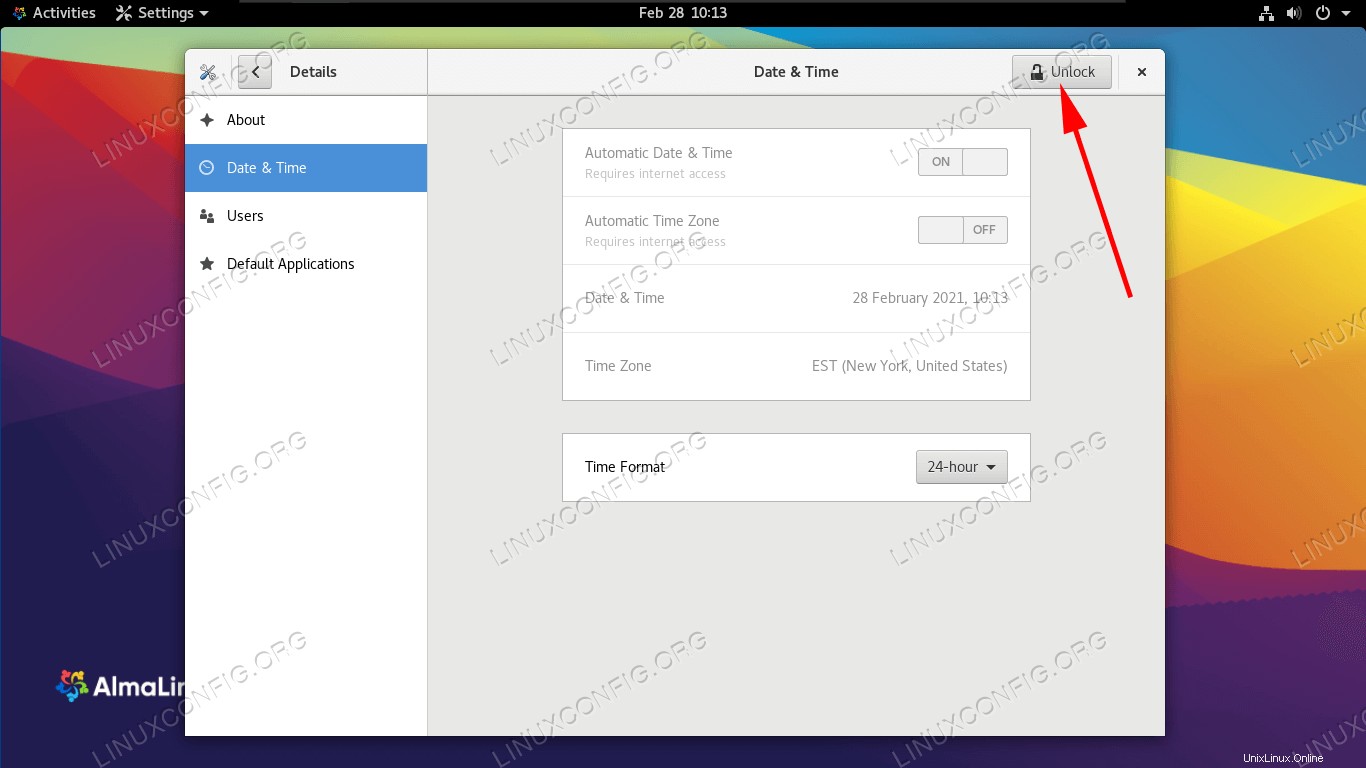 Odemkněte nastavení pomocí hesla root
Odemkněte nastavení pomocí hesla root 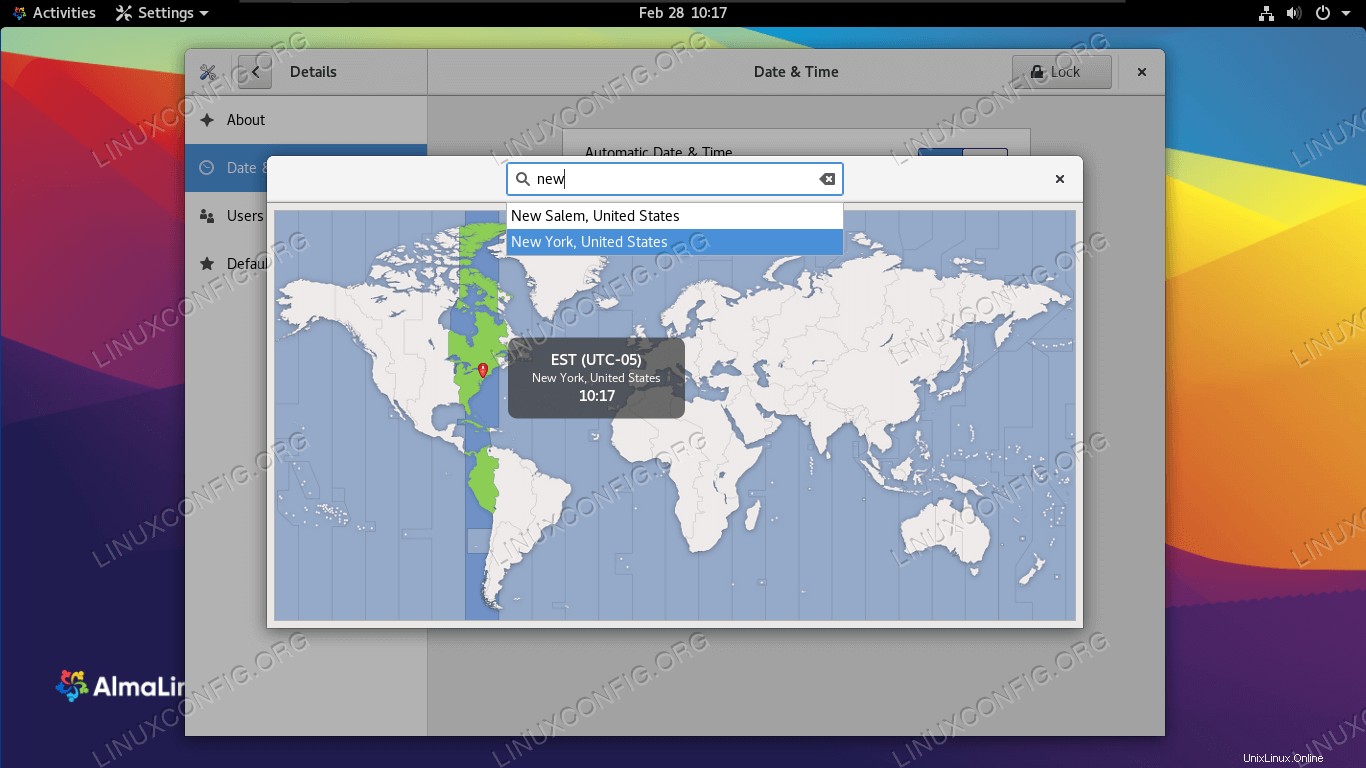 Vyhledejte nedaleké hlavní město, které sdílí stejné časové pásmo
Vyhledejte nedaleké hlavní město, které sdílí stejné časové pásmo 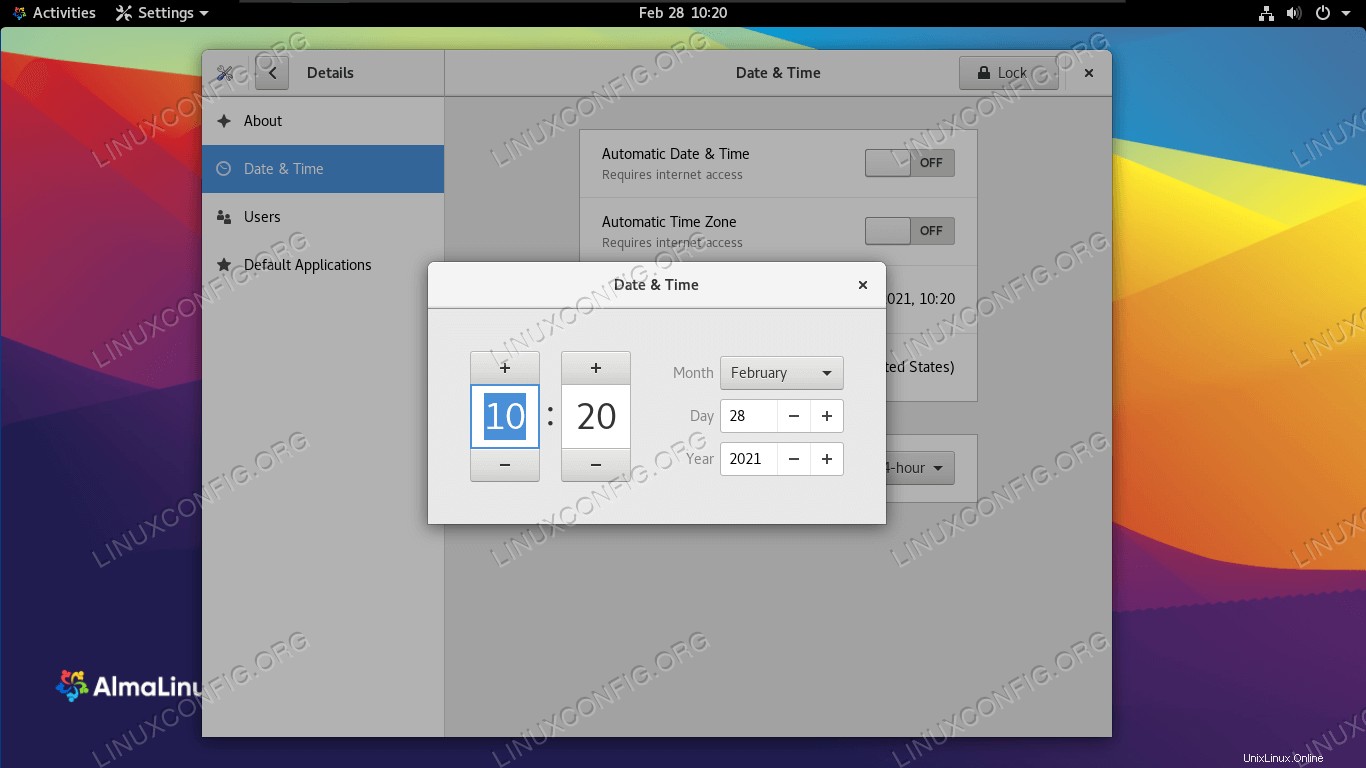 Změňte datum a čas ručně z GNOME
Změňte datum a čas ručně z GNOME To je vše. Až budete se změnami spokojeni, můžete nabídku nastavení data a času zavřít.
Nastavte časové pásmo pomocí příkazového řádku
Ve většině případů budete pravděpodobně chtít pouze nakonfigurovat časové pásmo a níže vám ukážeme, jak na to. Budeme se však věnovat také pokynům pro ruční nastavení systémových hodin pro případ, že nastane situace, která vyžaduje, abyste nastavili jiné datum nebo čas než oficiální časové servery.
- Otevřete terminál a zadejte následující příkaz, abyste viděli, pro jaké časové pásmo je váš systém aktuálně nakonfigurován.
$ timedatectl Local time: Fri 2021-01-08 04:33:12 EST Universal time: Fri 2021-01-08 09:33:12 UTC RTC time: Fri 2021-01-08 09:33:11 Time zone: America/New_York (EST, -0500) System clock synchronized: no NTP service: n/a RTC in local TZ: no - Vypište dostupná časová pásma pomocí následujícího příkazu. Vyberte si takové, které je relevantní pro vaši polohu, a my v dalším kroku nakonfigurujeme váš systém na toto časové pásmo.
$ timedatectl list-timezones
Pro zúžení vyhledávání použijte příkaz grep. V příkladu níže tento příkaz vytvoří seznam všech dostupných časových pásem v Austrálii:
$ timedatectl list-timezones | grep Australia Australia/Adelaide Australia/Brisbane Australia/Broken_Hill Australia/Currie Australia/Darwin Australia/Eucla Australia/Hobart Australia/Lindeman Australia/Lord_Howe Australia/Melbourne Australia/Perth Australia/Sydney
- Jakmile ze seznamu vyberete správné časové pásmo, nastavte časové pásmo systému pomocí následující syntaxe.
$ sudo timedatectl set-timezone Australia/Sydney
- Potvrďte, že změny byly provedeny pomocí
timedatectlcommand.$ timedatectl Local time: Sat 2021-01-09 14:15:11 AEDT Universal time: Sat 2021-01-09 03:15:11 UTC RTC time: Fri 2021-01-08 09:46:05 Time zone: Australia/Sydney (AEDT, +1100) System clock synchronized: no NTP service: n/a RTC in local TZ: no - Chcete-li zapnout nebo vypnout synchronizaci času, použijte příslušný příkaz níže.
$ sudo timedatectl set-ntp on OR $ sudo timedatectl set-ntp off
- Pokud chcete systémové hodiny nastavit na libovolné datum a čas, ujistěte se, že je synchronizace času vypnutá (jak jsme ukázali výše) a použijte následující příkaz data. Tento příkaz nastaví datum a čas na
10 January 2021, 12:00 PM, ale nahraďte libovolné hodnoty, které chcete.$ sudo date -s "10 JAN 2021 12:00:00"
Úvahy na závěr
V této příručce jsme viděli, jak nastavit časové pásmo systému pomocí GUI a příkazového řádku na AlmaLinuxu. Nejen, že můžete synchronizovat své hodiny do libovolného světového časového pásma, ale Linux nám také umožňuje nastavit libovolné hodnoty, pokud chceme.