Tento tutoriál vám ukáže, jak nainstalovat nejnovější verzi CentOS Linux 7 na dedikovaném serveru nebo stolním počítači. Stejné kroky budou fungovat i na soukromých nebo veřejných cloudových virtuálních počítačích. CentOS je stabilní open source linuxová distribuce a jedna z nejpopulárnějších linuxových platforem založená na zdrojích Red Hat Enterprise Linux (rhel).
Typická instalace CentOS, jak je provedena v tomto tutoriálu, bude založena na CentOS 7 DVD ISO obrazu. Obraz můžete vypálit na DVD nebo zkopírovat na zaváděcí USB disk. Instalace pokrývá proces instalace CentOS 7 na stroj založený na UEFI. Stejný instalační postup lze úspěšně použít na starých základních deskách BIOS nebo na systémech UEFI se zapnutou možností Legacy Mode nebo CSM (Compatibility Support Module).
POŽADAVKY
- Nejnovější obrázek CentOS 7 ISO získaný z následujících oficiálních zrcadel ke stažení CentOS:
http://mirrors.oit.uci.edu/centos/7.6.1810/isos/x86_64/CentOS-7-x86_64 DVD-1810.iso
Počáteční příprava
Poté, co si stáhnete obraz ISO DVD CentOS pomocí výše uvedeného odkazu ke stažení, použijte software pro vypalování DVD k umístění zaváděcího obrazu na DVD nebo si připravte zaváděcí USB disk, který obsahuje obraz CentOS.
Zaváděcí jednotka USB
Zaváděcí USB disk lze vytvořit pomocí programu Rufus, aby byl plně kompatibilní se základními deskami založenými na UEFI. Pokud nemáte základní desku UEFI, můžete použít jakýkoli jiný software k vytvoření bootovatelného USB disku CentOS 7. Některé z nejpopulárnějších programů pro vytváření bootovatelných USB flash disků lze nalézt na webových stránkách https://www.pendrivelinux.com/.
Nakonfigurujte BIOS
Dalším důležitým aspektem, který je třeba dodržovat, aby bylo možné správně nainstalovat CentOS 7 na základní desky založené na UEFI, je otevřít nastavení UEFI základní desky vašeho počítače (stisknutím speciální klávesy, jako je F1, F2, F11, F12, Del, Esc) a deaktivovat QuickBoot nebo Možnosti FastBoot a Secure Boot. Klávesy BIOS/EFI, které musíte stisknout během inicializace hardwaru nebo při zapnutí stroje, abyste mohli vstoupit do nastavení BIOS/UEFI, velmi závisí na specifikacích dodavatele základní desky a měly by být uvedeny v příručce k základní desce. Dalším důležitým aspektem je změnit pořadí spouštění počítače a instruovat BIOS/EFI, aby pro zavádění použil správnou jednotku (jednotku DVD nebo USB). Na některých počítačích lze pořadí spouštění nebo zaváděcí jednotku vybrat stisknutím speciální klávesy při zapnutí hardwaru.
Nainstalujte CentOS 7
Po provedení výše uvedených nastavení pro UEFI/BIOS základní desky vašeho počítače umístěte obraz DVD ISO CentOS 7.4 nebo zaváděcí USB flash disk do příslušné jednotky základní desky. Poté restartujte počítač nebo jej zapněte. Stiskněte příslušnou spouštěcí klávesu na klávesnici a dejte systému BIOS nebo UEFI pokyn ke spuštění počítače z příslušné jednotky DVD nebo USB. Měl by se načíst zaváděcí obraz ISO CentOS 7 a na obrazovce monitoru se zobrazí první instalační obraz. Z této nabídky vyberte Install CentOS 7 a stisknutím klávesy Enter spusťte proces instalace, jak je znázorněno na následujícím obrázku.
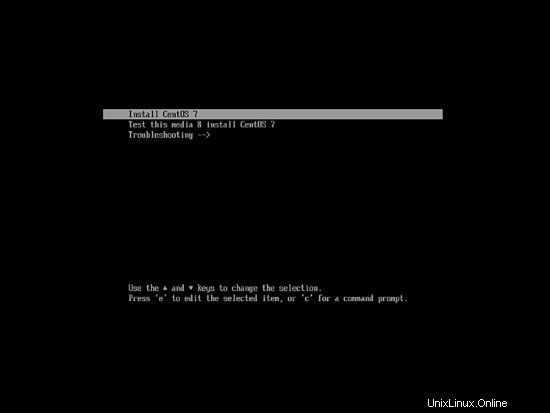
Po několika sekundách se grafický instalátor CentOS nahraje do paměti RAM vašeho počítače a zobrazí se vám obrazovka „Vítejte v CentOS 7“. Vyberte vhodný jazyk pro proces instalace systému a stiskněte tlačítko Pokračovat.
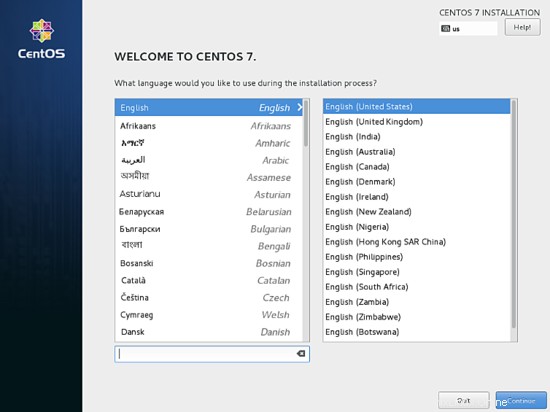
Na další obrazovce uvidíte nabídku Souhrn instalace. Zde nejprve vyberte nabídku Datum a čas a otevřete tuto nabídku. Pomocí mapy vyberte svou zeměpisnou polohu. Pod mapou máte také možnost nakonfigurovat nastavení data a času. Pokud je čas správně nakonfigurován, stačí stisknout levé horní tlačítko Hotovo pro dokončení této fáze a návrat do úvodní nabídky, jak je znázorněno na obrázcích níže.
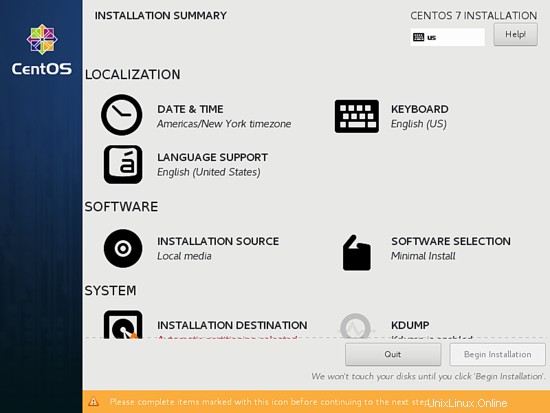
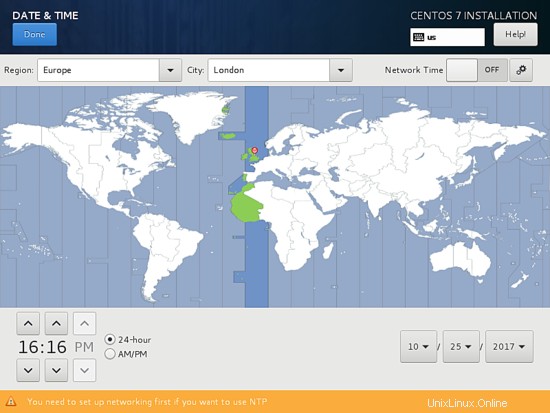
V dalším kroku klepněte na nabídku Klávesnice a nastavte rozložení klávesnice pro váš systém. Chcete-li přidat další rozložení klávesnice, stiskněte tlačítko + a vyberte příslušnou klávesnici. Po dokončení tohoto kroku stiskněte Hotovo pro návrat do hlavní nabídky.
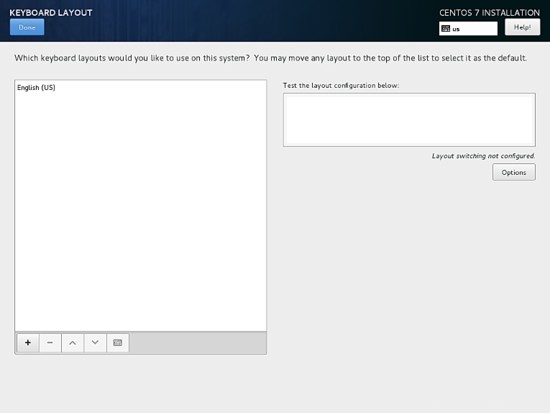
Dále klepněte na nabídku Jazyková podpora a nastavte jazykovou podporu systému. Po dokončení tohoto kroku se znovu stisknutím tlačítka Hotovo vraťte do hlavní nabídky.
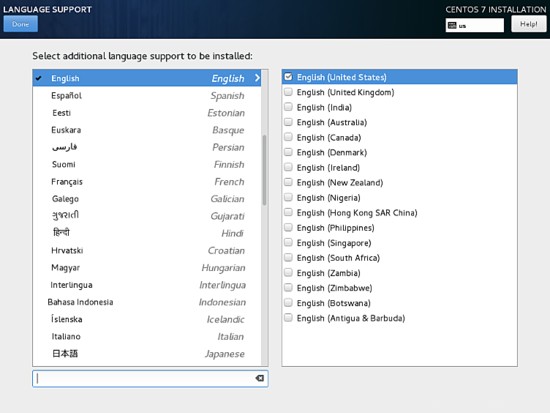
Dále klikněte na nabídku Zásady zabezpečení systému a vyberte ze seznamu profil zabezpečení. Můžete si bezpečně vybrat výchozí bezpečnostní profil. Stiskněte tlačítko Vybrat profil a přepněte tlačítko Použít bezpečnostní politiku na ZAPNUTO. Po dokončení se stisknutím tlačítka Hotovo vraťte na hlavní obrazovku.
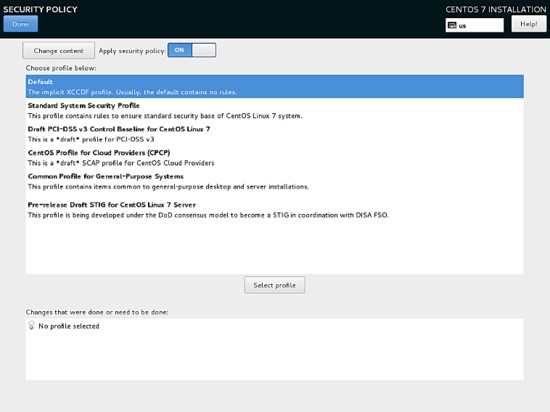
V dalším kroku přejděte do nabídky Výběr softwaru. Zde najdete seznam některých předdefinovaných základních prostředí pro váš systém. Můžete si vybrat instalaci grafického desktopového prostředí, jako je Gnome, KDE Plasma nebo Creative Workstation, nebo si můžete zvolit instalaci vlastní instalace serveru, jako je webový server, výpočetní uzel, virtualizační hostitel, server infrastruktury, server s grafickým rozhraním. nebo Souborový a tiskový server.
Nejvhodnějším prostředím pro server je možnost Minimální instalace, protože je nejflexibilnější a má malou velikost disku. Vyberte základní prostředí minimální instalace, v levém podokně vyberte doplňky Knihovny kompatibility a klepnutím na tlačítko Hotovo dokončete toto nastavení a vraťte se do hlavní nabídky.
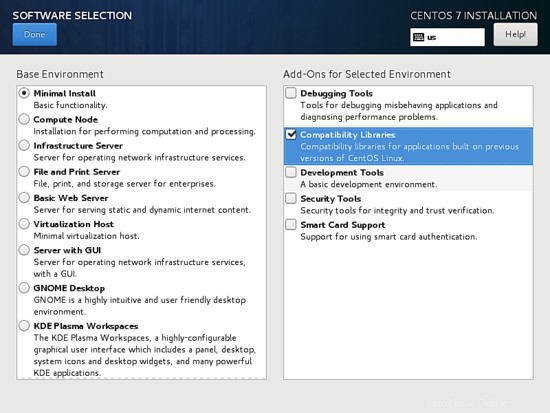
V případě, že chcete nainstalovat plné prostředí Gnome nebo KDE Desktop, vyberte správná prostředí, jak je znázorněno na níže uvedených snímcích obrazovky, a stiskněte tlačítko Hotovo. Nemůžete však zvolit instalaci více prostředí na jednu instalaci.
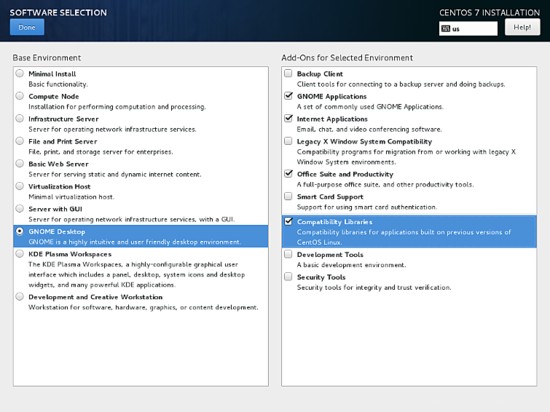
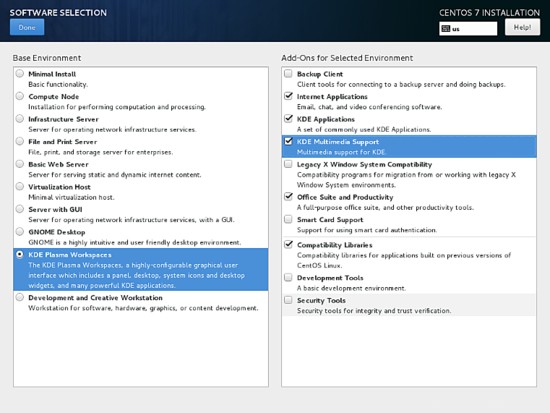
Dále přejděte do nabídky Zdroj instalace a jako výchozí vyberte Automaticky zjištěné instalační médium. Máte také možnosti provést instalaci z jiných síťových umístění, jako je HTTP, HTTPS, FTP nebo NFS server, nebo přidat další úložiště. Po dokončení se stisknutím tlačítka Hotovo vraťte do hlavní nabídky.
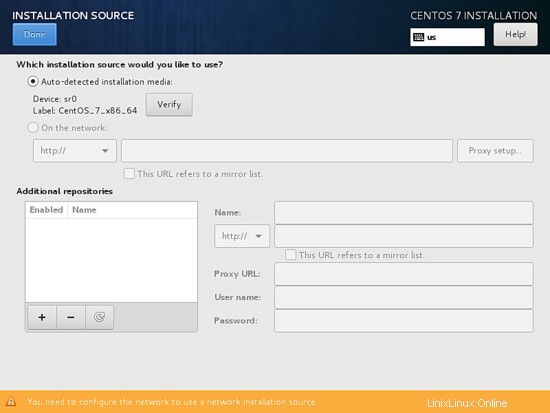
Poté klepnutím na nabídku Cíl instalace otevřete nastavení oddílu úložiště. Ve Výběru zařízení zkontrolujte pevný disk místního počítače. Poté v části Další možnosti úložiště zaškrtněte Automaticky konfigurovat rozdělení. Tato volba zajišťuje, že pevný disk počítače bude automaticky rozdělen na oddíly /(root), /home a swap. Až skončíte, stisknutím tlačítka Hotovo aktivujte rozložení diskových oddílů počítače a vraťte se na obrazovku hlavní nabídky.
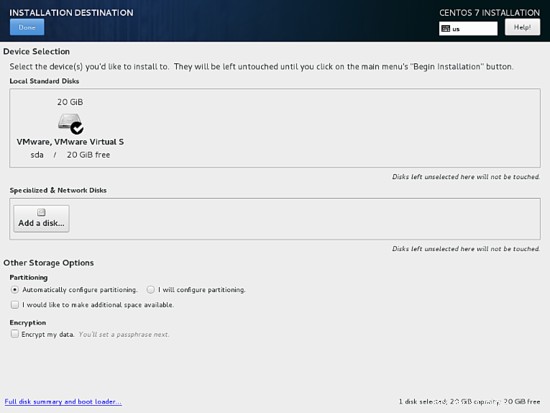
Na další instalační obrazovce klikněte na nabídku KDUMP a deaktivujte mechanismus pádu jádra KDUMP, abyste uvolnili systémovou RAM. Klepnutím na tlačítko Hotovo použijete toto nastavení a vrátíte se do hlavní nabídky.
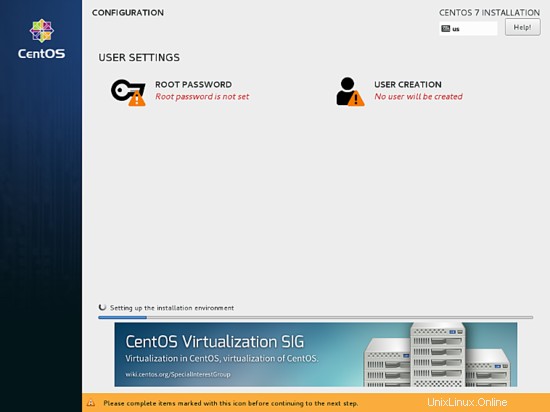
Dále klikněte na nabídku Síť a název hostitele a nakonfigurujte název hostitele FQDN vašeho počítače. Aktivujte a povolte také síťovou službu přepnutím tlačítka Ethernet z OFF na ON. Pokud je to váš případ, můžete v tomto kroku ručně nakonfigurovat síťové rozhraní. Po dokončení se stisknutím tlačítka Hotovo vraťte do hlavní instalační nabídky.
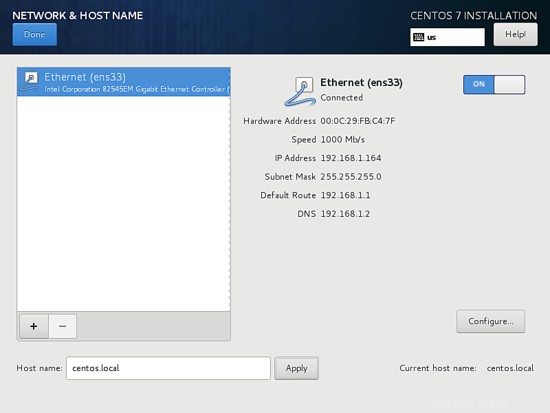
Nakonec se před zahájením procesu instalace ujistěte, že jste zkontrolovali všechna nastavení, která jste provedli. Po dokončení klepněte na tlačítko Zahájit instalaci a začněte instalovat CentOS 7.
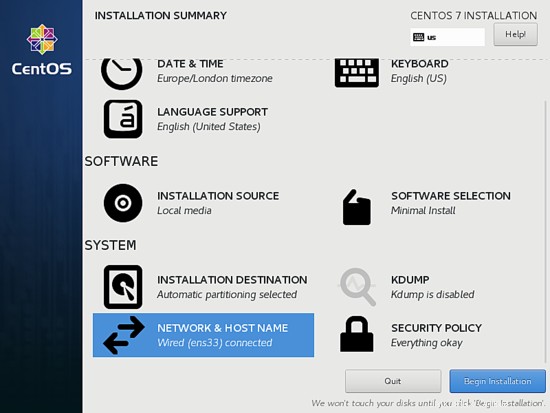
Po spuštění instalačního programu klepněte na KOŘENOVÉ HESLO na obrazovce Konfigurace a nastavte silné heslo pro účet root. Po dokončení se stisknutím tlačítka Hotovo vraťte na obrazovku uživatelských nastavení.
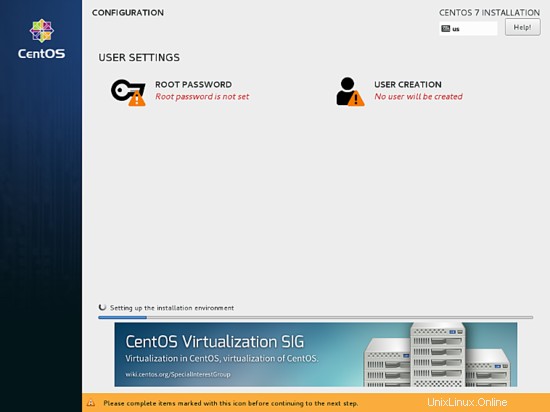
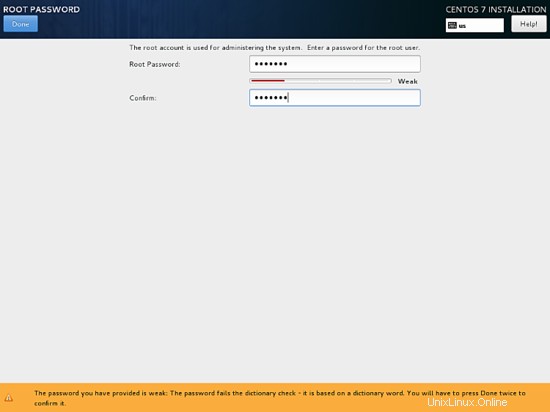
Dále klikněte na nabídku Vytvoření uživatele a přidejte nový systémový účet a silné heslo pro tento účet. Zaškrtněte možnost Udělat tohoto uživatele správcem a Vyžadovat heslo k použití možností účtu k udělení oprávnění root tomuto uživateli. Vyhnete se tak nutnosti ručně zadávat heslo při každém přihlášení do systému. Po dokončení nastavení uživatele se stisknutím tlačítka Hotovo vraťte do úvodní nabídky a počkejte na dokončení procesu instalace.
Po několika minutách instalační program oznámí, že CentOS byl úspěšně nainstalován na váš počítač. Abyste mohli systém používat, stačí vyjmout instalační médium a restartovat počítač.
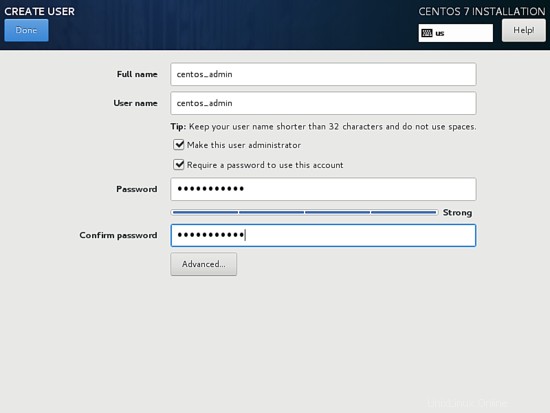
Po dokončení procesu instalace stiskněte tlačítko Reboot a počítač se restartuje. Po restartu se přihlaste ke konzole CentOS pomocí přihlašovacích údajů nakonfigurovaných při instalaci systému. Poté zadejte následující příkaz s oprávněními root k aktualizaci systému.
aktualizace sudo yum
To je vše! Úspěšně jste do svého počítače nainstalovali nejnovější verzi CentOS 7.