ONLYOFFICE Community Server je multifunkční kancelářský balík s webovým rozhraním, který lze nainstalovat na libovolný server Linux. Jedná se o open source kancelářský a produktivní balík integrovaný se systémem CRM, dokumentovým serverem, nástroji pro řízení projektů a e-mailovým agregátorem.
Dokumentový server ONLYOFFICE je online kancelářský balík s otevřeným zdrojovým kódem, jako je „Office Online“, který nabízí společnost Microsoft. Je to online kancelářský balík pro prohlížení a úpravy textu, tabulek a prezentací. Dokumentový server ONLYOFFICE je plně kompatibilní s formáty Open XML, jako jsou .docx, .xlsx a .pptx. S dokumentovým serverem můžete svému týmu povolit společné úpravy v reálném čase.
Dokumentový server ONLYOFFICE lze nainstalovat dvěma způsoby. Můžeme jej nainstalovat přes Docker nebo nainstalovat ručně na server Linux. V tomto tutoriálu vás provedeme ruční instalací a konfigurací ‚ONLYOFFICE Document Server‘ na vašem serveru Linux CentOS 7. Dokumentový server nainstalujeme do databáze Postgres s webovým serverem Nginx.
Předpoklady
- OS – Ubuntu CentOS 7 64bitový server s jádrem 3.13 nebo novějším
- RAM – 2 GB nebo více – použijeme 4 GB
- HDD – alespoň 2 GB volného místa
Co uděláme
- Nainstalujte Epel Repository a připravte operační systém
- Nainstalujte a nakonfigurujte PostgreSQL
- Vytvořit databázi pro dokumentový server ONLYOFFICE
- Nainstalujte Nodejs
- Nainstalujte Redis Server
- Nainstalujte a nakonfigurujte RabbitMQ Server
- Nainstalujte a nakonfigurujte dokumentový server ONLYOFFICE
- Vygenerujte nové certifikáty SSL Letsencrypt
- Povolte HTTPS pro dokumentový server ONLYOFFICE
- Nakonfigurujte bránu firewall
- Testování
Krok 1 – Instalace Epel Repository a příprava OS
V tomto kroku nainstalujeme do systému úložiště CentOS třetí strany Epel (Extra Packages for Enterprise Linux). Nainstalujte úložiště Epel pomocí příkazu yum níže.
yum -y install epel-release
A pro instalaci ONLYOFFICE Document Server musíme deaktivovat SELinux (Security-Enhanced Linux) úpravou konfiguračního souboru ‘/etc/sysconfig/selinux’.
Deaktivujte SELinux úpravou konfiguračního souboru pomocí vim.
vim /etc/sysconfig/selinux
Změňte hodnotu ‚selinux‘ na ‚disabled ‘.
selinux=disabled
Uložte a ukončete, poté restartujte server.
Pokud je vše dokončeno, přihlaste se znovu k serveru a zkontrolujte stav SELinux pomocí příkazu „sostatus“.
stav
Ujistěte se, že je výsledek „deaktivován“.
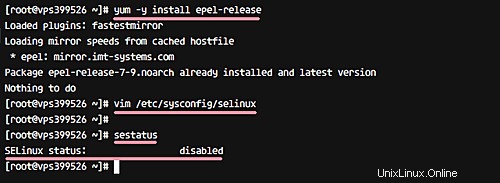
Krok 2 – Instalace a konfigurace PostgreSQL
Dokumentový server lze nainstalovat s databází MySQL a PostgreSQL. A v tomto tutoriálu budeme místo MySQL používat PostgreSQL. Nainstalujte databázi PostgreSQL z úložiště pomocí příkazu yum.
yum -y install postgresql.x86_64 postgresql-server.x86_64 postgresql-contrib.x86_64
Po dokončení instalace musíme poprvé inicializovat databázi spuštěním postgres setup níže.
postgresql-setup initdb
Nyní spusťte PostgreSQL a povolte jeho automatické spouštění při startu systému.
systemctl spustit postgresql
systemctl povolit postgresql
Databáze PostgreSQL poběží na IP adrese localhost s výchozím portem 5432 – zkontrolujte jej pomocí příkazu netstat.
netstat -plntu
Dále musíme upravit ověřovací soubor Postgres pg_hba.conf pomocí vim.
vim /var/lib/pgsql/data/pg_hba.conf
Změňte metodu ověřování pro localhost z „ident“ na „důvěra“, jak je uvedeno níže. Slouží k povolení ověřování z místního serveru.
hostitel vše vše 127.0.0.1/32 důvěřovat
hostitel všem všem
Uložte a ukončete, poté restartujte službu PostgreSQL.
systemctl restart postgresql
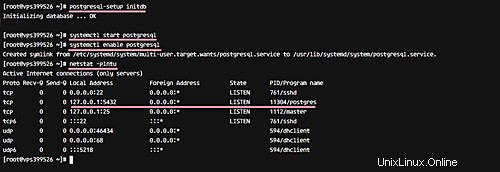
Instalace a konfigurace PostgreSQL byla dokončena.
Krok 3 – Vytvořte databázi pro dokumentový server ONLYOFFICE
PostgreSQL byl nainstalován do systému a my vytvoříme novou databázi a nového uživatele pro instalaci ONLYOFFICE Document Server.
Přihlaste se do ‘postgres ‘ a přístup k nástroji příkazového řádku postgres ‘psql’.
su – postgres
psql
Změňte heslo postgres za své vlastní heslo a nepoužívejte výchozí a snadné heslo.
\password postgres
Zadejte nové heslo:
Dále vytvořte novou databázi s názvem ‚onlyoffice ‘ s uživatelským jménem ‘onlyoffice “ a heslo je „[e-mail chráněn]“ .
Vytvořte to vše spuštěním postgresových dotazů níže.
vytvořit databázi onlyoffice;
vytvořit uživatelskou onlyoffice s heslem „[email protected]“;
udělit všechna oprávnění v databázi onlyoffice společnosti onlyoffice;
Byla vytvořena nová databáze a uživatel pro instalaci dokumentového serveru.
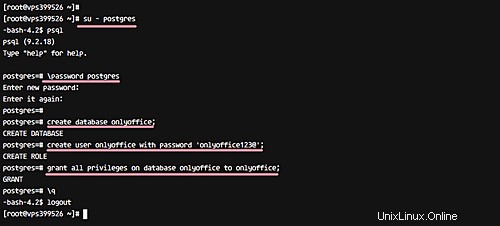
Krok 4 – Instalace Nodejs
Dokumentový server ONLYOFFICE vyžaduje balíček Nodejs v6.9.1+. Pro tento tutoriál nainstalujeme a použijeme Nodejs v6.10 a lze jej nainstalovat z úložiště nodesource.com.
Přidejte úložiště nodesource Nodejs pomocí curl.
curl -sL https://rpm.nodesource.com/setup_6.x | sudo bash –
Bylo přidáno úložiště Nodesource, nyní nainstalujte Nodejs pomocí příkazu yum níže.
yum install -y nodejs
A pokud byla instalace dokončena, zkontrolujte verzi uzlu pomocí příkazu ‚node -v‘.
uzel -v
Nodejs 6.10 nainstalovaný do systému pro instalaci dokumentového serveru.

Krok 5 – Instalace serveru Redis
Redis je databáze v paměti perzistentní na disku. Pro ukládání do mezipaměti bylo použito úložiště dat párů klíč–hodnota a je to otevřený zdroj. Pro ukládání do mezipaměti je vyžadována instalace dokumentového serveru Redis. Nainstalujte Redis z úložiště pomocí příkazu yum níže.
yum -y nainstalovat redis
Po dokončení instalace ji spusťte a povolte její automatické spuštění při spouštění.
systemctl spustit redis
systemctl povolit redis
Ve výchozím nastavení poběží redis pod adresou IP localhost s portem 6379. Zkontrolujte stav portu pomocí příkazu netstat a ujistěte se, že stav stavu je ‚LISTEN‘.
netstat -plntu
Server Redis je nyní nainstalován na serveru.
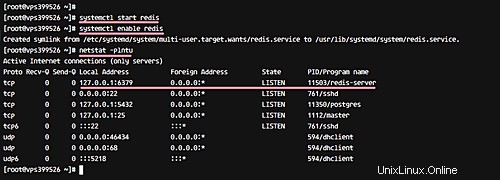
Krok 6 – Instalace a konfigurace serveru RabbitMQ
RabbitMQ je open source software pro zprostředkovatele zpráv, který implementuje AMQP (Advanced Message Queuing Protocol). Je napsán v jazyce Erlang, lze jej nainstalovat pro clustering a převzetí služeb při selhání.
RabbitMQ vyžaduje dokumentový server a musíme jej nainstalovat do systému pomocí příkazu yum.
yum -y install rabbitmq-server
Po dokončení instalace nakonfigurujte RabbitMQ server tak, aby běžel pouze na localhost vytvořením nového konfiguračního souboru ‘rabbitmq-env.conf’ v adresáři rabbitmq.
vim /etc/rabbitmq/rabbitmq-env.conf
Vložte konfiguraci níže.
export [email protected] export RABBITMQ_NODE_IP_ADDRESS=127.0.0.1 export ERL_EPMD_ADDRESS=127.0.0.1
Uložte a ukončete.
Spusťte RabbitMQ Server a povolte jeho automatické spouštění při každém spuštění systému.
systemctl spustí králičímq-server
systemctl povolí králičímq-server
Ověřte instalaci a konfiguraci RabbitMQ, zkontrolujte ji příkazem netstat a uvidíte, že server RabbitMQ běží pod IP adresou localhost s portem 5672.
netstat -plntu
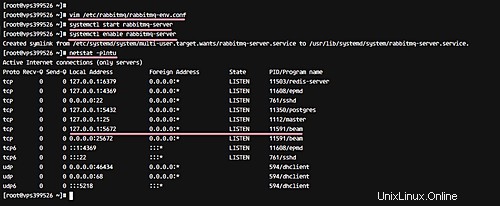
Dále musíme vytvořit nového uživatele rabbitmq pro konfiguraci dokumentového serveru ONLYOFFICE. Vytvořte nového uživatele onlyoffice s heslem onlyoffice123 pomocí příkazů rabbitmqctl níže.
rabbitmqctl add_user onlyoffice onlyoffice123
rabbitmqctl set_user_tags onlyoffice správce
rabbitmqctl set_permissions -p / onlyoffice ".*" ".*" ".*"
Nyní zkontrolujte nového uživatele a ujistěte se, že uživatel onlyoffice je dostupný v seznamu.
králičímqctl seznam_uživatelů
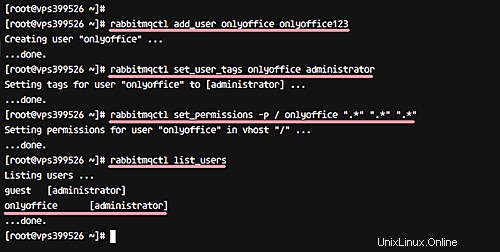
Instalace a konfigurace RabbitMQ Server byla dokončena. A je vytvořen nový uživatel rabbitmq pro dokumentový server.
Krok 7 – Instalace a konfigurace dokumentového serveru ONLYOFFICE
Než provedeme instalaci dokumentového serveru, musíme nainstalovat instalační program písem Microsoft a přidat nové nejnovější úložiště Nginx.
Nainstalujte „Instalační program písem Microsoftu“ pomocí příkazu yum níže.
yum -y install https://downloads.sourceforge.net/project/mscorefonts2/rpms/msttcore-fonts-installer-2.6-1.noarch.rpm
Přidejte nové nejnovější úložiště Nginx do adresáře ‚yum.repos.d‘ vytvořením nového souboru nginx.repo .
vim /etc/yum.repos.d/nginx.repo
Vložte konfiguraci níže.
[nginx] name=nginx repo baseurl=http://nginx.org/packages/centos/7/$basearch/ gpgcheck=0 enabled=1
Uložte a ukončete.
Dále přidejte klíč GPG dokumentového serveru ONLYOFFICE.
rpm –import “http://keyserver.ubuntu.com/pks/lookup?op=get&search=0x8320CA65CB2DE8E5”
A přidejte nový soubor úložiště onlyoffice ‘onlyoffice.repo ‘ soubor.
vim /etc/yum.repos.d/onlyoffice.repo
Níže vložte úložiště dokumentového serveru ONLYOFFICE.
[onlyoffice] name=onlyoffice repo baseurl=http://download.onlyoffice.com/repo/centos/main/noarch/ gpgcheck=1 enabled=1
Uložte a ukončete, poté nainstalujte dokumentový server.
yum -y install onlyoffice-documentserver
Příkaz nainstaluje dokumentový server s webovým serverem Nginx a správcem řízení procesu.
Spusťte nginx a supervizní služby a poté povolte automatické spouštění při spouštění.
systemctl start nginx
systemctl start supervizor
systemctl enable nginx
systemctl enable supervizor

Dokumentový server je nainstalován, nyní jej nakonfigurujte provedením příkazu níže.
documentserver-configure.sh
Budete dotázáni na databázi PostgreSQL.
- Hostitel:localhost
- Název databáze:onlyoffice
- Uživatel:onlyoffice
- Heslo:[chráněno e-mailem]
Budete dotázáni na konfiguraci redis. A v tomto tutoriálu redis běží pod serverovou IP namísto sock souboru. Zadejte localhost a stiskněte „Enter ‘.
A nakonec budete dotázáni na pověření serveru RabbitMQ pro dokumentový server.
- Hostitel:localhost:5672
- Uživatel:onlyoffice
- Heslo:onlyoffice123
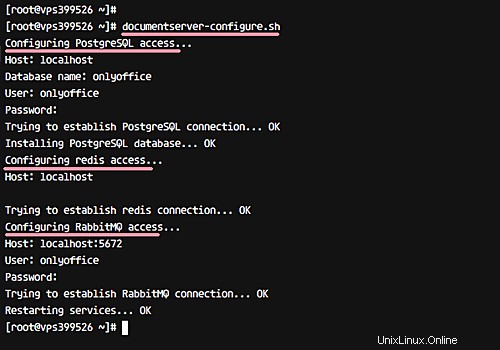
Instalace a konfigurace dokumentového serveru ONLYOFFICE byla dokončena.
Krok 8 – Vygenerujte nové certifikáty SSL Letsencrypt
Dokumentový server ONLYOFFICE poběží pod zabezpečeným připojením HTTPS a my potřebujeme vygenerovat nové soubory certifikátu SSL. K tomuto účelu použijeme bezplatný certifikát SSL od společnosti Letsencrypt.
Před generováním souborů certifikátů musíme zastavit služby nginx a firewalld.
systemctl stop nginx
systemctl stop firewalld
Nyní nainstalujte „certbot ‘ Klient Letsencrypt vytvořený organizací EFF (Electronic Frontier Foundation) z úložiště.
yum -y nainstalovat certbot
Po dokončení instalace vygenerujte nové soubory certifikátu pro název domény dokumentového serveru „onlyoffice.hakase-labs.me ‘ pomocí příkazu certbot níže.
certbot certonly –standalone -d onlyoffic.hakase-labs.me
Budete dotázáni na svůj e-mail, zadejte svou e-mailovou adresu ‚[email protected]‘, poté přijměte podmínky služby (TOS) zadáním ‚A‘ a pro sdílení e-mailu zadejte ‚N‘ pro ne.
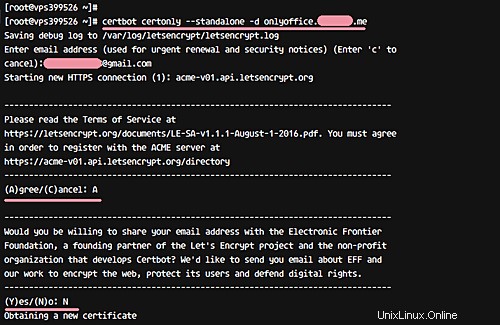
Dále zadejte název domény ‚onlyoffice.hakase-labs.me‘ a počkejte, až certbot vygeneruje soubory certifikátu. Pokud nedojde k žádné chybě, uvidíte výsledek jako níže.
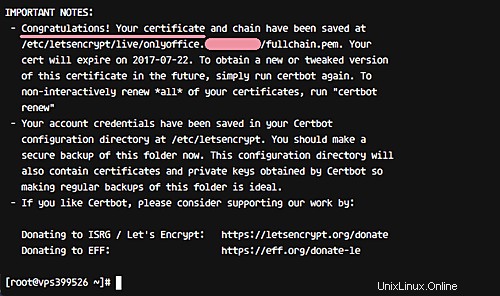
Nové soubory certifikátů jsou nyní k dispozici v ‘/etc/letsencrypt/live/ ‘ adresář.
Dále vytvořte nový adresář SSL a zkopírujte vygenerované soubory certifikátů do adresáře SSL.
mkdir -p /etc/nginx/ssl
cd /etc/nginx/ssl/
Zkopírujte „fullchain.pem ‘ a ‘privkey.pem ‘ soubory certifikátů do adresáře SSL.
cp /etc/letsencrypt/live/onlyoffice.irsyadf.me/fullchain.pem .
cp /etc/letsencrypt/live/onlyoffice.irsyadf.me/privkey.pem .
Dále vygenerujte soubor DHPARAM, abyste byli bezpečnější pomocí příkazu OpenSSL níže.
openssl dhparam -out dhparam.pem 2048
Po dokončení všeho změňte oprávnění všech souborů certifikátů na 600.
chmod 600 *
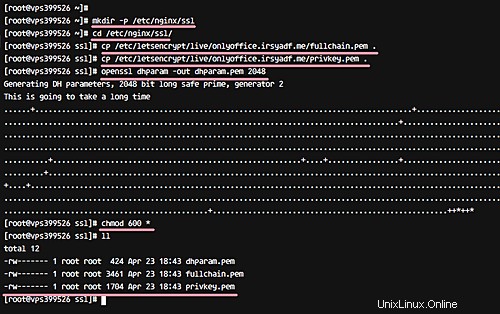
Byly vygenerovány soubory certifikátu SSL a soubor DHPARAM.
Krok 9 – Povolte HTTPS pro dokumentový server ONLYOFFICE
Konfigurace virtuálního hostitele pro dokumentový server je k dispozici v adresáři ‚conf.d‘ a je automaticky vytvořena během instalace.
Přejděte prosím do adresáře nginx „conf.d“.
cd /etc/nginx/conf.d/
Zálohujte konfiguraci virtuálního hostitele bez protokolu SSL a zkopírujte nového virtuálního hostitele šablony SSL pro dokumentový server ‘onlyoffice-documentserver-ssl.conf’.
mv onlyoffice-documentserver.conf onlyoffice-documentserver.conf.backup
pouze cp office-documentserver-ssl.conf.template onlyoffice-documentserver-ssl.conf
Upravte soubor SSL virtuálního hostitele pomocí vim.
vim onlyoffice-documentserver-ssl.conf
Změňte hodnotu server_name na řádek vaší domény 7.
server_name onlyoffice.irsyadf.me;
Přidejte novou konfiguraci pod řádek „29“, zadejte název_serveru s hodnotou jako název vaší domény.
server_name onlyoffice.irsyadf.me;
Změňte cestu souborů SSL do adresáře souborů certifikátů řádek 37-38 a deaktivujte soubory certifikátů SSL na straně klienta, jak je uvedeno níže.
ssl_certificate /etc/nginx/ssl/fullchain.pem;
ssl_certificate_key /etc/nginx/ssl/privkey.pem;
#ssl_verify_client {{SSL_VERIFY_CLIENT}};
#ssl_client_certificate {{CA_CERTIFICATES_PATH}}; Pro řádek konfigurace HSTS 44 zadejte maximální věk novou hodnotu.
add_header Strict-Transport-Security max-age=31536000;
A pro soubor DHPARAM přejděte do adresáře cesty, řádek 68.
ssl_dhparam /etc/nginx/ssl/dhparam.pem;
Uložte a ukončete.
Poté otestujte konfigurační soubor a ujistěte se, že nedošlo k chybě, poté restartujte službu nginx.
nginx -t
systemctl restart nginx
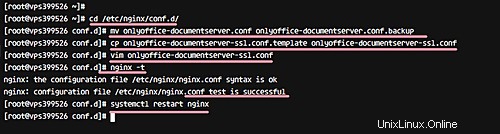
HTTPS pro dokumentový server ONLYOFFICE je povoleno.
Krok 10 – Konfigurace brány firewall
Pokud na serveru firewall nemáte, nainstalujte jej pomocí příkazu níže.
yum -y nainstalovat firewalld
Po dokončení instalace jej spusťte a přidejte, aby se automaticky spustil při spouštění.
systemctl spustit firewalld
systemctl povolit firewalld
Dále přidejte nové služby HTTP a HTTPS do konfigurace brány firewall pomocí „firewall-cmd ‘ příkaz.
firewall-cmd –permanent –add-service=http
firewall-cmd –permanent –add-service=https
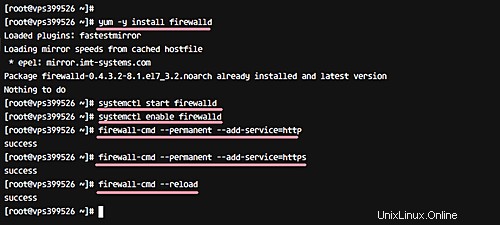
Znovu načtěte konfiguraci brány firewall, zkontrolujte všechny dostupné služby a ujistěte se, že HTTP a HTTPS jsou na seznamu.
firewall-cmd –reload
firewall-cmd –list-all
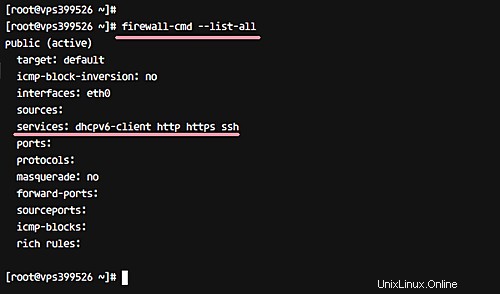
Konfigurace brány firewall pro dokumentový server byla dokončena.
Krok 11 – Testování
Otevřete webový prohlížeč, navštivte název domény dokumentového serveru ‚onlyoffice.hakase-labs.me‘ a budete přesměrováni na zabezpečené připojení HTTPS. A ujistěte se, že výsledek je takový, jak je uvedeno níže.
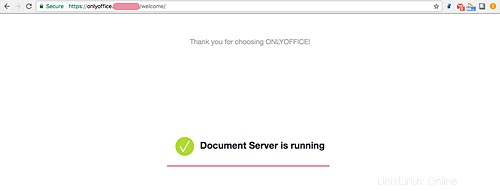
Úspěšně jsme nainstalovali dokumentový server ONLYOFFICE s PostgreSQL jako databází a Nginx jako webovým serverem pomocí systému CentOS 7.
Odkaz
- https://helpcenter.onlyoffice.com/server/linux/document/linux-installation-centos.aspx