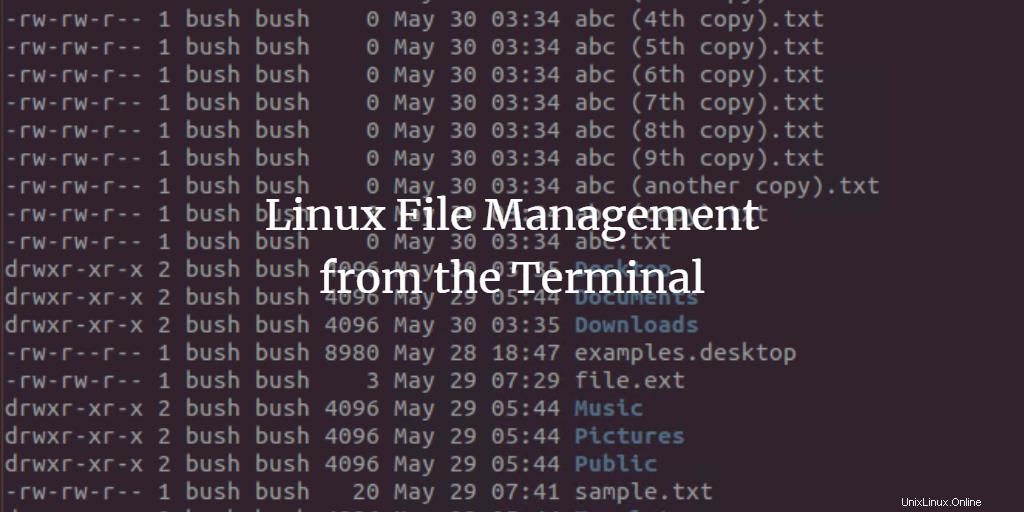
Jak všichni víme, Linux je operační systém, který většinou používají geekové a vývojáři, kteří jsou většinou lidé s klávesnicí a rádi píší příkazy místo používání grafického uživatelského rozhraní (GUI). Na rozdíl od operačního systému Windows, kde většina práce probíhá několika kliknutími, zatímco v Linuxu máme příkazy pro vše, jako je základní manipulace se soubory, komprimace nebo extrakce souborů atd. Tyto příkazy běží na příkazovém řádku Linuxu, který je známý jako Terminál nebo Shell . Terminál nebo shell je nástroj v Linuxu, který je zodpovědný za spouštění příkazů.
Kvůli větším datům jsou v systému tuny souborů. Pro uživatele je tedy obtížné najít a spravovat konkrétní soubor. Uživatelé obvykle využívají ke správě souboru GUI. Tyto příkazy poskytují flexibilitu pro správu souborů vyšší rychlostí s mnohem více možnostmi a uživatel efektivně získá smysluplnější výsledek. V tomto tutoriálu uvidíme různé příkazy pro správu souborů.
Seznam souborů pomocí příkazu ls
„ls“ se většinou používá k výpisu souborů. Příkaz „ls“ lze použít s různými možnostmi poskytujícími různé výsledky. K vyhledání souborů použijeme příkaz „ls“.
Krok 1 :Nejprve otevřete Terminál kliknutím na spouštěč Ubuntu a vyhledejte Terminál.
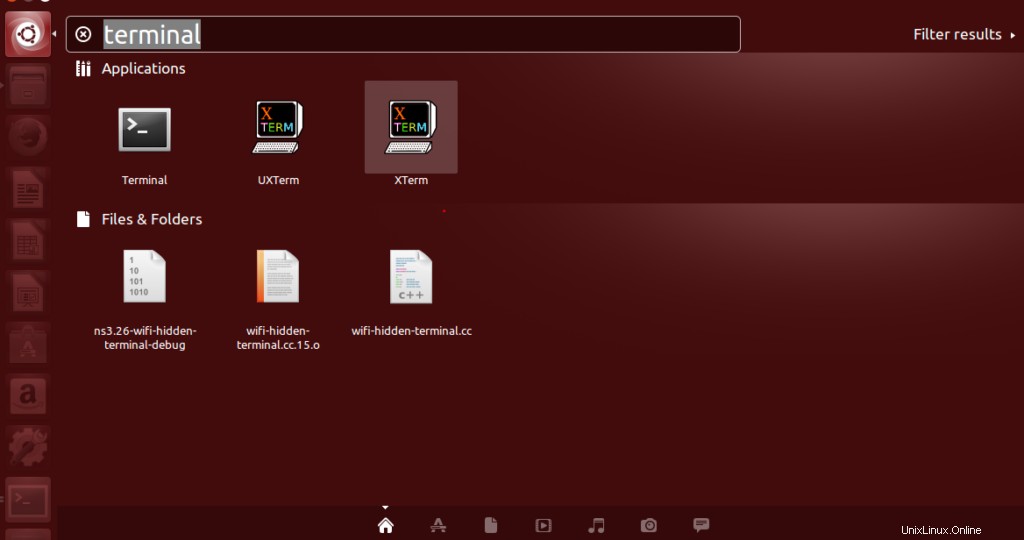
Krok 2 :Nyní klikněte na Terminál a počkejte, až se terminál otevře.
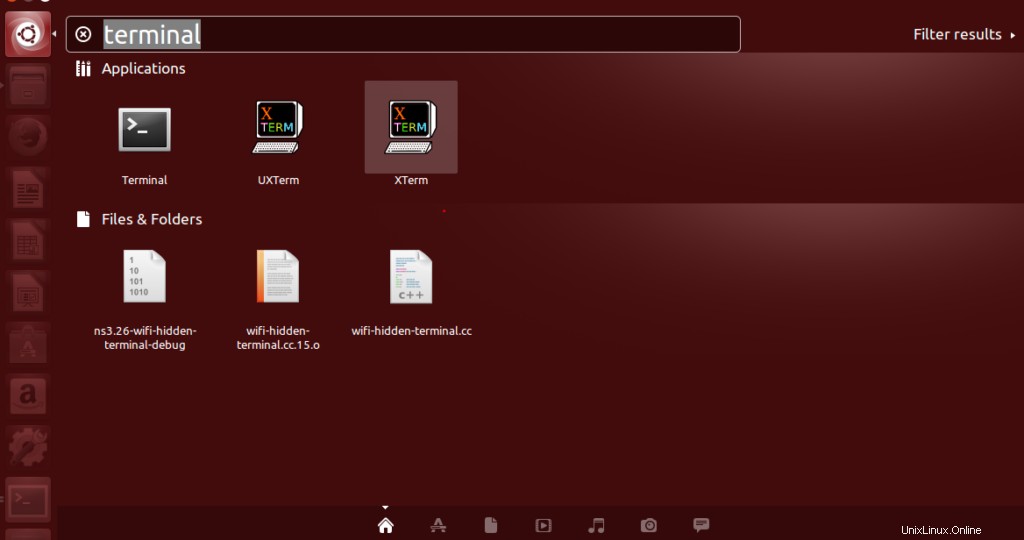
Krok 3 :Po otevření terminálu se zobrazí tato obrazovka:
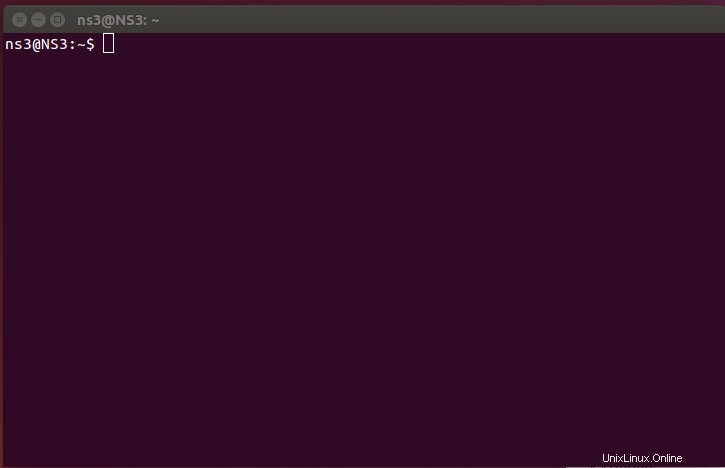
Krok 4: Příkaz ls můžeme v části 1 použít různými způsoby, použili jsme ho bez jakékoli možnosti, abychom viděli výsledek. Zatímco následující dva příkazy obsahují specifické možnosti pro zobrazení velikosti souboru/adresáře a druhý pro zobrazení skrytých souborů.
Výpis souborů pomocí ls:
Příkaz ls používáme bez možnosti, takže zde nebudeme moci zobrazit podrobnosti o typu souboru, jeho velikosti a adresáři. Stačí zadat ls

Získáme výsledek, kterým je seznam souborů bez jakýchkoli konkrétních podrobností.

Výpis souborů s možností –l:
Zde jsme použili volbu –l k zobrazení podrobností o souboru. Zahrnuje adresář souboru, jeho velikost, datum změny, čas, podrobnosti o přihlašovacích údajích atd. Volbu jednoduše zapíšeme jako „ls –l“.

Získáme výsledek, kterým je seznam souborů s konkrétními podrobnostmi o souboru.
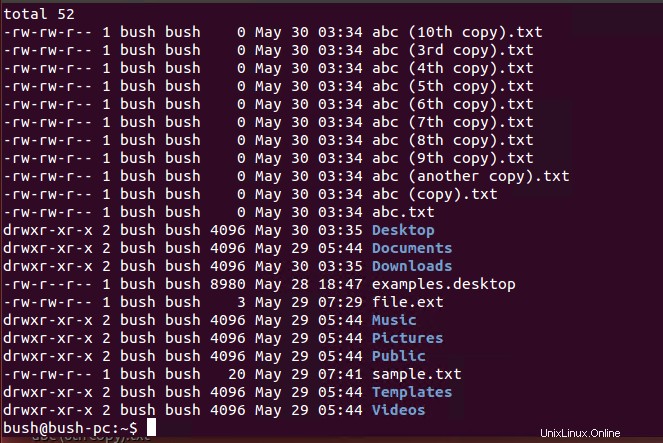
Zobrazení skrytých souborů:
Můžeme také zjistit seznam všech skrytých souborů. Skryté soubory začínají .“ . Jednoduše napíšeme „ls –a ” pro nalezení skrytých souborů.

Výsledek zobrazí seznam všech skrytých souborů.
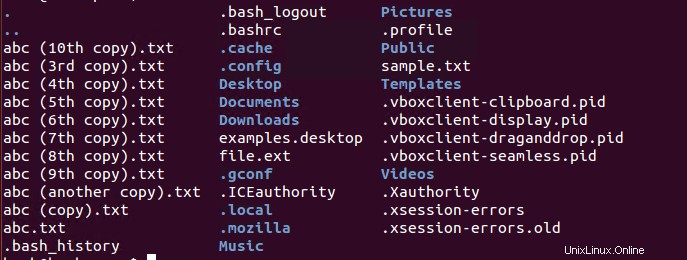
Můžeme použít jakýkoli ze způsobů výpisu na základě požadavků uživatelů.
Změna adresáře pomocí příkazu cd
K tomuto účelu se používá příkaz „cd“, který umožňuje uživateli změnit aktuální složku nebo adresář. Aktuální adresář můžeme změnit zadáním nového adresáře v příkazu cd jako „cd [název-adresáře] “např. zde je nový adresář „Desktop“, takže jej zapíšeme jako:

Nyní je adresář, ve kterém se nacházíme, Desktop.

Dále, pokud chceme přesunout a změnit adresář na jakýkoli jiný, jako je home, napíšeme cestu “cd /home“ nového adresáře vedle aktuálního adresáře.

Nyní byl náš aktuální adresář, který byl dříve Desktop, změněn na „home“ adresář.

Pomocí těchto příkazů lze změnit adresář souborů.
Odstraňte soubory pomocí rm
Pomocí příkazu rm:
Abychom mohli odstranit/smazat soubor, musíme být ve stejném adresáři, kde se nachází náš soubor, který chceme smazat. Soubor, který se chystáme smazat, se nachází v „domě“ a následuje způsob, jak změnit adresář. Chceme přesunout a změnit adresář na jakýkoli jiný jako home, napíšeme cestu “cd /home“ nového adresáře vedle aktuálního adresáře. Protože náš soubor „abc.txt“ který chceme smazat se nachází v domovském adresáři.

Nyní byl náš aktuální adresář, který byl dříve Desktop, změněn na „home“ adresář.

K odstranění souboru tedy použijeme příkaz „rm abc.txt “, kde abc.txt je soubor, který nás zajímá. Může to být jakýkoli soubor na základě naší poptávky.

Soubor „abc.txt“ byl nyní z domovské stránky odstraněn.
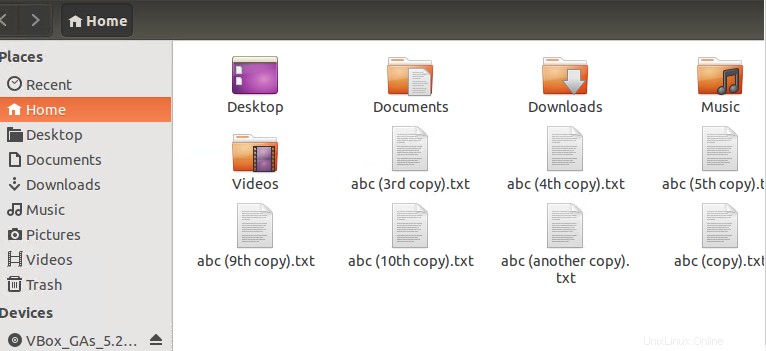
Tímto příkazem tedy můžeme odstranit soubor, který chceme odstranit/smazat.
pomocí příkazu rmdir
Příkaz rmdir používáme, když chceme odstranit prázdný adresář. Použijeme příkaz “rmdir directoryname “. Zde máme prázdný adresář s názvem „emptyDirectory“ doma. V této části tutoriálu to odstraníme.
Zde je „emptyDirectory“ umístěna doma.
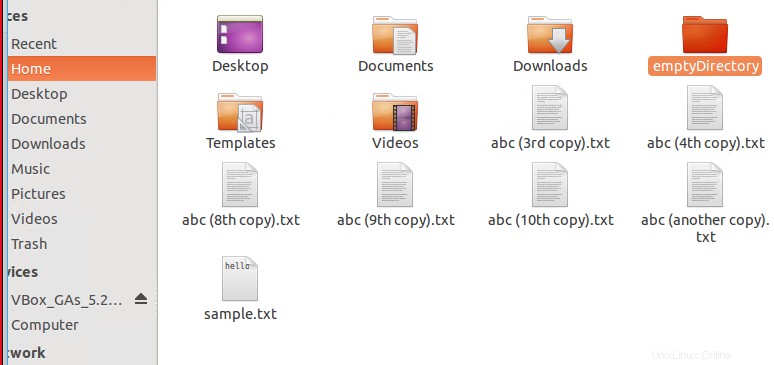
Příkaz použitý k odstranění prázdného adresáře jermdir název adresáře. Zde je název adresáře emptyDirectory.

Prázdný adresář byl odstraněn.
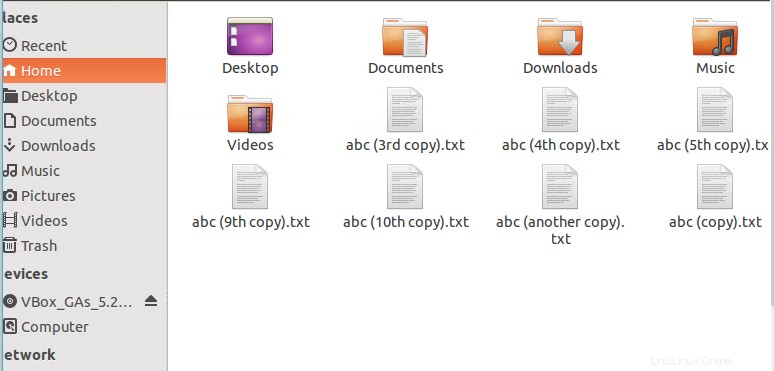
Přesun souborů pomocí mv
K přesunutí souboru z jednoho umístění do druhého používáme mv příkaz. Zde je soubor, který chceme přesunout, sample.txt, který se aktuálně nachází na ploše.
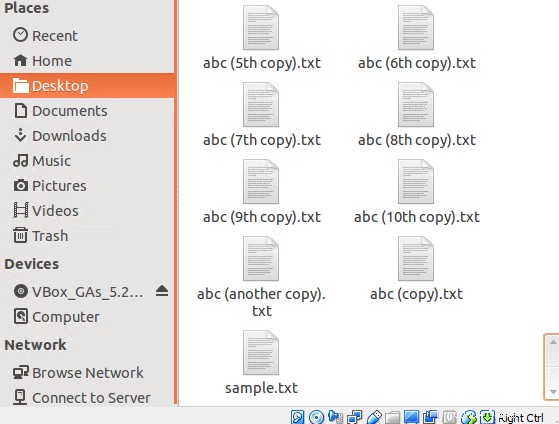
K přesunutí souboru sample.txt z plochy do složky Stahování použijeme příkaz „mv“. Za tímto účelem napíšeme příkaz “mv sample.txt /nový adresář“.

Zde jsme chtěli přesunout náš soubor do stažených souborů, proto je adresář ke stažení „/home/bush/downloads“.
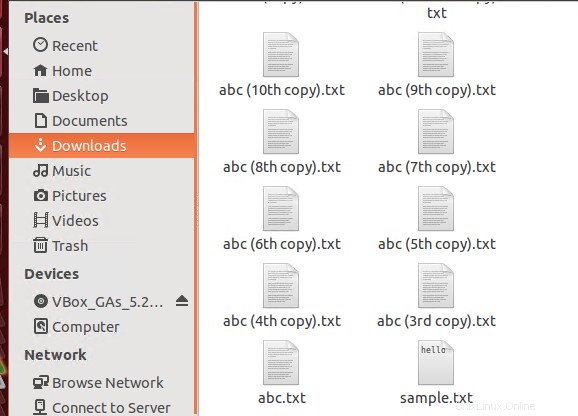
Pomocí příkazu mv jsme přesunuli náš soubor do downloads.
Kopírování souborů pomocí cp
Pro zkopírování souboru do jiného adresáře používáme příkaz cp. Ke zkopírování souboru ze zdroje do cíle použijeme příkaz cp. Soubor.txt je soubor, který kopírujeme na plochu z aktuálního adresáře, který je v našem případě domovem. Příkaz je “cp file.txt /Destination“.

Pokud cíl, do kterého soubor kopírujeme, již obsahuje stejný soubor, požádá nás, abychom soubor přepsali nebo nepoužili možnost „–i“ . Uživatel je požádán, aby soubor přepsal či nikoli.

V případě, že nechceme, aby byl soubor přepsán, pak použijeme volbu „-n“.

Výše uvedené příkazy jsou některé z příkladů spojených s příkazem cp.
Vytvářejte adresáře pomocí mkdir
Vytvoříme nový adresář s názvem „abc ” v aktuálně pracovním adresáři pomocí “mkdir” příkaz. Za tímto účelem napíšeme příkaz „mkdir newDirectory “, tedy v našem případě abc a zapíšeme jej do aktuálního pracovního adresáře, abychom vytvořili nový adresář na stejném místě.

Poté přejdeme na Plochu a uvidíme nově vytvořený adresář „abc“.
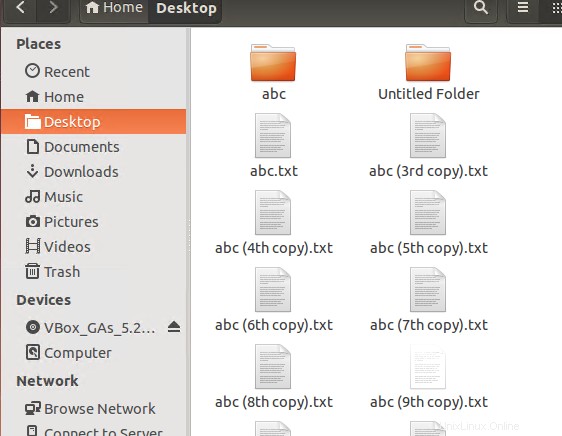
Takto můžeme vytvořit nový adresář pomocí příkazu mkdir v příkazovém řádku terminálu.
Změňte oprávnění k souboru pomocí příkazu chmod
K nastavení oprávnění pro soubor a složku můžeme použít příkaz chmod. Chmod používá následující symbolickou reprezentaci pro tři různé role:
- u je pro uživatele
- g je pro skupinu
- o je pro ostatní.
Následuje několik symbolických reprezentací tří různých oprávnění:
- r je pro oprávnění ke čtení
- w je oprávnění k zápisu
- x je oprávnění ke spuštění.
Následující příklad používá příkaz chmod ke změně oprávnění. Kde znaménko plus „+“ znamená, že přidáváme oprávnění. Následující příklad uděluje uživateli oprávnění ke spuštění, aniž by specifikoval cokoli jiného. Uživateli je tedy povoleno provádět všechny druhy. Používáme název souboru chmod u+x.

Můžeme také povolit více oprávnění k souboru/adresáři. K oddělení více oprávnění se používá čárka. Zde je g pro skupinu, x je opět pro provedení, zatímco u je pro konkrétního uživatele a r je pro čtení. V jednom příkazu je tedy povoleno několik oprávnění. To znamená, že skupina uživatelů může spustit soubor a také konkrétnímu uživateli může být povoleno číst soubor kdykoli.

Můžeme také odebrat oprávnění ke čtení a zápisu pomocí chmod „chmod u-rx název_souboru“ příkaz takto.

Odebere oprávnění ke čtení a zápisu do konkrétního souboru.
Vytvořte prázdné soubory pomocí dotykového příkazu
Dotykový příkaz lze použít k úpravě a změně časových razítek přístupu/úprav konkrétních souborů. Slouží k rychlému vytvoření prázdného souboru. Používá jednoduchý dotykový příkaz takto.

Právě jsme vytvořili soubor abc.txt pomocí tohoto příkazu.
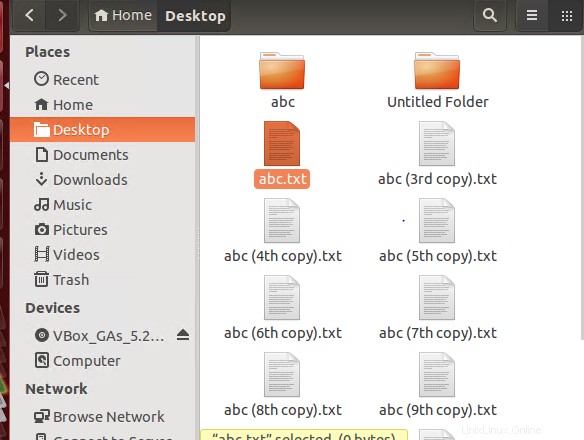
Po otevření souboru vidíte, že je prázdný soubor abc.txt
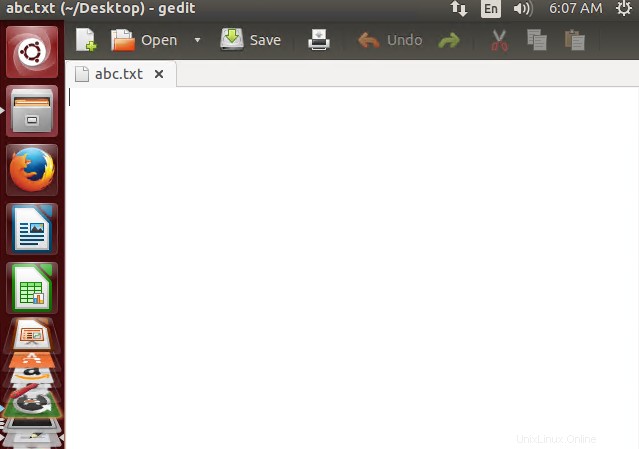
Více souborů lze také vytvořit pomocí dotykového příkazu. Pomocí tohoto příkazu jsme vytvořili 3 soubory najednou. Názvy souborů, které jsme vytvořili, jsou „abc.txt“, „cde.txt“, „xyz.txt“.

Tři soubory, které jsou prázdné, byly vytvořeny. V případě, že soubor již existuje, jeho přístupová doba se aktualizuje.
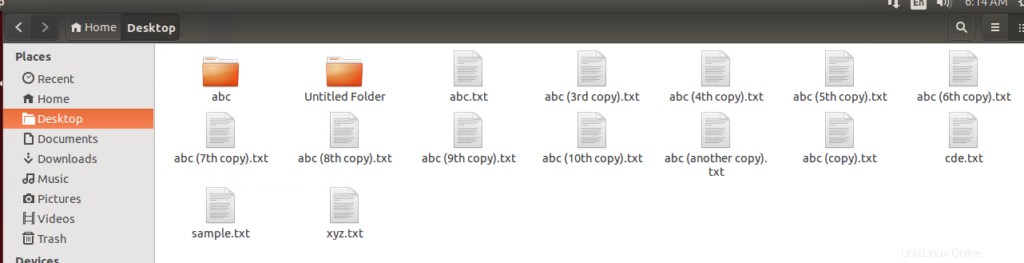
Závěr
V tomto tutoriálu jsme probrali několik příkazů pro správu souborů v terminálu Linux. Nejprve jsme probrali příkazy pro výpis souborů, poté příkazy pro změnu adresáře, zatřetí jsme viděli příkazy pro odstranění souborů/adresářů. Poté jsme sledovali, jak kopírovat a přesouvat soubory z jednoho umístění do druhého. Další část obsahuje příkazy pro vytvoření nových adresářů. Později jsme diskutovali o tom, jak změnit oprávnění k souborům a jak vytvořit prázdné soubory v příkazovém řádku Linuxu.