Co je editor Nano
Editor Nano je jednoduchý bezplatný textový editor orientovaný na zobrazení, který je standardně dodáván se všemi operačními systémy Linux. Je to dobrá alternativa k nesvobodnému Pico, který je standardně dodáván s balíčkem Pine. Programy, jako je Vi a emacs, mohou být výkonnější, ale chytrá sada funkcí Nano usnadňuje učení a používání začátečníkům. Vkládání textu a navigace v souborech je docela přímočará a zahrnuje pouze psaní textu a základní pohyb kurzoru. Zde se naučíme toto vše a speciální kombinace kláves, které z vás udělají Nano guru.
Nano vs Pico
Uživatel může zvolit Nano před Pico z následujících důvodů:
- Editor Nano je velmi jednoduchý program a má nezbytné minimum funkcí potřebných k úpravě souborů.
- Má vestavěný cheat sheet pro zkratky, které se zobrazují v dolní části samotného editoru.
- Je k dispozici na většině systémů Linux.
- Nano Editor je velmi stabilní program, který se téměř nikdy nezasekne, neunikne nebo nepadne.
- Zbarvení syntaxe lze použít pro mnoho programovacích jazyků.
- Je to zdarma!
Spuštění Nano Editoru v systému Linux
Nano pro Linux je textový editor založený na terminálu, takže nejprve budete muset otevřít okno terminálu. Jakmile otevřete Linux Terminal, můžete otevřít Nano pomocí následujícího příkazu:
$ nano
Uvidíte následující obrazovku s novou vyrovnávací pamětí/otevřeným souborem:
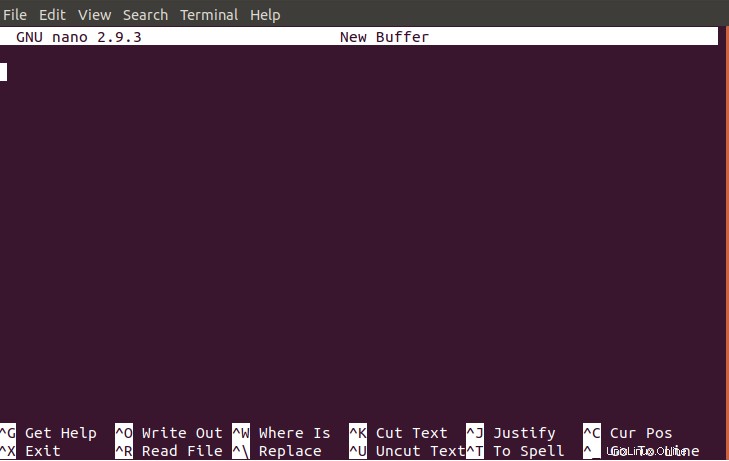
Jak můžete vidět výše, editor je rozdělen do čtyř hlavních sekcí:
- První řádek nahoře zobrazuje číslo verze Nano, název souboru (v tomto případě ještě nebyl zadán žádný název souboru) a zda byl soubor změněn nebo ne.
- Řádek nad zkratkami zobrazený v dolní části zobrazuje systémové zprávy, jako jsou informace o stavu systému.
- Dvě čáry zkratek ve spodní části poskytují uživateli sadu nejčastěji používaných zkratek.
Vytvoření souboru
Chcete-li spustit Nano a vytvořit nový soubor, se kterým budete pracovat, použijte následující příkaz:
$ nano název_souboru
Obrázek níže ukazuje soubor s názvem filename.txt, který jsme vytvořili, abychom si jej procvičili.
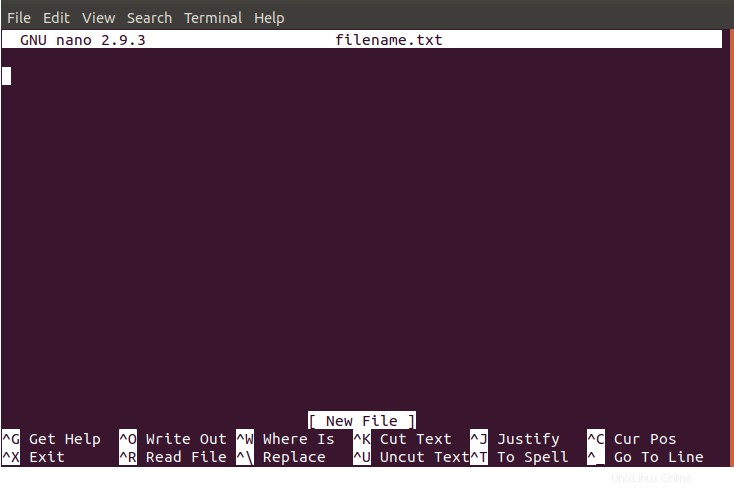
Poznámka:Pokud jste otevřeli nový soubor/vyrovnávací paměť, aniž byste jej pojmenovali pouze pomocí příkazu „nano“, můžete jej pojmenovat při ukládání souboru. Viz Uložení souboru sekce pro více informací.
Otevření souboru
Již existující soubor můžete otevřít pomocí následujícího příkazu:
$ nano [název-souboru]
Tento příkaz otevře soubor, pokud existuje ve vašem aktuálním adresáři. Pokud požadovaná cesta existuje jinde ve vašem úložišti, budete muset zadat celou cestu umístění.
Práce se soubory
Navigace v souboru
V souboru se můžete pohybovat pomocí kláves se šipkami, ale rychlejším způsobem je používat zkratky s písmeny na klávesnici, které jsou obvykle dostupné ve všech prostředích.
Zobrazení pozice kurzoru
Někdy budete potřebovat znát aktuální pozici kurzoru v souboru. Zkratka ctrl+c nejen zvýrazní oblast kurzoru, ale také zobrazí podrobnosti o umístění ve stavovém řádku nad zkratkami.
Umístění kurzoru na konkrétní řádek a sloupec při spuštění
Editor Nano můžete nastavit pro otevírání již existujícího souboru s kurzorem nastaveným na konkrétní řádek a sloupec. K určení řádku a sloupce souboru při spouštění Nano můžete použít následující příkaz:
$ nano +řádek,sloupec [název souboru]
Kopírování, vyjímání a vkládání textu
Začněme psaním nějakého ukázkového textu, který můžeme vybrat, vyjmout nebo zkopírovat a vložit do našeho souboru. Výběr textu je v Nano velmi jednoduchý; přesuňte kurzor na tento text a vyberte pomocí ovládacích prvků klávesnice nebo myši.
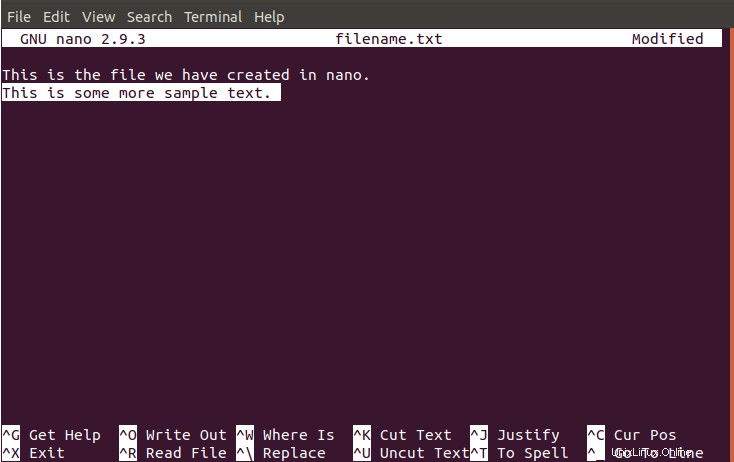
Chcete-li vyjmout vybraný text, stiskněte ctrl+k a poté umístěte kurzor na místo, kam chcete vložit text. Nyní stiskněte ctrl+u; budete moci vidět text vložený na tuto pozici.
V tomto příkladu jsme vybrali text „Toto je další ukázkový text“. a zkopírovali jej do dokumentu pomocí ctrl+u .
Poznámka:Ke zkopírování textu namísto vystřihování použijte zkratku Alt+^.
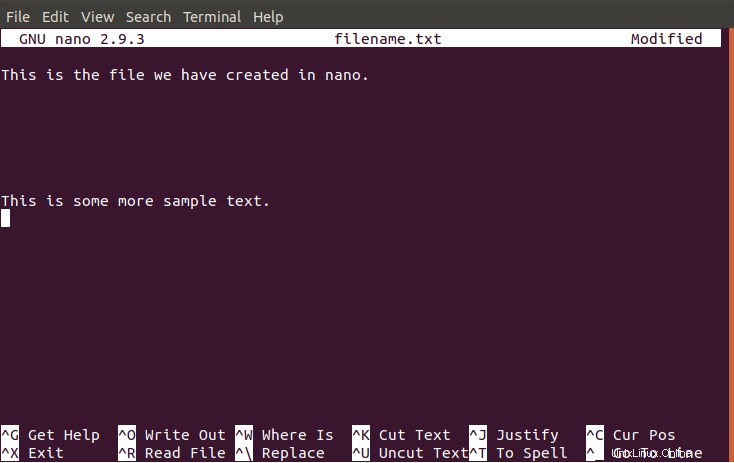
Vyjmutí řetězce textu
Editor Nano také umožňuje vystřihnout řetězec textu místo celého řádku. V následujícím příkladu vystřihneme řetězec „sample“ z našeho textu. Vyberte prosím řetězec, který chcete odříznout, umístěním kurzoru na začátek řetězce a stisknutím ctrl+6 . Tím označíte řetězec jako vybraný; na stavovém řádku se zobrazí zpráva „mark set“.
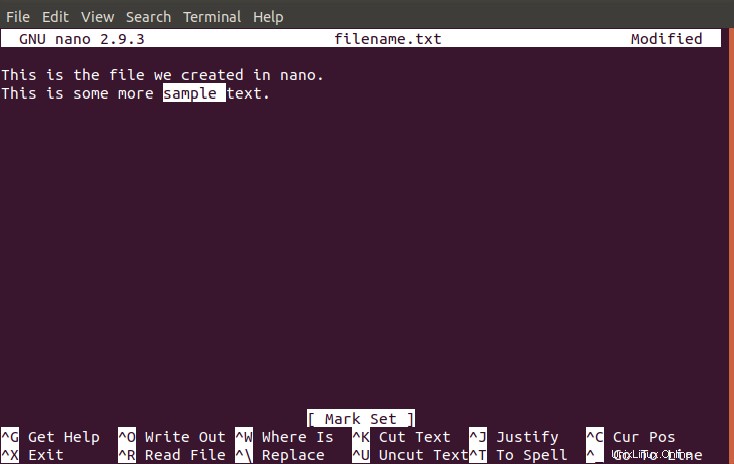
Nyní umístěte kurzor na místo, kam chcete řetězec vložit, a stiskněte ctrl+u . Na následujícím obrázku můžete vidět, že řetězec byl vložen do nového umístění:
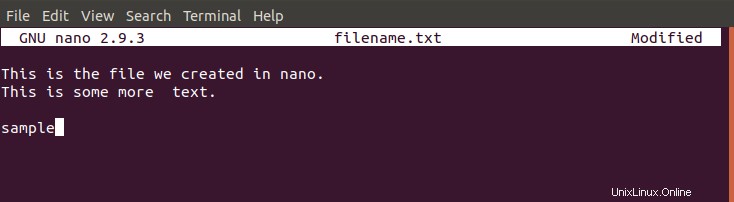
Kontrola pravopisu v textu
Kontrolu pravopisu v textu můžete provést pomocí ovládacího prvku:ctrl+t . Přestože Nano není textový procesor, tato přidaná funkce vám pomůže mít soubor bez chyb, pokud jde o pravopis.
Uložení souboru
Chcete-li uložit soubor, použijte prosím ctrl+o zkratka. Nano vás požádá o zadání názvu souboru nebo o opětovné potvrzení názvu souboru, pokud jste jej již zadali. Proveďte požadované změny a stiskněte Enter; váš soubor bude uložen do systému.
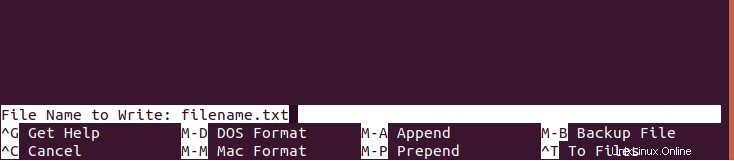
Stavový řádek zobrazí počet řádků uložených ve vašem souboru následovně:

Vložení jednoho souboru do druhého
S Nano můžete sloučit obsah jednoho textového souboru do druhého. Otevřete soubor a stiskněte ctrl+R . Editor se vás zeptá na název souboru, jehož text chcete vložit do aktuálního souboru. Můžete vidět, že na následujícím obrázku jsme zadali název souboru filnamet.txt .

Na následujícím obrázku byl vybraný řádek vložen ze zadaného souboru.
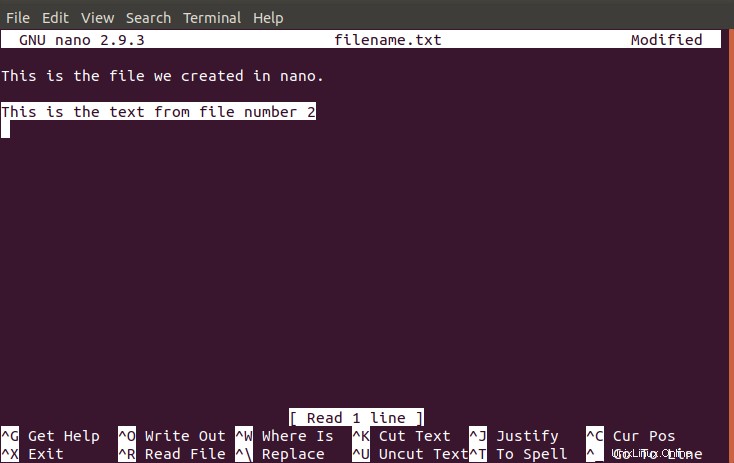
Užitečné přepínače v Nano
Editor Nano je dodáván s řadou výkonných přepínačů. Nejběžnější a nejužitečnější z nich jsou uvedeny níže pro vaše použití; ostatní lze nalézt v příručce editoru Nano:
| Přepnout | Účel |
| nano -B | Tento přepínač použijte k zálohování souboru před jeho úpravou. |
| nano -E | Tento přepínač použijte k převodu tabulátorů na mezery při úpravách textu. |
| nano -c | Tento přepínač použijte k nepřetržitému zobrazení statistik pozice kurzoru. |
| nano -i | Tento přepínač použijte k automatickému odsazení nového řádku (řádků) se stejnou pozicí jako předchozí řádek. |
| nano -k | Tento přepínač použijte k přepnutí oříznutí (ořízne se od pozice kurzoru namísto oříznutí celého řádku textu. |
| nano -m | Tento přepínač použijte k získání podpory myši. |
| nano -v | Tento přepínač použijte k otevírání souborů v režimu pouze pro čtení. |
Nyní můžete vytvářet, upravovat a ukládat soubory Nano po procvičení spolu s tímto článkem. S pomocí výkonných zkratek Nano můžete snadno upravovat své soubory, jako je vyjímání, kopírování a vkládání textu, kontrola pravopisu vašeho souboru, kopírování textu z jiného souboru atd. Takže koneckonců není tak těžké být Nano guru !