XRDP je open-source implementace Microsoft Remote Desktop (RDP), který vám umožňuje graficky ovládat váš systém. Pomocí RDP se můžete přihlásit ke vzdálenému počítači stejně, jako jste se přihlásili k místnímu počítači. Ke svému připojení využívá port 3389. V tomto tutoriálu se podíváme na to, jak nastavit Připojení ke vzdálené ploše na Centos 8.
Instalace prostředí CentOS Desktop Environment
Linux Server obecně nemá nainstalovanou vzdálenou plochu. Pokud se chcete připojit přes GUI, prvním krokem je jeho instalace. GNOME je výchozí desktopové prostředí v Centos 8. Chcete-li nainstalovat GNOME na vzdálený počítač, otevřete terminál a spusťte následující příkaz:
# dnf groupinstall "Server with GUI"

V závislosti na vašem systému může stahování a instalace balíčků a závislostí GNOME nějakou dobu trvat.
Instalace XRDP
XRDP je k dispozici v EPEL softwarové úložiště. Pokud EPEL není ve vašem systému povolen, povolte jej zadáním následujícího příkazu:
# dnf install epel-release

Nyní nainstalujte balíček XRDP.
# dnf install xrdp

Po dokončení instalace povolte a spusťte službu XRDP.
# systemctl enable xrdp # systemctl start xrdp
Chcete-li ověřit, že XRDP běží, zadejte následující příkaz:
# systemctl status xrdp
Pokud je spuštěna služba XRDP, výstup by měl být takový, jak je znázorněno na obrázku níže:
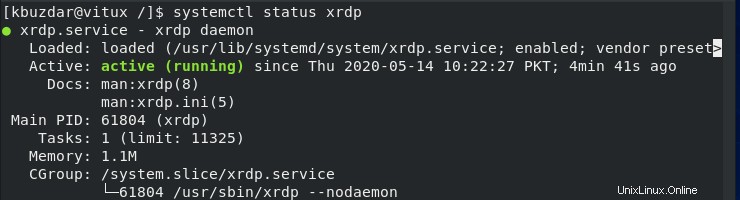
Stav služby XRDP můžete také ověřit pomocí následujícího příkazu:
# netstat –atnp | grep 3389

Port by měl být Listening jako níže:

Konfigurace XRDP
Konfigurační soubor je /etc/xrdp/xrdp.ini . XRDP standardně používá plochu Windows, což je v našem případě GNOME. Pro připojení nemusíte provádět žádné změny v konfiguračním souboru. Tento soubor je rozdělen do různých sekcí a umožňuje vám nastavit globální konfigurační nastavení, jako je zabezpečení a naslouchací adresa, a také můžete vytvořit různé přihlašovací relace XRDP.
Otevřete konfigurační soubor /etc/xrdp/xrdp.ini a přidejte následující řádek na konec souboru.
exec gnome-session
Po přidání výše uvedeného řádku restartujte službu XRDP pomocí následujícího příkazu:
# systemctl restart xrdp
Nakonfigurujte bránu firewall
Pokud váš firewall běží na vašem Centos 8, stačí přidat pravidlo, které povolí portu/službě XRDP povolit provoz pro připojení XRDP.
# firewall-cmd --add-port = 3389/tcp -- permanent # firewall-cmd –reload
Připojení k XRDP pomocí Windows Machine
Systém Windows ve výchozím nastavení používá klienta vzdálené plochy. Chcete-li se připojit přes Centos 8 pomocí vzdálené plochy, zadejte Připojení ke vzdálené ploše na vyhledávacím panelu systému Windows a stiskněte klávesu Enter.
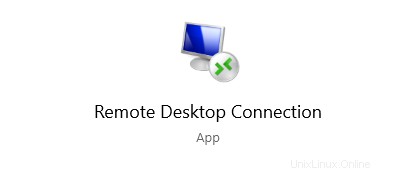
Zadejte IP adresu vzdáleného počítače a klikněte na připojit.
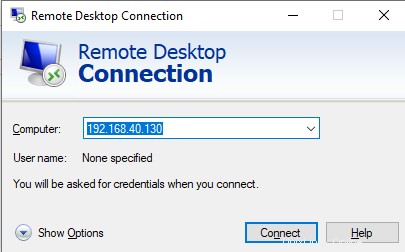
Zobrazí se výzva k přihlášení k přihlašovacím údajům. Zadejte uživatelské jméno a heslo a klikněte na OK .
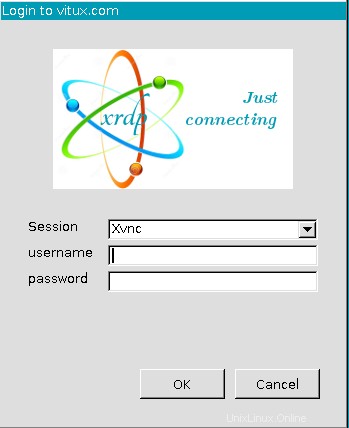
Po přihlášení byste měli vidět výchozí plochu GNOME. Nyní můžete začít komunikovat se vzdáleným počítačem.
Pokud používáte Mac OS, nainstalujte si aplikaci Microsoft Remote Desktop z Mac App Store, zatímco uživatel Linuxu může používat klienty RDP, jako je Remmina nebo Vinagre .
Závěr
V tomto tutoriálu jsme se naučili, jak nakonfigurovat připojení ke vzdálené ploše v Centos 8 a přístup pomocí počítače se systémem Windows. Použití XRDP vám umožňuje vzdáleně spravovat a ovládat váš počítač z vašeho místního stolního počítače pomocí grafického rozhraní.