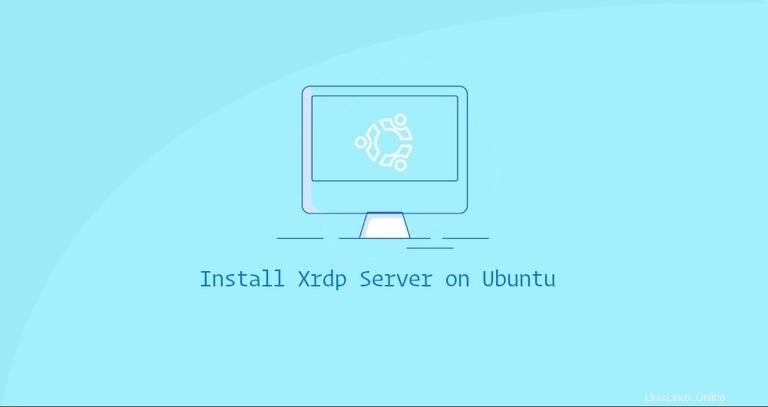
Xrdp je open-source implementace protokolu RDP (Microsoft Remote Desktop Protocol), která vám umožňuje graficky ovládat vzdálený systém. Pomocí RDP se můžete přihlásit ke vzdálenému počítači a vytvořit skutečnou relaci plochy stejně, jako kdybyste se přihlásili k místnímu počítači.
Tento tutoriál popisuje, jak nainstalovat a nakonfigurovat server Xrdp na Ubuntu 20.04.
Instalace desktopového prostředí #
Servery Ubuntu jsou spravovány z příkazového řádku a ve výchozím nastavení nemají nainstalované desktopové prostředí. Pokud používáte desktopovou verzi Ubuntu, tento krok přeskočte.
V úložištích Ubuntu jsou k dispozici různá desktopová prostředí, která si můžete vybrat. Jednou z možností je nainstalovat Gnome, což je výchozí desktopové prostředí v Ubuntu 20.04. Další možností je nainstalovat Xfce. Jedná se o rychlé, stabilní a lehké desktopové prostředí, díky kterému je ideální pro použití na vzdáleném serveru.
Spusťte jeden z níže uvedených příkazů a nainstalujte desktopové prostředí dle vašeho výběru.
-
Nainstalujte Gnome:
sudo apt updatesudo apt install ubuntu-desktop -
Nainstalujte Xfce:
sudo apt updatesudo apt install xubuntu-desktop
V závislosti na vašem systému bude stahování a instalace balíčků GUI nějakou dobu trvat.
Instalace Xrdp #
Xrdp je součástí výchozích repozitářů Ubuntu. Chcete-li jej nainstalovat, spusťte:
sudo apt install xrdp Po dokončení instalace se služba Xrdp automaticky spustí. Můžete to ověřit zadáním:
sudo systemctl status xrdpVýstup bude vypadat nějak takto:
● xrdp.service - xrdp daemon
Loaded: loaded (/lib/systemd/system/xrdp.service; enabled; vendor preset: enabled)
Active: active (running) since Fri 2020-05-22 17:36:16 UTC; 4min 41s ago
...
Ve výchozím nastavení Xrdp používá /etc/ssl/private/ssl-cert-snakeoil.key soubor, který je čitelný pouze pro členy skupiny „ssl-cert“. Spuštěním následujícího příkazu přidejte xrdp uživatele do skupiny:
sudo adduser xrdp ssl-cert Restartujte službu Xrdp, aby se změny projevily:
sudo systemctl restart xrdpA je to. Xrdp byl nainstalován na váš server Ubuntu a můžete jej začít používat.
Konfigurace Xrdp #
Konfigurační soubory Xrdp jsou umístěny v /etc/xrdp adresář. Pro základní připojení Xrdp nemusíte provádět žádné změny v konfiguračních souborech.
Xrdp používá výchozí desktopové prostředí X Window (Gnome nebo XFCE).
Hlavní konfigurační soubor se jmenuje xrdp.ini . Tento soubor je rozdělen do sekcí a umožňuje vám nastavit globální konfigurační nastavení, jako je zabezpečení a naslouchací adresy, a vytvořit různé xrdp přihlašovací relace.
Kdykoli provedete jakékoli změny v konfiguračním souboru, musíte restartovat službu Xrdp.
Xrdp používá startwm.sh soubor ke spuštění X session. Pokud chcete použít jinou plochu X Window, upravte tento soubor.
Konfigurace brány firewall #
Démon Xrdp naslouchá na portu 3389 na všech rozhraních. Pokud na svém serveru Ubuntu spustíte firewall, budete muset otevřít port Xrdp.
Chcete-li povolit přístup k serveru Xrdp z konkrétní adresy IP nebo rozsahu IP, například 192.168.33.0/24 , spustíte následující příkaz:
sudo ufw allow from 192.168.33.0/24 to any port 3389Pokud chcete povolit přístup odkudkoli (což se z bezpečnostních důvodů důrazně nedoporučuje), spusťte:
sudo ufw allow 3389
Pro zvýšení bezpečnosti můžete zvážit nastavení Xrdp tak, aby naslouchalo pouze na localhost, a vytvoření tunelu SSH, který bezpečně předává provoz z vašeho místního počítače na portu 3389 na server na stejném portu.
Připojování k serveru Xrdp #
Nyní, když jste nastavili svůj Xrdp server, je čas otevřít Xrdp klienta a připojit se k serveru.
Pokud máte počítač se systémem Windows, můžete použít výchozího klienta RDP. Do vyhledávacího pole Windows zadejte „remote“ a klikněte na „Připojení ke vzdálené ploše“. Tím se otevře klient RDP. Do pole „Počítač“ zadejte IP adresu vzdáleného serveru a klikněte na „Připojit“.
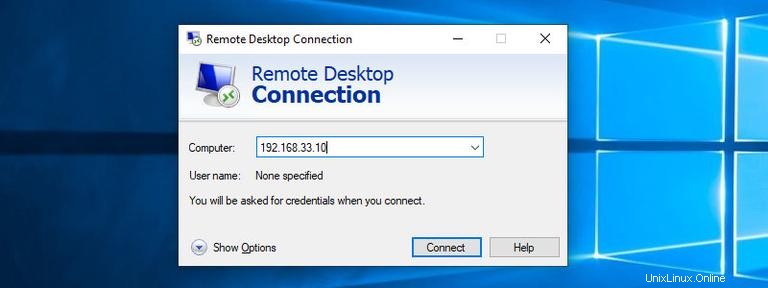
Na přihlašovací obrazovce zadejte své uživatelské jméno a heslo a klikněte na „OK“.
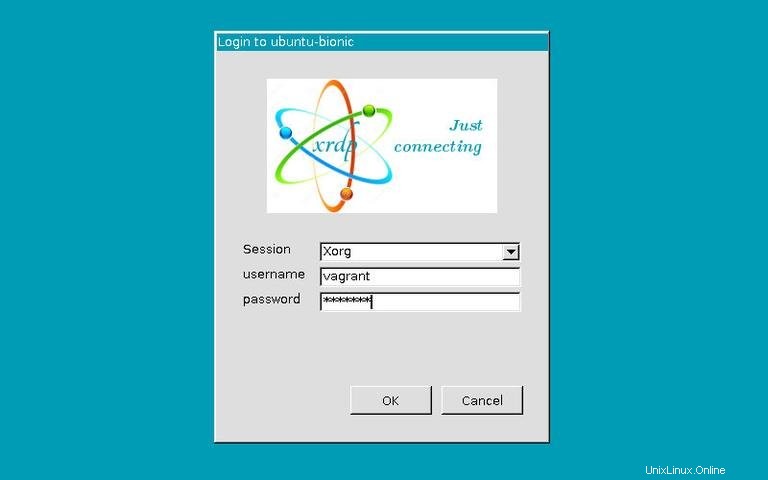
Po přihlášení byste měli vidět výchozí plochu Gnome nebo Xfce. Mělo by to vypadat nějak takto:

Nyní můžete začít komunikovat se vzdálenou plochou z místního počítače pomocí klávesnice a myši.
Pokud používáte macOS, můžete si nainstalovat aplikaci Microsoft Remote Desktop z Mac App Store. Uživatelé Linuxu mohou používat klienta RDP, jako je Remmina nebo Vinagre.