R je programovací jazyk, který se většinou používá pro statistické výpočty, dolování dat a grafiku. RStudio je open source a volně použitelné integrované vývojové prostředí (IDE) pro R.
Předpoklady
Než přejdeme na instalaci R a RStudio, musíme se ujistit o několika základních věcech pro hladký chod. Chcete-li získat požadované balíčky, musíte mít svůj systém Linux připravený s uživatelem s právy sudo a přístupem k internetu.
Krok 1:Instalace balíčku R v systému Linux
Nejprve musíme nainstalovat balíček R, který je dostupný ve výchozím úložišti RHEL/CentOS a Ubuntu.
Pokud používáte operační systém založený na RHEL, spusťte níže uvedený příkaz.
# yum install R
Uživatelé Ubuntu mohou použít příkaz apt-get, jak je uvedeno níže.
# apt-get install r-base
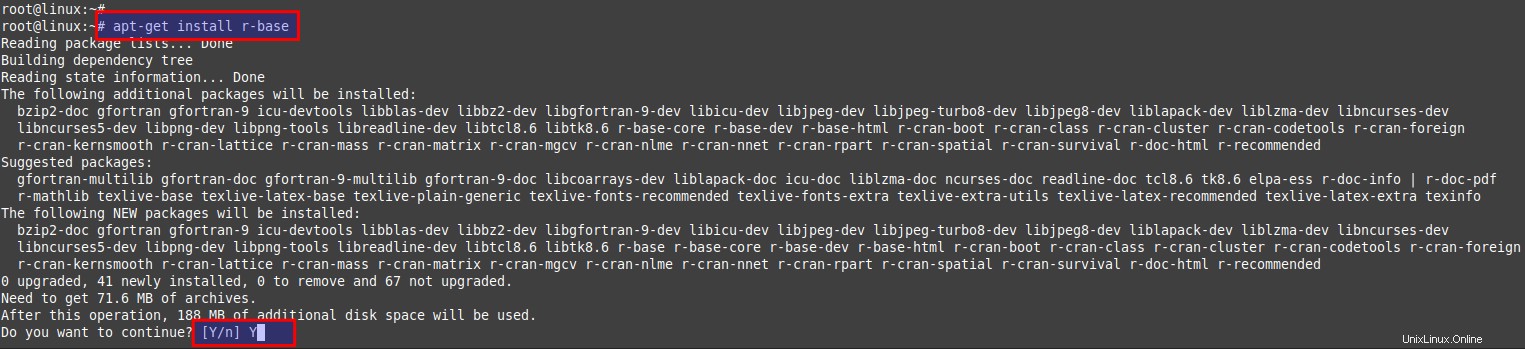
Po dokončení instalace zkontrolujte její verzi pomocí příkazu, jak je uvedeno níže.
# R --version
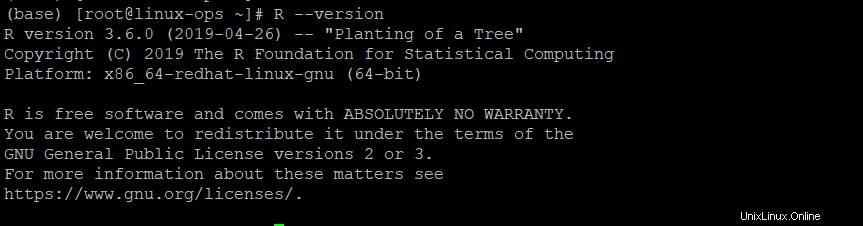
Krok 2:Použití R v Linuxu
R je nástroj příkazového řádku, jak je uvedeno výše, pro analýzu dat. Chcete-li získat seznam možností příkazového řádku, spusťte tento příkaz:
# R --help
Použití:R [možnosti] [
nebo:R příkaz CMD [argumenty]
Spusťte R, systém pro statistické výpočty a grafiku, s
zadané možnosti nebo vyvolání nástroje R prostřednictvím rozhraní „R CMD“.
Možnosti:
-h, –help Vytiskne krátkou nápovědu a skončí
–version Vytiskne informace o verzi a skončí
–encoding=ENC Specifikuje kódování, které se má použít pro stdin
– kódování ENC
RHOME Tisk cesty k domovskému adresáři R a ukončení
–save Uloží pracovní prostor na konci relace
–neukládat Neukládat to
–no-environ Nečíst soubory webového a uživatelského prostředí
–no-site-file Nečtěte Rprofil pro celý web
–no-init-file Nečíst uživatelský profil R
–restore Obnoví dříve uložené objekty při spuštění
–no-restore-data Neobnovujte dříve uložené objekty
–no-restore-history Neobnovujte soubor historie R
– no-restore Nic neobnovovat
–vanilla Combine –no-save, –no-restore, –no-site-file,
–no-init-file a –no-environ
–no-readline Nepoužívejte readline pro úpravy na příkazovém řádku
–max-ppsize=N Nastaví maximální velikost ochranného zásobníku na N
–min-nsize=N Nastaví minimální počet objektů pevné velikosti („cons cells“) na N
–min-vsize=N Nastaví minimum vektorové haldy na N bajtů; „4 miliony“ =4 MegaB
-q, –quiet Netisknout úvodní zprávu
–tiché Stejné jako –tiché
–slave Nechte R běžet co nejtišeji
–interactive Vynutí interaktivní relaci
–verbose Tisk dalších informací o postupu
-d, –debugger=NAME Spustit R prostřednictvím ladicího programu NAME
–debugger-args=ARGS Předat ARGS jako argumenty do ladicího programu
-g TYPE, –gui=TYPE Použijte TYPE jako GUI; možné hodnoty jsou ‚X11‘ (výchozí)
a „Tk“.
–arch=NAME Zadejte podarchitekturu
–args Přeskočit zbytek příkazového řádku
-f SOUBOR, –file=SOUBOR Převezme vstup ze „SOUBOR“
-e EXPR Proveďte „EXPR“ a ukončete
FILE může obsahovat mezery, ale ne metaznaky shellu.
Příkazy:
BATCH Spustit R v dávkovém režimu
KOMPILOVAT Kompilace souborů pro použití s R
SHIB Sestavení sdílené knihovny pro dynamické načítání
INSTALOVAT Instalovat doplňkové balíčky
ODSTRANIT Odebrat doplňkové balíčky
sestavení doplňkových balíčků sestavení
zaškrtněte políčko Zkontrolovat balíčky doplňků
LINK Frontend pro vytváření spustitelných programů
Profilovací soubory Rprof Post-process R
Rdconv Převod formátu Rd na různé jiné formáty
Rd2pdf Převod formátu Rd do PDF
Rd2txt Převod formátu Rd na pěkný text
Stangle Extract S/R kód z dokumentace Sweave
Dokumentace Sweave procesu Sweave
Rdiff Rozdíl R výstup ignorující záhlaví atd
config Získání konfiguračních informací o R
javareconf Aktualizujte konfigurační proměnné Java
rtags Vytvářejte soubory značek ve stylu Emacs ze souborů C, R a Rd
Pro získání dalších informací o použijte příkaz R CMD –help
použití „příkazu“.
Možnosti –arch, –no-environ, –no-init-file, –no-site-file a –vanilla
lze umístit mezi R a CMD a aplikovat na R procesy spouštěné ‚příkazem‘
Nahlašte chyby na
Pomocí R ve svém terminálu budete přesměrováni do jeho konzole R, kde budete moci spouštět jeho příkazy podle vlastního použití, jak je znázorněno ve výstupu příkazu výše.
$ R
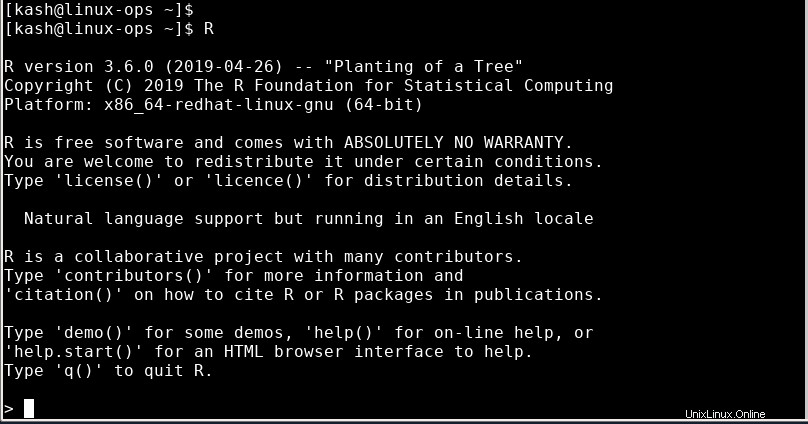
Krok 3:Instalace R-Studio v Linuxu
Začněme s instalací RStudio, což je integrované vývojové prostředí pro práci s R pomocí jeho webové konzole.
Stáhněte si bezplatnou verzi RStudio pro váš operační systém z jejich oficiálního webového odkazu, který je https://www.rstudio.com/products/rstudio/download/
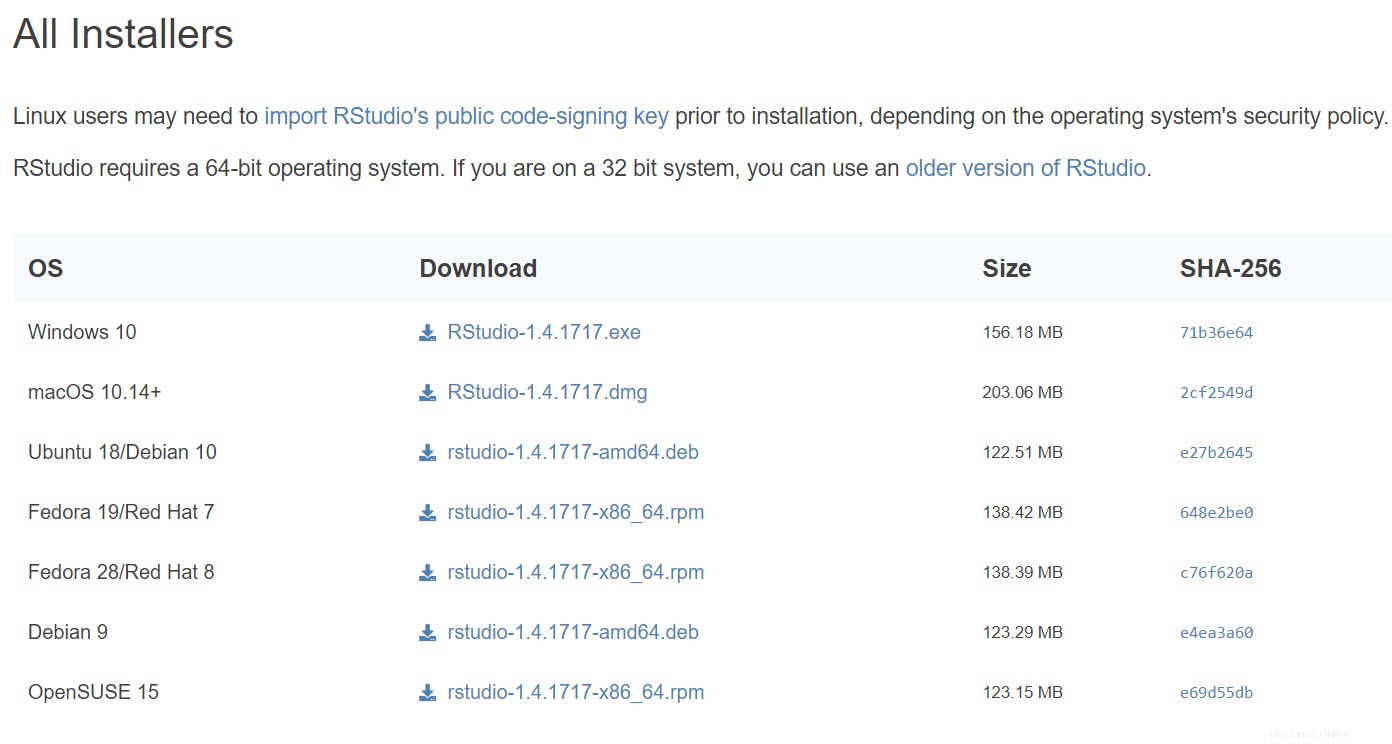
Získejte jej do svého systému, ať už jej nahrajte, nebo použijte níže uvedený příkaz ke stažení do vašeho systému.
# cd /tmp # wget https://download1.rstudio.org/desktop/centos7/x86_64/rstudio-1.4.1717-x86_64.rpm # wget https://download1.rstudio.org/desktop/bionic/amd64/rstudio-1.4.1717-amd64.deb
Ujistěte se, že jste vybrali správný balíček pro systém, který používáte.
Po stažení jej nainstalujte pomocí příkazu „rpm“ v případě operačního systému založeného na RHEL a použijte „dpkg“, pokud používáte Ubuntu.
# rpm -ivh rstudio-1.4.1717-x86_64.rpm # dpkg -i rstudio-1.4.1717-amd64.deb
Krok 4:Spuštění služeb RStudio v systému Linux
Nyní jsme na náš systém nainstalovali RStudio, dále se musíme ujistit, že jeho služba je v provozu, abychom k ní měli přístup a mohli ji začít používat.
Chcete-li tak učinit, spusťte níže uvedený příkaz a spusťte službu RStudio.
# systemctl start rstudio-server # systemctl enable rstudio-server # systemctl status rstudio-server
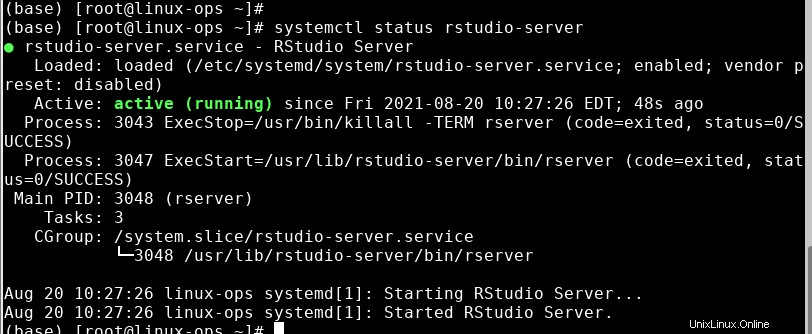
Služba RStudio naslouchá na portu 8787, takže se ujistěte, že je ve vašem firewallu povolena.
Chcete-li port povolit, spusťte níže uvedený příkaz na vašem systému RHEL-7/RHEL-8.
# firewall-cmd --permanent --zone=public --add-port=8787/tcp # firewall-cmd –reload
Krok 5:Použití webové konzole RStudio
Pro přístup k serveru Rstudio nasměrujte svůj webový prohlížeč na http://ip:8787 a poté se přihlaste pomocí přihlašovacích údajů uživatele. Pokud se nic nepokazí, budete přeneseni do RStudio Server IDE, ve kterém můžete psát a testovat svůj R kód.
Níže naleznete snímek obrazovky pro vaši referenci:
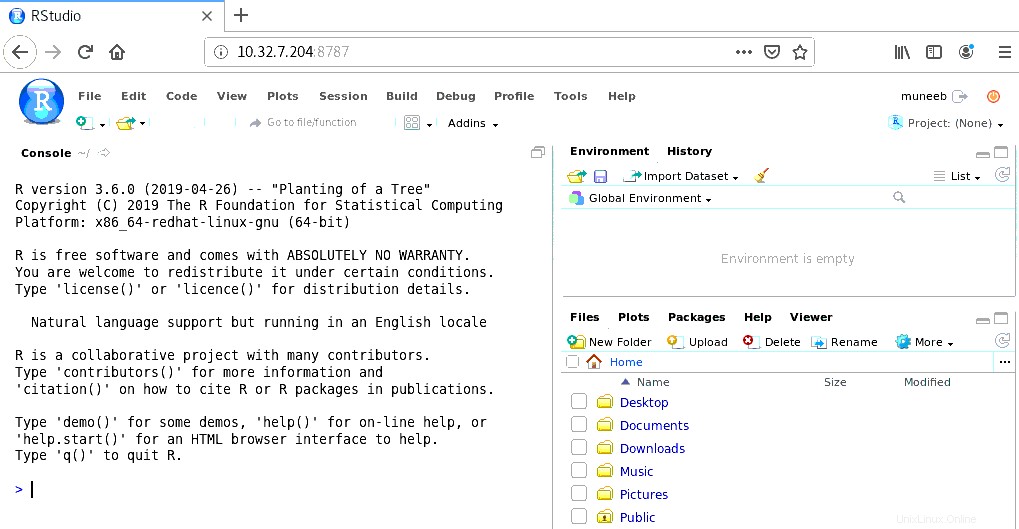
Rozhraní RStudio je rozděleno do 4 částí, první je Zdroj pro vaše skripty a dokumenty, který je ve výchozím rozložení vlevo nahoře. Druhá je R Console, která je vlevo dole. Třetí je ve vašem Prostředí/Historie vpravo nahoře a čtvrtý je vaše Soubory/Ploty/Balíčky/Nápověda/Prohlížeč vpravo dole.
Nyní máte ve svém systému spuštěno R i RStudio, které můžete použít pro analýzu dat.
Závěr
V tomto článku jsme se zabývali instalačními kroky pro R a RStduio na operačních systémech založených na Linuxu. R je alternativou statistických balíčků, jako jsou SAS a Stata, které pomáhají při vizualizaci a provádění analýzy dat a statistik. Nyní byste měli být schopni jej nainstalovat a používat na vašem systému se systémem Linux RHEL/CentOS 8 nebo Ubuntu.