
Sysadmins obecně spravují virtuální servery pomocí linuxového terminálu. Implementací Linux Screen však můžete využít ještě více ve vašem pracovním postupu. Mezi vývojáři je dlouhodobě oblíbený a je nutností pro každého, kdo se chce stát odborníkem.
Na první pohled se to může zdát zastrašující, ale Linux Screen se snadno naučíte a zároveň poskytuje neomezené možnosti. Je to velmi efektivní a vynalézavý nástroj, díky kterému je nenahraditelným nástrojem.
S ohledem na to vás naučíme, jak povolit a používat Linux Screen k dalšímu zvýšení flexibility linuxového terminálu.
Co je obrazovka systému Linux?
A Linux Screen je terminálová aplikace vyvinutá projektem GNU. Oficiální dokumentace to často nazývá GNU Screen a používá se pro terminálové multiplexování.
Jinými slovy, Screen rozdělí fyzický terminál na více virtuálních relací, zastaví a shrne v nich aktivitu.
Obrazovka funguje takto – pokud pracujete na terminálové relaci při používání obrazovky, jakmile s prací skončíte a vypnete počítač, v tomto okamžiku se uloží. Po opětovném přístupu k terminálu se terminál vrátí na stejnou obrazovku, na které jste pracovali před vypnutím.
Linux Screen může být základní ve své struktuře, ale každý uživatel Linuxu by měl vědět, jak jej používat.
Jak nainstalovat a používat Linux Screen?
Obrazovka je obvykle nainstalována ve výchozím nastavení na všech hlavních distribucích Linuxu. Pokud jej váš systém nemá předinstalovaný, nemějte obavy, proces instalace je snadný.
Nejprve se musíme připojit k našemu serveru pomocí příkazu SSH. Otevřete terminál a zadejte:
ssh your-user@server
V případě Debianu, Ubuntu nebo Linux Mint a jeho derivátů, můžete provést následující příkaz:
sudo apt install screen
Pokud používáte CentOS 7 , můžete jej nainstalovat pomocí následujícího:
sudo yum install screen
Nebo pokud uživatel nemůže spustit sudo příkazy, musíme jej spouštět jako root uživatel.
yum install screen
Na konci instalace můžeme zkontrolovat aktuální verzi Screen pomocí následujícího příkazového řádku:
screen –version
Gratulujeme, nyní můžete konečně používat Screen.
Použití obrazovky Linux v libovolné distribuci Linuxu
Chcete-li spustit obrazovku Linuxu, stačí zadat slovo v naší terminálové relaci:
screen
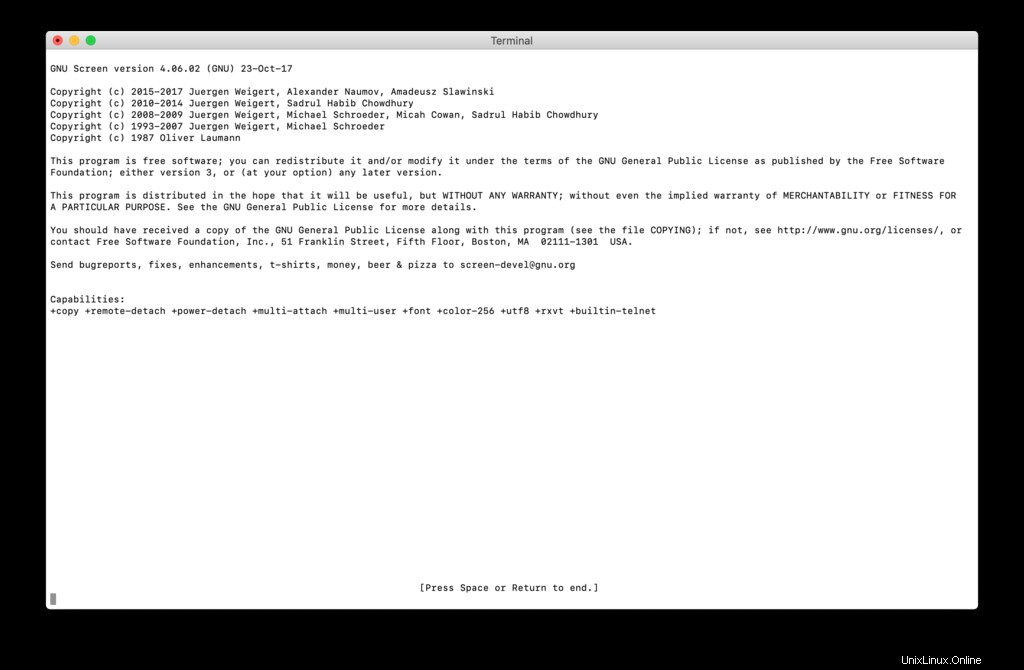
Po stisknutí Mezerníka klíč, znovu uvidíte terminál. Nemějte obavy, již jsme zahájili novou relaci obrazovky. Chcete-li to zkontrolovat, zadejte exit a stiskněte Enter .
Musíme tedy příkaz znovu spustit zadáním screen znovu.
Můžeme také zahájit relaci a pojmenovat ji pomocí -S variabilní. Například:
screen -S session1
Doporučujeme vám dát relaci popisný název a nebudete mít problém ji identifikovat.
Obrazovka používá příkazy k provádění terminálového multiplexování a příkazy se snadno učí. Všechny následují Ctrl+* * struktura, kde * jsou proměnné.
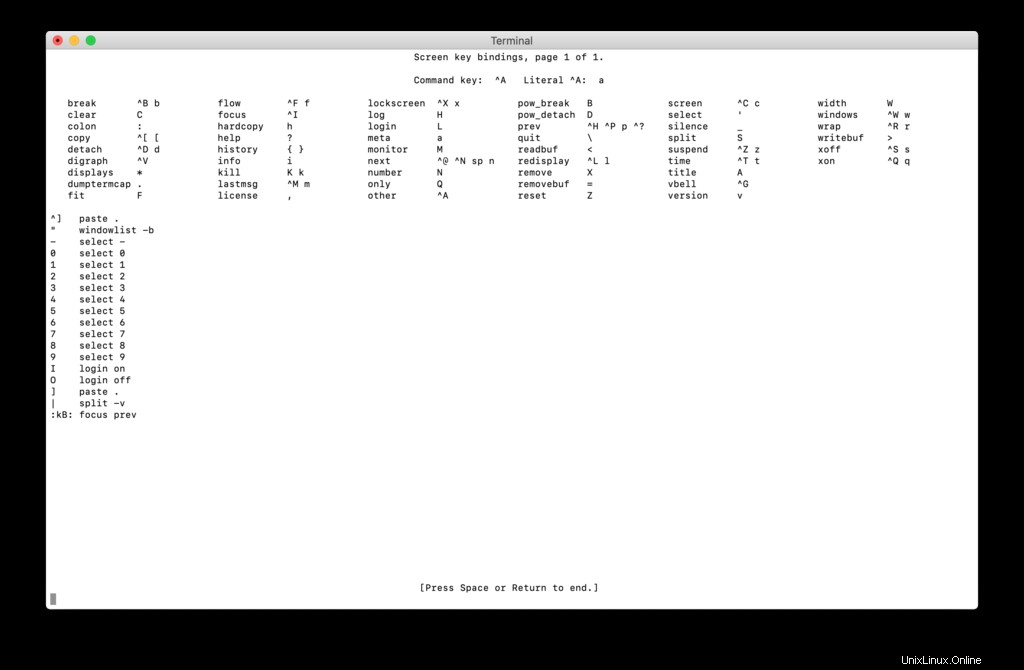
Práce v nové relaci
Jakmile zahájíme novou relaci, je nutné se ji naučit používat. Toto jsou hlavní příkazy, které budete používat:
| Příkazy | Popis |
| Ctrl+a c | Vytvořit nové okno |
| Ctrl+a ” | Seznam všech vytvořených oken |
| Ctrl+a a | Smazat Ctrl+a , což je užitečné, pokud jste udělali chybu |
| Ctrl+a Ctrl+d | Nechat relaci spuštěnou |
Je také možné rozdělit obrazovku terminálu. Například pomocíCtrl+a S rozdělí terminál vodorovně:
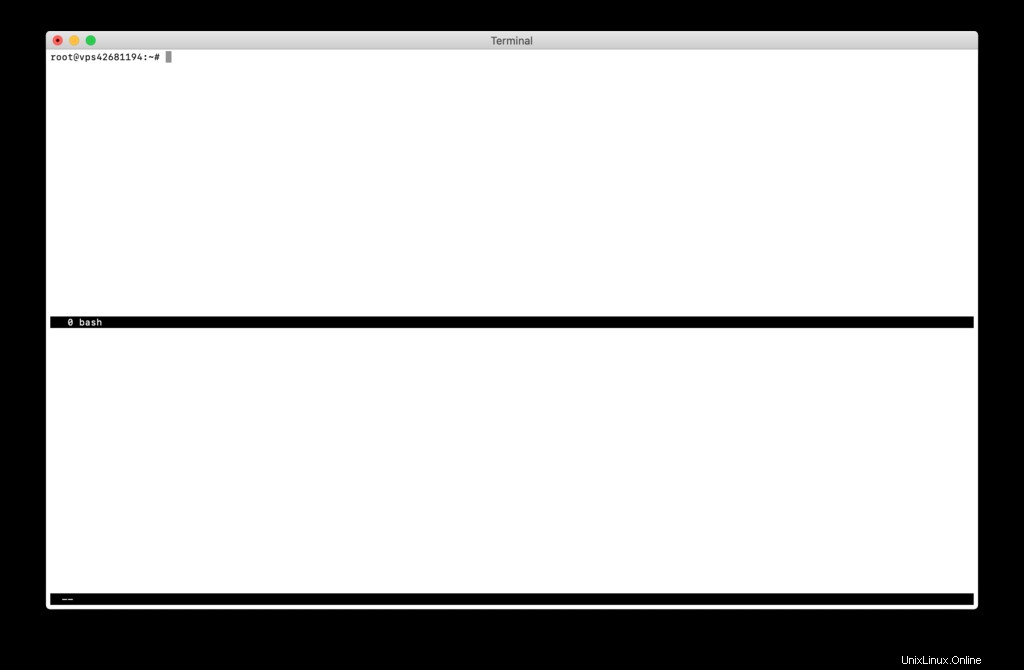
Pro přechod na další terminál stiskněte CTRL+a TAB . Chcete-li jej zavřít, stiskněte CTRL+a X .
Jak spravovat více relací pomocí obrazovky Linux
Jednou ze skvělých vlastností obrazovky je schopnost provádět akce a nechat je na pozadí, takže když se k nim vrátíme, stále tam jsou. To je skvělé zejména pro správce serveru.
Pro tento příklad použiji htop . Můžeme jej nainstalovat do Debianu , Ubuntu , Linux Mint a jeho odvozeniny pomocí následujícího příkazu:
sudo apt install htop
Htop můžete spustit jednoduše zadáním následujícího příkazu do terminálu:
htop
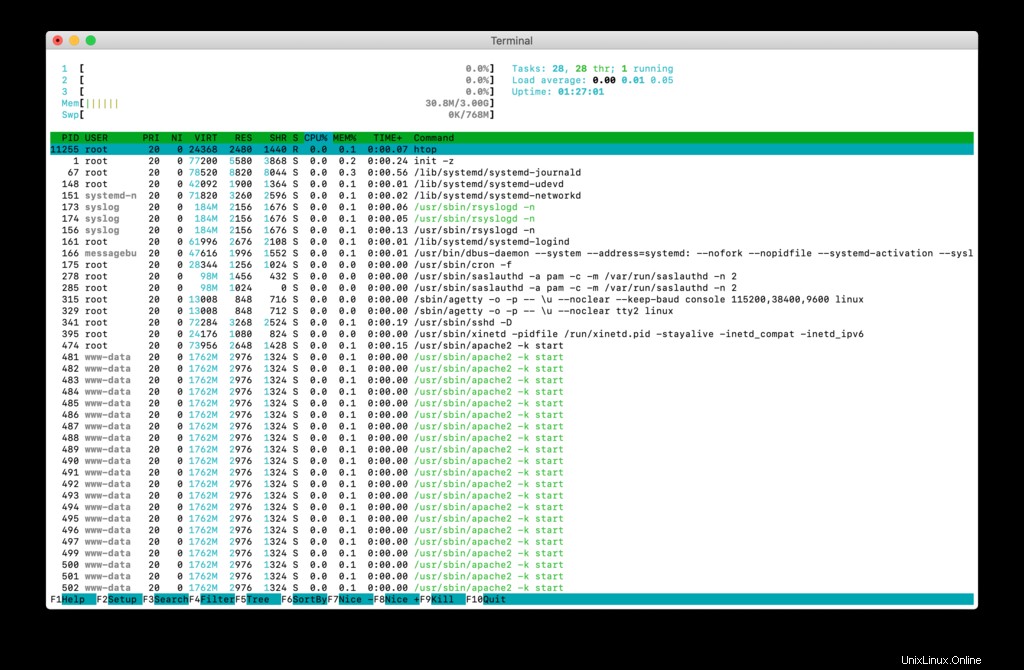
Dále použijeme obě CTRL+a a CTRL+d příkazy k odpojení provádění od terminálu. Odtud můžete pracovat na něčem jiném, zatímco předchozí okno poběží na pozadí. Pokud chcete otevřít stejný htop terminál, nejprve zadejte následující příkaz:
screen -ls
Zobrazí všechny vaše uložené relace. Chcete-li znovu otevřít htop , zadejte následující:
screen -r process_number
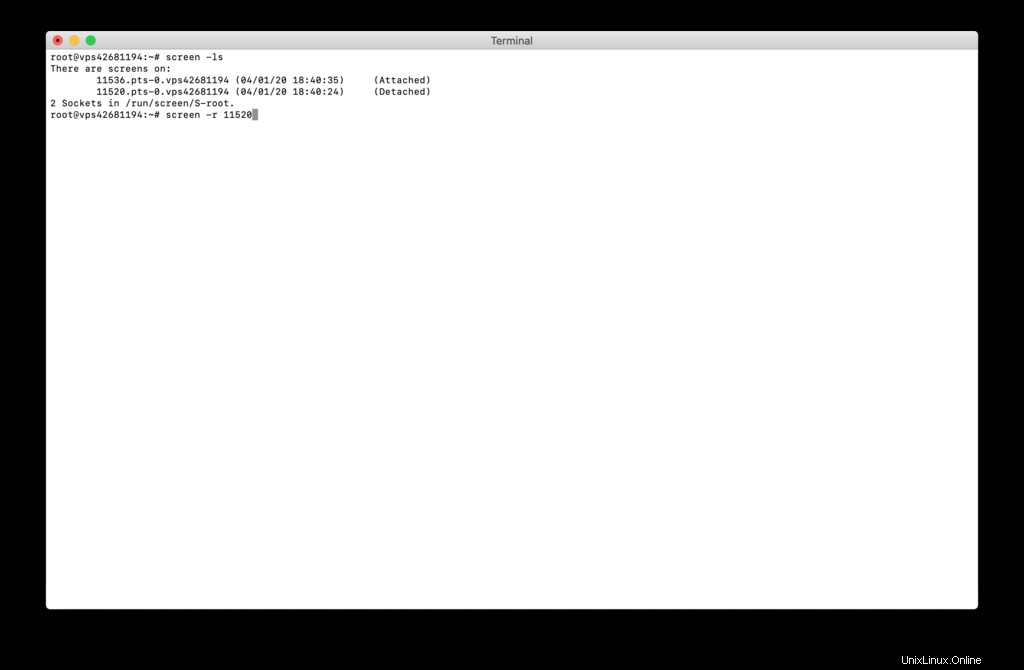
V tomto případě naše číslo_procesu je 11520
Závěr
Je opravdu důležité naučit se instalovat a používat Linux Screen, zvláště pokud pracujete jako správce serveru. Je to opravdu užitečný nástroj, který může výrazně zlepšit váš celkový pracovní postup. Zde jste se naučili, jak nainstalovat Screen na váš server a jak používat jeho základní příkazy.
Doufáme, že vám tento návod pro Linux byl užitečný. Hodně štěstí!