Zjistěte, jak bezhlavě nainstalovat Dropbox na server CentOS 8 Linux pomocí rozhraní příkazového řádku pro synchronizaci souborů mezi serverem a cloudovým úložištěm.
Dropbox je oblíbená cloudová služba, která nabízí svou klientskou aplikaci pro Windows, Linux, macOS, Android a iOS pro synchronizaci souborů mezi cloudem a místními zařízeními. Pokud se však nacházíte na serveru příkazového řádku, který nemá grafické uživatelské rozhraní, stále můžeme využívat výhody cloudového úložiště Dropbox pro synchronizaci souborů mezi serverem a cloudem. Zde v tomto tutoriálu si ukážeme, jak to udělat na serveru CentOS 8/7 bez GUI a pouze s použitím rozhraní CLI.
Nainstalujte DropBox bezhlavě na příkazový řádek serveru CentOS 8
Spustit server SSH
Ve výchozím nastavení bude OpenSSH server již na vašem CentOS 8 Linuxu, takže jej není třeba instalovat. V případě, že tomu tak není, použijte k jeho získání příkaz:sudo dnf install openssh-server
Chcete-li spustit server SSH, pokud ne, příkaz je sudo systemctl start sshd
Používáme SSH, protože při instalaci Dropboxu poskytne odkaz na přihlašovací účet, který máte u této cloudové služby a který potřebuje prohlížeč. Proto z CentOS 8 CLI Server by nebylo snadné jej zkopírovat a použít v prohlížeči jiného systému. Proto bude skvělý nápad spustit příkazový terminál v grafickém uživatelském rozhraní Linux Desktop nebo příkazový řádek ve Windows pro přístup k serveru CLI pomocí SSH. Zde používáme MobaXterm ve Windows pro přístup k serveru CLI přes SSH.
Pokud používáte jakýkoli jiný systém Linux nebo Windows, jednoduše otevřete terminál Command a použijte následující syntaxi:
ssh uživatelské jméno @ip-server-
Pokud je například IP adresa mého serveru CentOS 8 192.168.0.105 a uživatelské jméno je root, příkaz pro přístup k SSH bude:
ssh [e-mail chráněný]
Aktualizovat systém
Jakmile získáte přístup k serveru, aktualizujte jeho stávající balíčky, abyste se ujistili, že je vše aktuální.
sudo dnf update
nebo pokud nechcete aktualizovat, jednoduše znovu vytvořte mezipaměť úložiště pomocí příkazu:
sudo dnf makecache
Nainstalovat Wget
Než přejdeme k instalaci Headless Dropboxu na Centos 8 nebo 7, pojďme; nejprve nástroj get Wget ke stažení balíčků pomocí příkazového řádku.
sudo dnf install wget
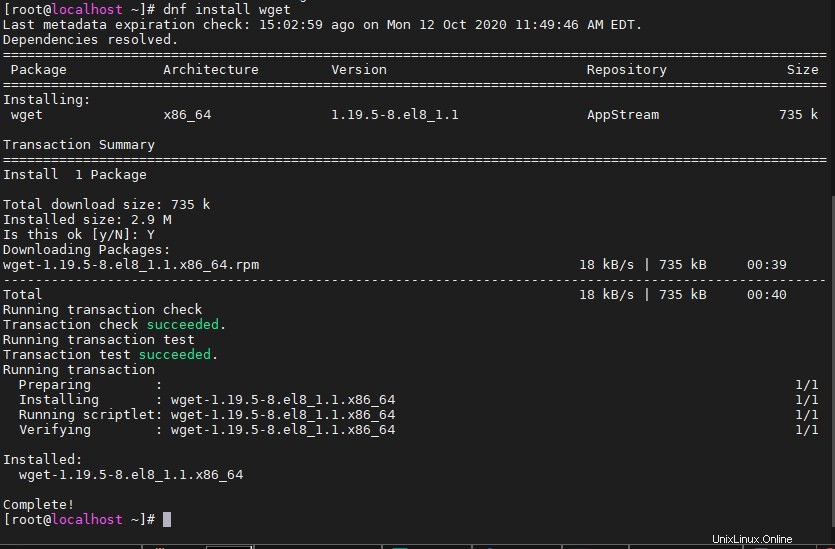
Stáhněte si a rozbalte démona Headless Dropbox
Nyní zkopírujte a vložte níže uvedený příkaz, který nejen stáhne archivovanou složku démona Dropbox na serveru, ale také ji rozbalí do složky „dropbox-dist“ (skrytá složka) v domovském adresáři serveru.
cd ~ && wget -O - "https://www.dropbox.com/download?plat=lnx.x86_64" | tar xzf -
Spusťte Dropbox Daemon
Po jeho stažení spusťte démona a spusťte bezhlavou službu Dropbox, která nejen vytvoří složku v domovském adresáři pro synchronizaci souborů, ale také poskytne odkaz, který musíme vložit do prohlížeče, abychom se mohli přihlásit k účtu.
~/.dropbox-dist/dropboxd
Poznámka:Pokud se zobrazí nějaká chyba jako:
ImportError: libXxf86vm.so.1: cannot open shared object file: No such file or directory !! dropbox: fatal python exception: ['Traceback (most recent call last):\n', ' File "dropbox/client/main.pyc", line 264, in <module>\n', ' File "dropbox/foundation/navigation_service/factory.pyc", line 22, in <module>\n', ' File "dropbox/foundation/navigation_service/navigation_service_impl.pyc", line 57, in <module>\n', ' File "dropbox/foundation/html_views/electron/manager_factory.pyc", line 14, in <module>\n', ' File "dropbox/foundation/html_views/local/common/manager.pyc", line 33, in <module>\n', ' File "dropbox/client/features/model_registry.pyc", line 13, in <module>\n', ' File "dropbox/client/features/generated_models.pyc", line 308, in <module>\n', ' File "dropbox/client/features/previews/view_anchor.pyc", line 106, in <module>\n', ' File "<_bootstrap_overrides>", line 153, in load_module\n', ' ImportError: libXxf86vm.so.1: cannot open shared object file: No such file or directory\n'] (error 3)
Pak se nebojte. Stačí zkopírovat název knihovny, který server nenašel, a nainstalovat jej. Tato chyba se může objevit vícekrát s jiným názvem knihovny, pokaždé je zkopírujte a instalujte, dokud se chyba nevyřeší. Například ve výše uvedené chybě jsem dostal knihovnu s názvem libXxf86vm, která není v systému dostupná. Chcete-li ji tedy nainstalovat, jednoduše zkopírujte její název a použijte s dnf install
dnf nainstalujte libXxf86vm
Zkopírujte odkaz pro připojení účtu
Když spustíme démona, poskytne nám odkaz, zkopírujte ho. V případě, že se příkaz zastaví, spusťte jej po zkopírování odkazu znovu pomocí ~/.dropbox-dist/dropboxd
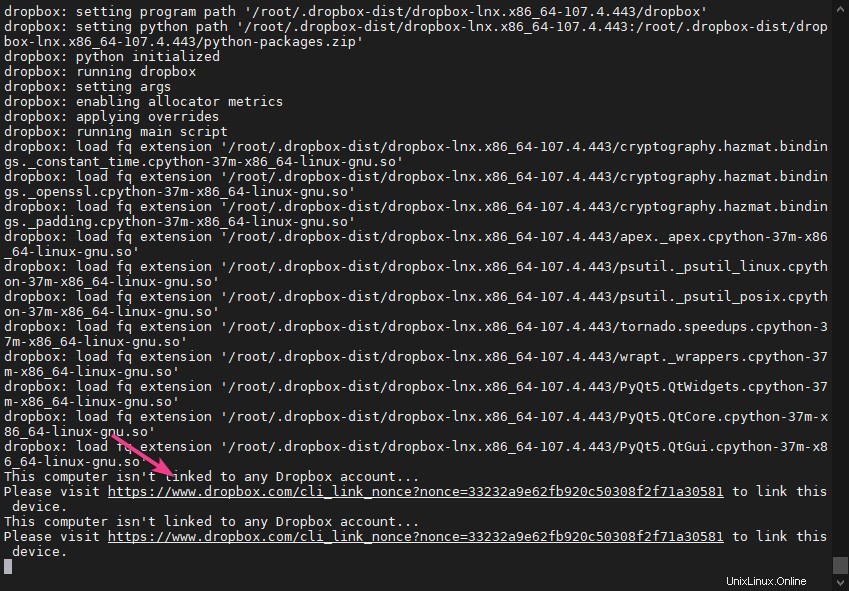
Otevřete prohlížeč a vložte tento odkaz, schránka si vyžádá vaše přihlašovací údaje a poté povolení propojit s ním server nebo počítač. Udělejte to.
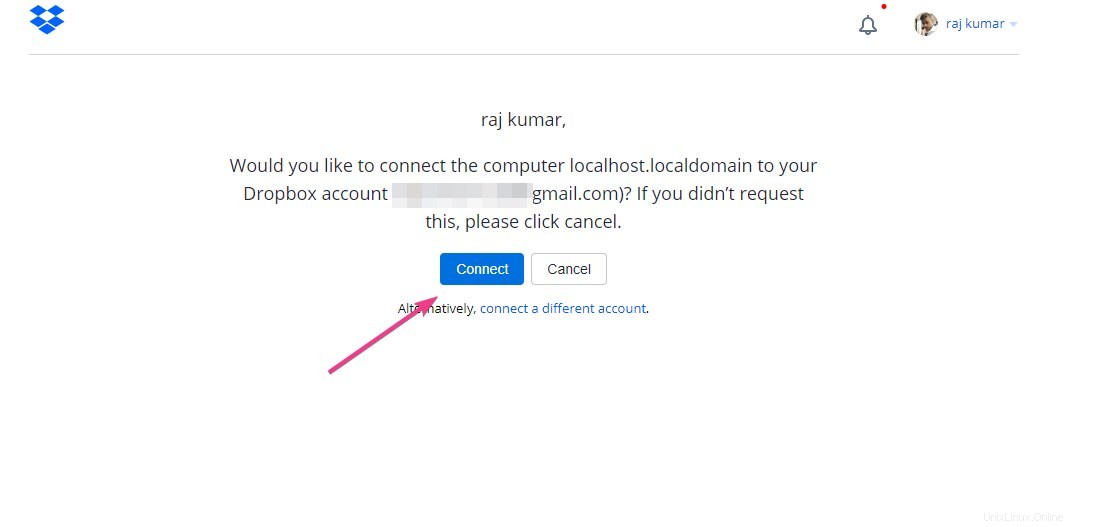
Jakmile to uděláte, totéž bude blikat na rozhraní příkazového řádku, kde provozujete server CentOS 8 nebo 7 přes SSH.
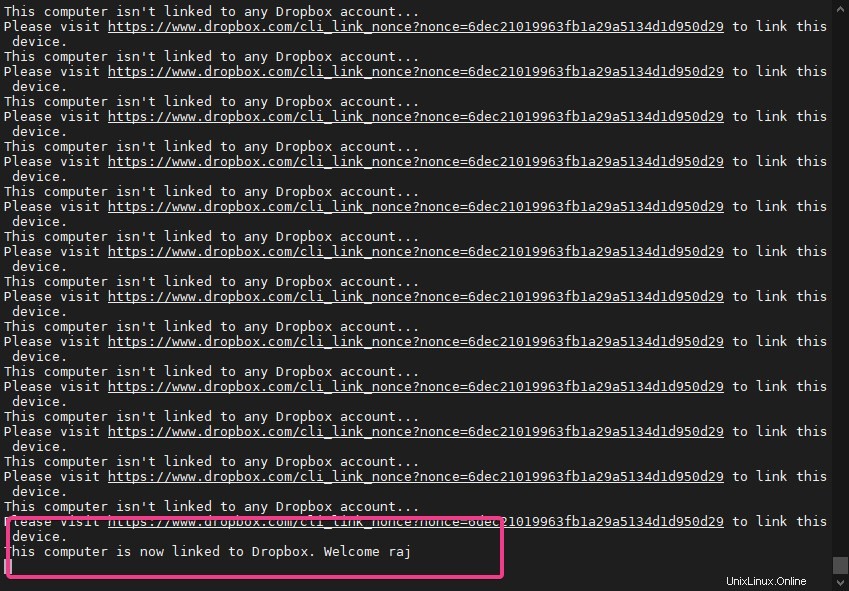
Vytvoření systémové služby Dropbox
Ve výchozím nastavení se tento bezhlavý cloudový klient nespustí se spouštěním systému a jeho služba bude aktivní, dokud uživatel ručně nespustí démona. Potřebujeme tedy vytvořit systémovou službu, která zůstane aktivní na pozadí pro démona Dropbox. K tomu použijeme soubor služby Systemd, který je již dostupný na GitHubu.
Obsah tohoto souboru je:
[Unit] Description=Dropbox as a system service After=local-fs.target network.target [Service] Type=simple ExecStart=/usr/bin/env "/home/%i/.dropbox-dist/dropboxd" Restart=on-failure RestartSec=1 User=%i [Install] WantedBy=multi-user.target
Chcete-li jej stáhnout a uložit do adresáře Systemd, spusťte níže uvedený příkaz:
sudo wget -O /etc/systemd/system/[email protected] https://raw.githubusercontent.com/joeroback/dropbox/master/dropbox%40.service
Nyní povolte a spusťte bezhlavou systémovou službu DropBox
Příkaz pro povolení služby na úrovni spouštění je:
sudo systemctl enable [email protected]$(whoami)
Začít stejně
sudo systemctl start [email protected]$(whoami)
Zkontrolujte stav:
sudo systemctl status [email protected]$(whoami)
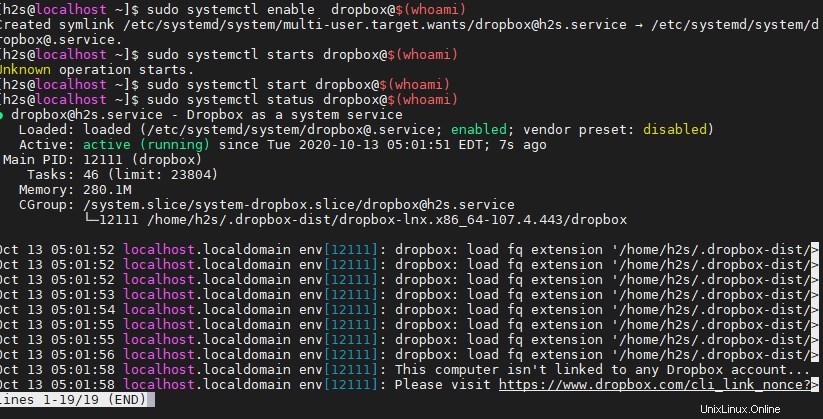
Přístup ke složce synchronizace
Všechny soubory a složky vytvořené ve složce Dropbox se nyní automaticky synchronizují do cloudu nebo naopak.
Pro přístup k této složce, která je vytvořena v domovském adresáři yopru, zadejte:
cd ~/Dropbox
Pokud používáte Ubuntu a chcete v něm provést výše uvedený tutoriál, přečtěte si:Jak nainstalovat Dropbox GUI nebo Headless na Ubuntu 20.04 LTS