Hledáte jeden z nejlepších webových ovládacích panelů s otevřeným zdrojovým kódem pro správu webových stránek nebo poskytování hostingu, jako je Cpanel? Pokud ano, pak zde je alternativa WHM s názvem CentOS Web Panel . V tomto tutoriálu se naučíme proces jeho instalace a nastavení účtů CPanel.
První věc, kterou většina lidí hledá před zakoupením hostingového plánu, je dostupnost Cpanel společnosti WHM . Ti však uvažují o nákupu hostingu VPS (virtuální soukromý server) nebo plánu cloudových serverů, jako je Amazon light sail, AWS, Digital Ocean, Google Cloud atd., a chtějí ušetřit pár babek za web CPanel, který si mohou vybrat Webový panel CentOS. Nejen, že je zdarma, ale má také profesionální verzi s některými dalšími funkcemi dostupnými pouze za 1 $ za měsíc (účtováno ročně). Z mé strany je bezplatná verze dostačující a přichází se všemi základními funkcemi od správy databáze, DNS, PHP, webového serveru až po firewall.
Bohužel , stejně jako WHM také podporuje pouze CentOS nebo podobné operační systémy Linux založené na RPM, jako je Redhat. Takže pokud jste milovníkem Ubuntu, webový panel CentOS není pro vás. Nezáleží však příliš na tom, který Linux běží na pozadí, když máte k dispozici grafické uživatelské rozhraní pro ovládání a správu všeho.
Postup instalace CentOS Web Panel na CentOS 7 nebo 8
Nevím, který VPS hosting nebo cloudový server se rozhodnete pro konfiguraci webového panelu CentOS, ale na tom nezáleží. Protože proces instalace je stejný i pro váš lokální počítač běžící na RHEL nebo CentOS Linux.
Požadavky na software
- Clean Minimální nastavení CentOS 6, RedHat 6, CloudLinux 6 nebo CentOS 7 .
Požadavky na hardware
- Instance serveru VPS nebo cloudového serveru by měla běžet na 512 MB RAM pro 32bitový operační systém Linux.
- Vzhledem k tomu, že ty mají 64bitový operační systém, který je společný na všech VPS nebo jiných serverech 1GB a pro plnou funkčnost a výkon alespoň 4G+ RAM.
- Minimálně volné místo na pevném disku 10 GB.
Instalujeme jej na Oracle Cloud Linux, ale těm, kteří chtějí pevný měsíční cloudový plán, doporučujeme Amazon Light. A v populárních VPS Godaddy, A2Hosting a několika dalších se dá přemýšlet. No, tady prodáváme hostingové plány jen pro představu, co jsem řekl. Tento tutoriál se zaměřuje na nastavení vlastního webového ovládacího panelu, abyste mohli dokonce prodávat hostingové služby dalším uživatelům po celém světě.
Poznámka :Stejně jako Cpanel po jeho instalaci nemůžete tento webový panel odinstalovat z vašeho operačního systému Linux.
Předpoklady:
- Linuxový server
- uživatelský přístup sudo nebo root
- Samozřejmě internetové připojení
Odkazy na ukázku webového panelu CentOS:
Zkopírujte je a vložte do svého prohlížeče, abyste si mohli prohlédnout živé rozhraní tohoto open-source projektu.
http://demo1.control-webpanel.com:2030 http://demo2.control-webpanel.com:2030 http://demo3.control-webpanel.com:2030
Uživatelské jméno: root
Heslo: admin123
http://demo1.control-webpanel.com:2082 http://demo2.control-webpanel.com:2082 http://demo3.control-webpanel.com:2082
Uživatelské jméno: testacc
Heslo: admin123
1. Aktualizujte CentOS nebo Linux VM
První věc, kterou se musíme ujistit po vytvoření minimální instance Linux Virtual Machine, by na ní mělo být vše aktuální. Za tímto účelem spusťte příkaz update, který je:
yum update
reboot
2. Stáhněte si instalační skript CWP
Jak víme, životní cyklus CentOS 6 skončí 30. listopadu 2020, doporučujeme proto pro nastavení webového panelu CentOS 7. Informujeme vás však o postupu pro obě verze a je na vás, kterou z nich nakonec zvolíte.
Přihlaste se jako uživatel root nebo pouze emulujte svého aktuálního:
sudo -i
Přepněte do adresáře tmp
cd /tmp
yum install wget
Pro CentOS 6
wget http://centos-webpanel.com/cwp-latest
Pro CentOS 7
wget http://centos-webpanel.com/cwp-el7-latest
Pro CentOS 8:
yum install https://dl.fedoraproject.org/pub/epel/epel-release-latest-8.noarch.rpm dnf install wget -y
wget http://centos-webpanel.com/cwp-el8-latest
3. Spusťte skript webového panelu CentOS
Jakmile máte instalační skript, stačí jej spustit. Poté bude vše zautomatizováno, nastavení bude trvat několik minut podle zdrojů vašeho serveru.
Ve verzi CentOS 6
sh cwp-latest
Verze CentOS 7:
sh cwp-el7-latest
Verze CentOS 8:
sh cwp-el8-latest
Po dokončení instalace restartujte server:
reboot
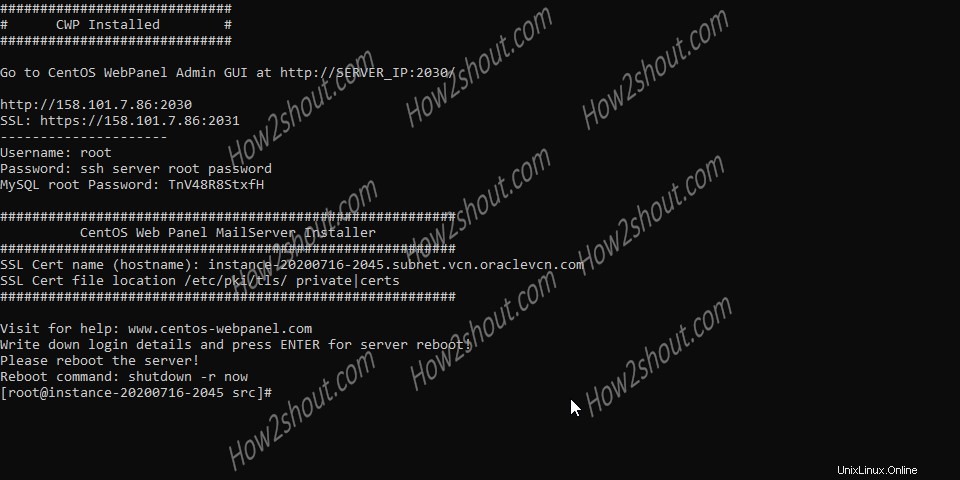
4. Otevřete porty pro WebPanel
CWP používá dva porty, 2030 pro protokol HTTP a 2031 pro přístup k panelu přes zabezpečené SSL nebo https. Pokud používáte hosting VPS, oba porty se automaticky otevřou. Na instanci cloudového serveru to však musíte provést ručně. Vstupte tedy do sekce Networking nebo Virtual Network Interface instance a povolte tyto porty;
- 2030 (http) a 2031 (https) pro panel CWP
- 2082 (http) a 2083 (https) pro uživatelský ovládací panel.
5. Přihlaste se do CWP
Pro přístup k backendovému panelu CWP otevřete svůj systémový prohlížeč a zadejte veřejnou IP adresu vašeho serveru VPS nebo cloudové instance spolu s číslem portu 2030 nebo 2031.
http://server-ipaddress:2030
https://server-ipaddress:2031
Zobrazí se přihlašovací obrazovka, zadejte uživatelské jméno – kořen a heslo – heslo uživatele root serveru . V případě, že neznáte heslo uživatele root serveru, pak na příkazovém terminálu jednoduše nastavte nové heslo pomocí níže uvedeného příkazu:
sudo passwd root
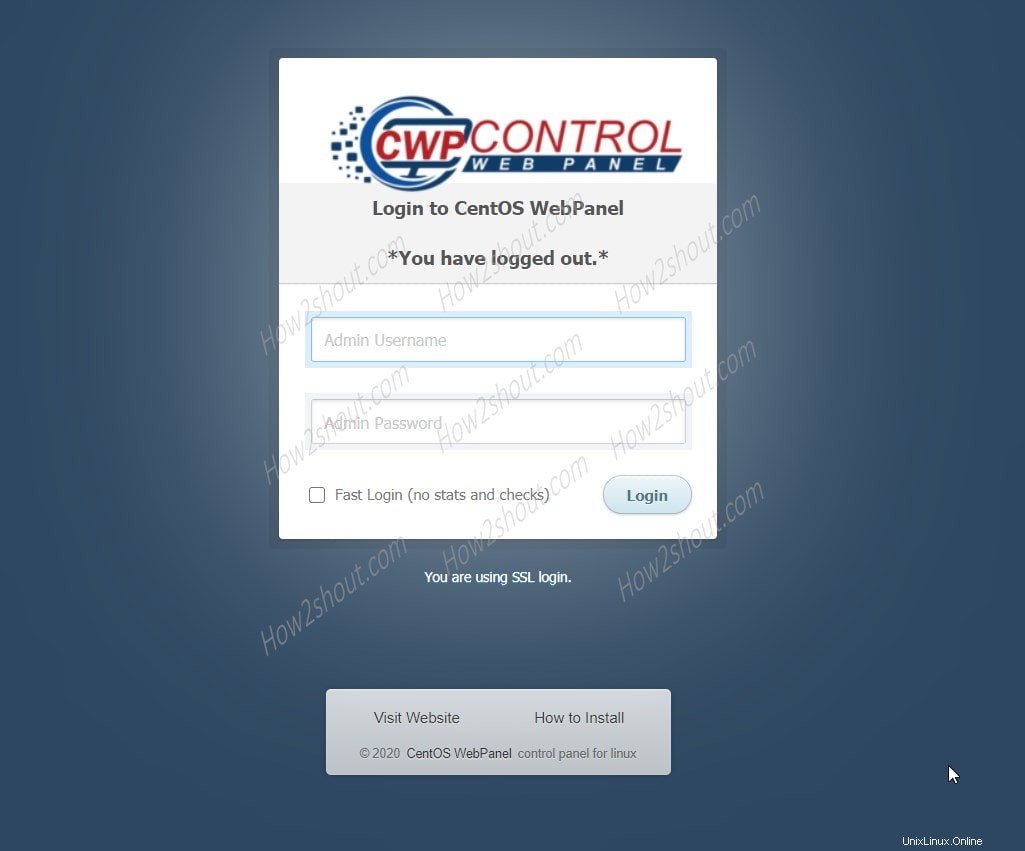
6. Nainstalujte webový server
Je to nejlepší část CWP, protože poskytuje přednastavenou konfiguraci webového serveru spolu s jinou sadou prostředí, jako je
- Samotný Apache
- Pouze Nginx
- LiteSpeed Enterprise (zdarma na 30 dní)
- Nginx &Varnish
- Nginx &Varnish &Apache s PHP-FPM
Přejděte na Nastavení webového serveru možnost na levém panelu nabídky a Vybrat webový server . Můžete si vybrat kteroukoli z nich, zde však vybíráme Nginx jako proxy, Varnish jako Cache a Apache jako webový server pro zpracování a server souborů.
Jakmile to uděláte, webový server bude aktivní ve vašem CentOS webový panel. V případě, že se zobrazí chyba „Službě Nginx se nepodařilo přiřadit 80 “, což znamená, že Nginx nemohl začít, protože nemohl svázat IP adresu hostitele na port 80. Pak proveďte jednu věc, přejděte a vyberte Pouze Nginx konfigurace webového serveru a Uložit a znovu vytvořit konfiguraci znovu tlačítko webového serveru. Nyní bude moci přiřadit port 80 a poté znovu vybrat Ngnix+Aapache+Varnish prostředí webového serveru.
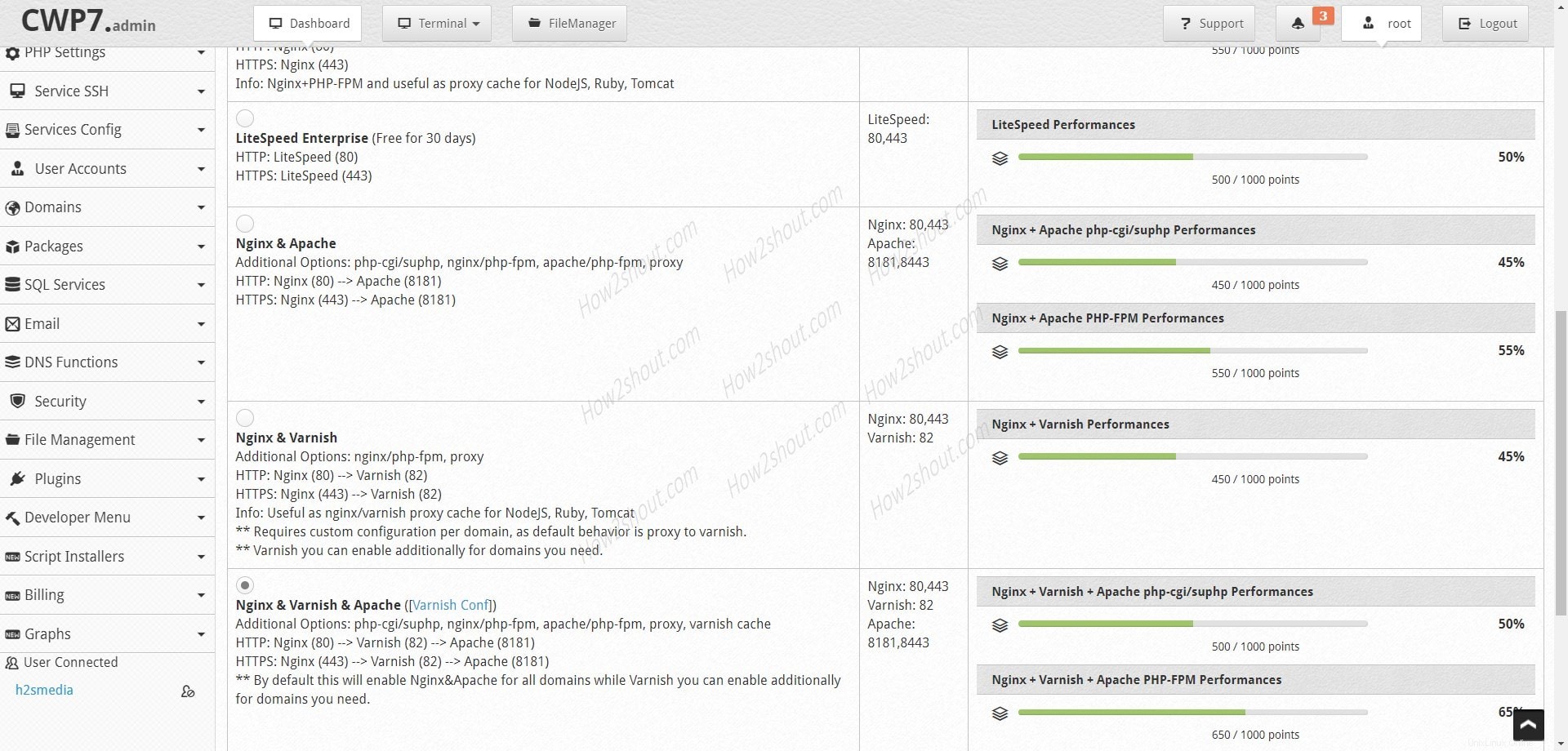
7. Vytvořte ovládací webový panel CentOS
Na levém panelu CWP vyberte Uživatelský účet ⇒Nový účet
- Název domény:Doména, pro kterou bude ovládací panel použit.
- Uživatelské jméno:Uživatelské jméno, které chcete používat s CPanel
- Heslo:heslo pro výše uvedené uživatelské jméno
- E-mail správce:Zadejte e-mailovou adresu, kterou chcete používat s Cpanelem pro upozornění správce.
- Balík:Výchozí
- Další možnosti:Zaškrtněte možnost Auto SSL
Zbytek nastavení ponechte tak, jak je.
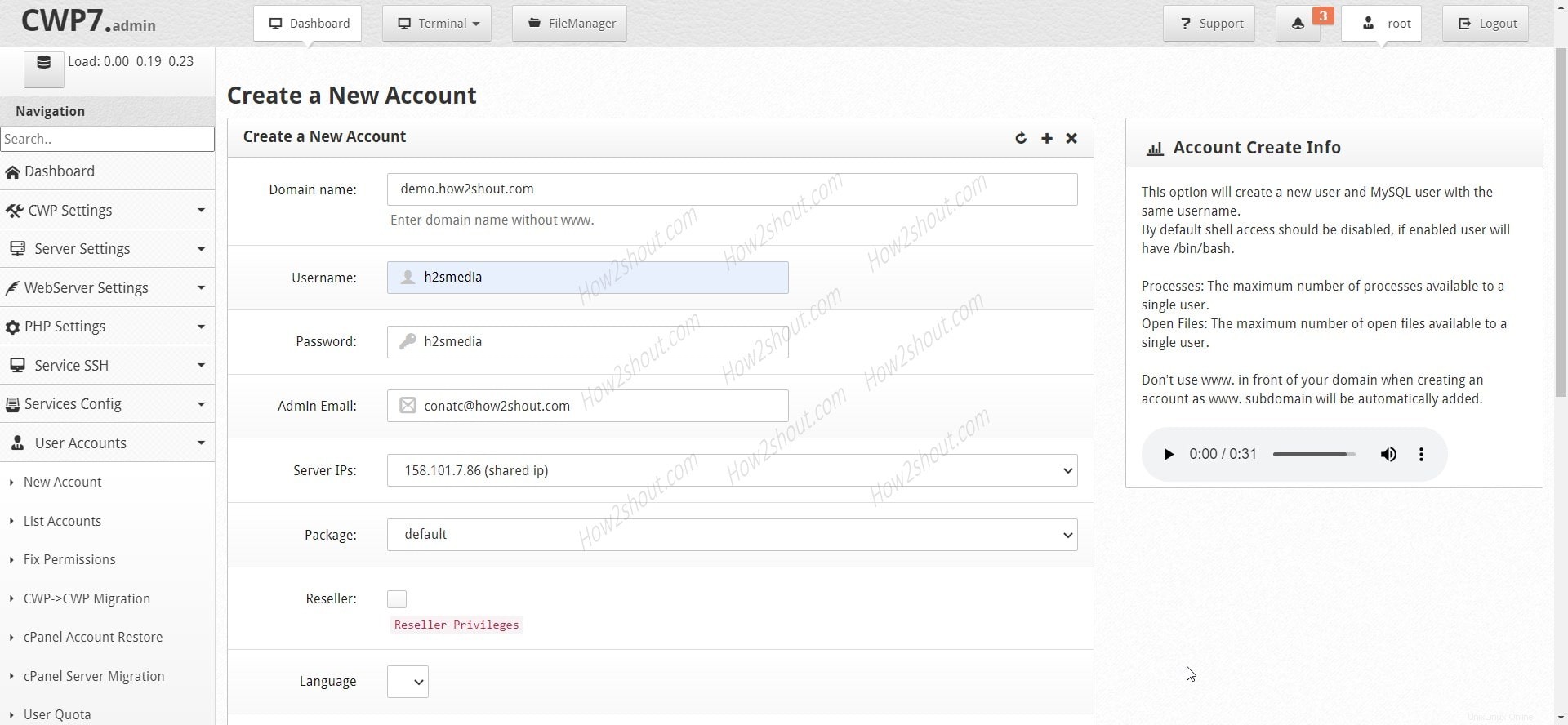
Nakonec klikněte na Vytvořit tlačítko.
8. Nainstalujte Softaculous
Jedna věc, kterou budete opravdu postrádat, je softwarové centrum na CPanel pro instalaci různých PHP a dalších webových aplikací jediným kliknutím. Softaculous je však bezplatná aplikace, která je tedy dostupná i pro CWP. Chcete-li to nainstalovat a povolit, přejděte do Správce skriptů a klikněte na
Instalovat Softaculous (instalační program skriptu).
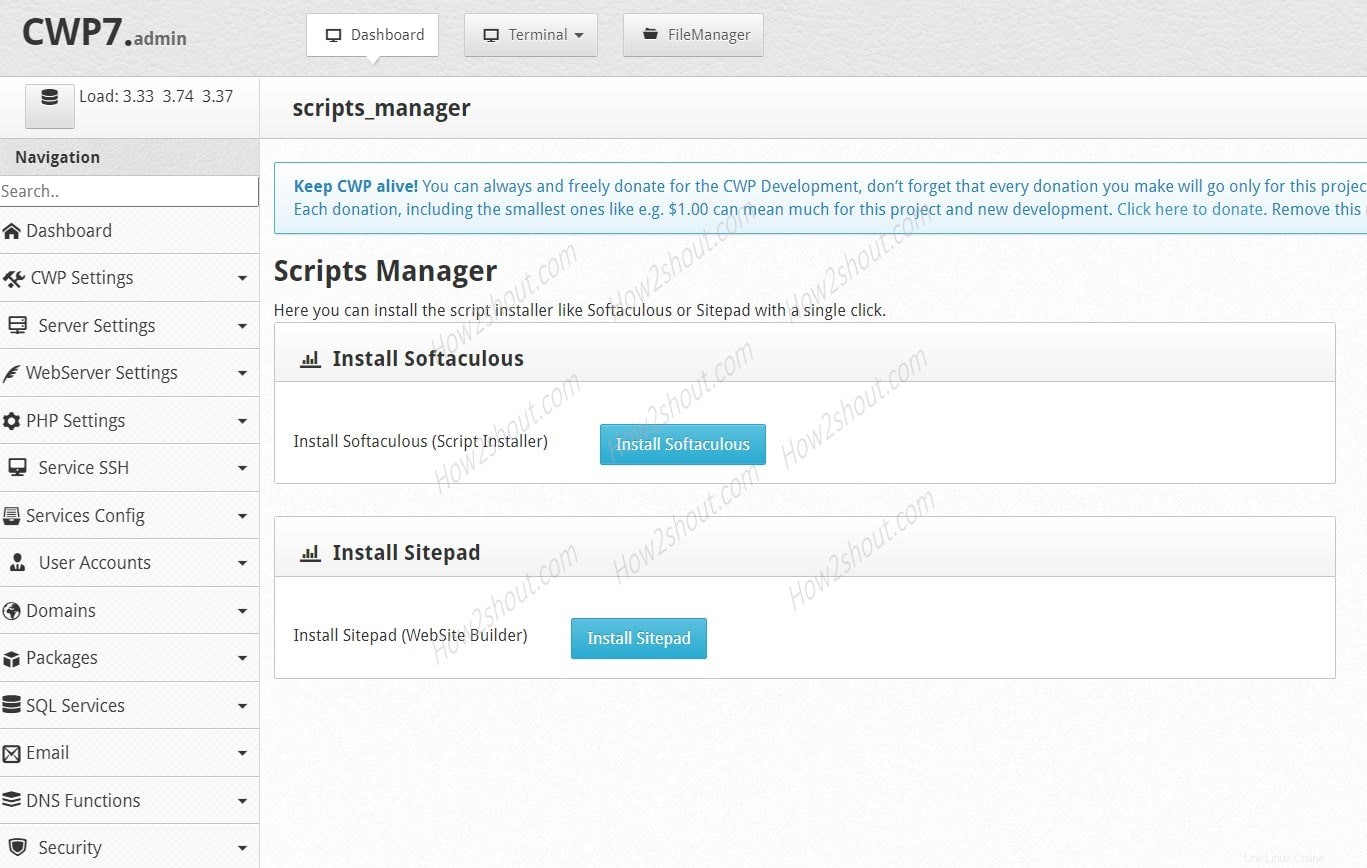
9. Přihlaste se do Control WebPanel
Vše výše uvedené se tedy týkalo CWP, kterou můžeme považovat za alternativu k WHM. Nyní pro CPanel WHM, který běžně používáme na hostingových službách, Control WebPanel je tady. Chcete-li se přihlásit, znovu v prohlížeči:
https://server-ipaddress:2083
nebo
http://server-ipaddress:2082
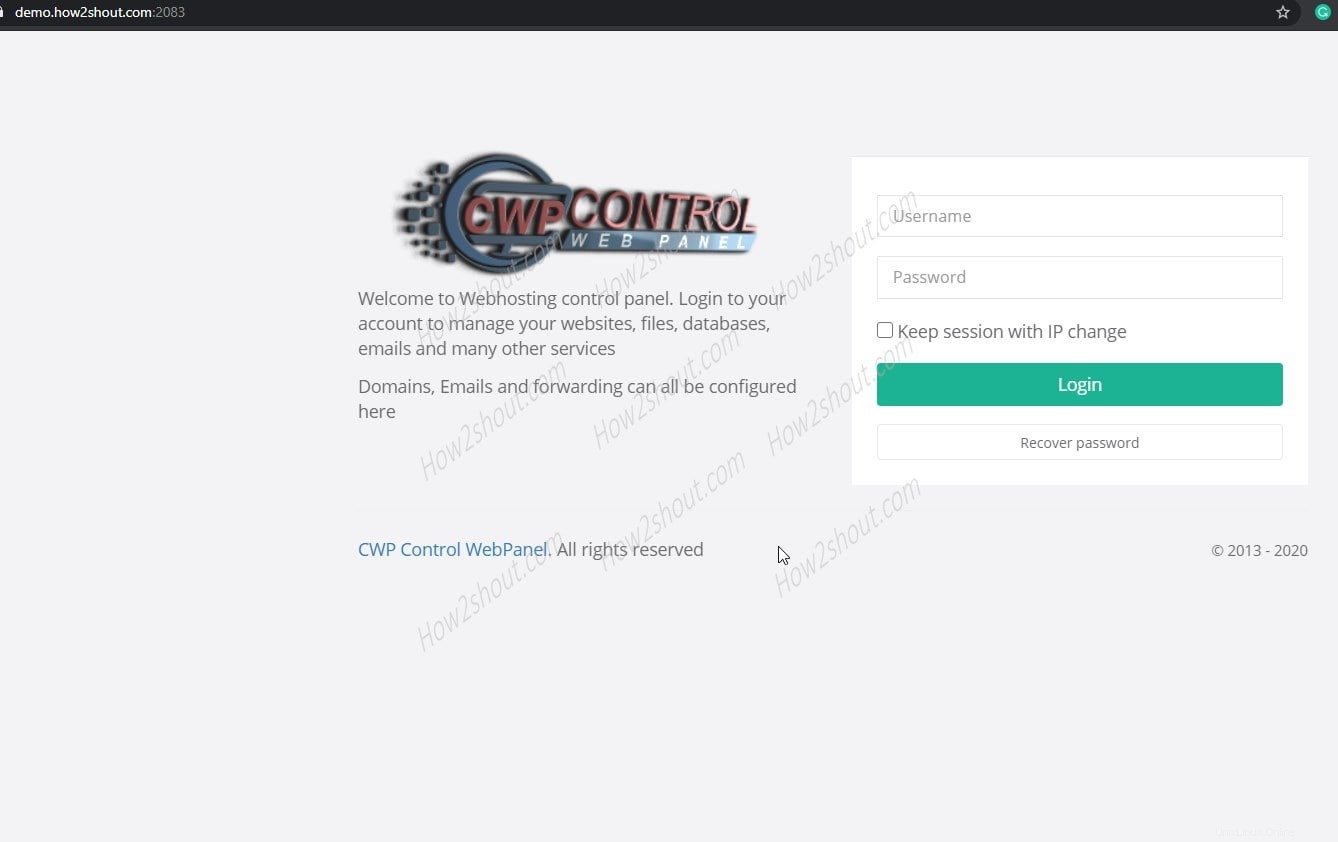
10. Nainstalujte WordPress
Na CWP CPanel Dashboard přejděte dolů a vyberte WordPress Doplněk. Poté vyberte doménu a přidejte další informace pro její instalaci.
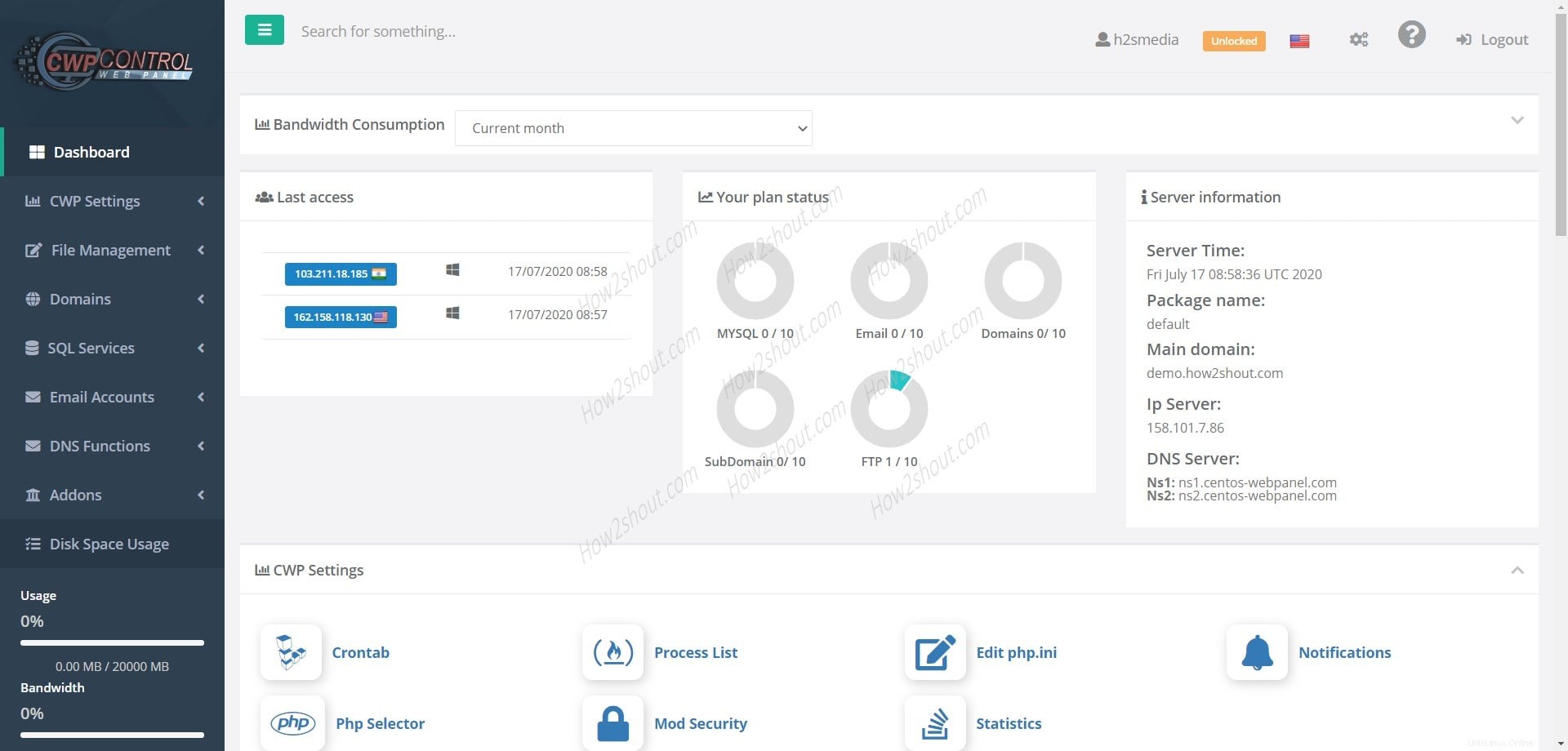
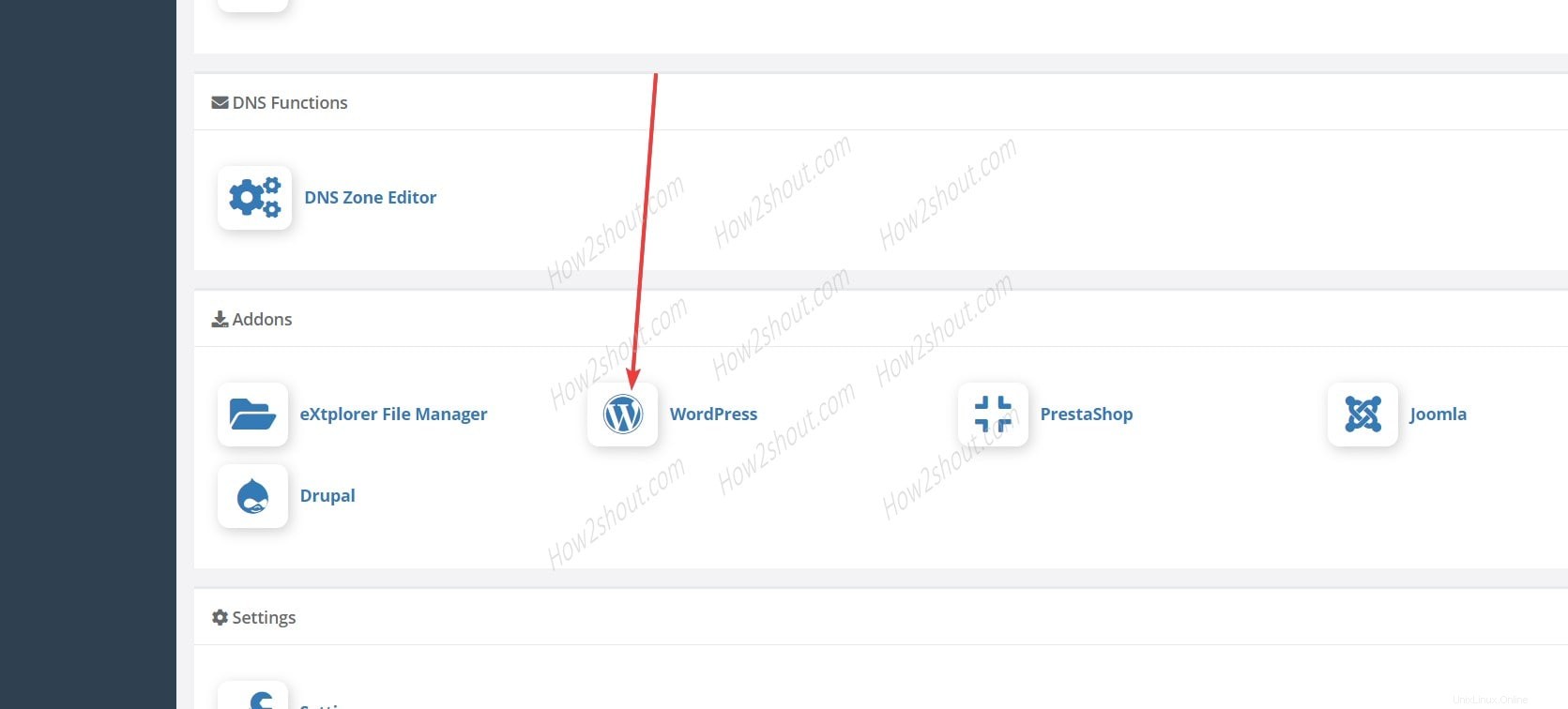
Tímto způsobem tedy můžeme používat open-source webový panel CentOS pro WHM/Cpanel, aniž bychom cokoli platili. Doporučuji však zakoupit 1$ plán nebo jen darovat nějakou částku, abyste pomohli projektu žít a pokračovat.