Síťový most je zařízení na vrstvě datového spojení, které propojuje dva nebo více segmentů sítě a nabízí mezi nimi komunikaci. Vytváří jediné síťové rozhraní pro nastavení jediné agregované sítě z více sítí nebo síťových segmentů. Předává provoz na základě MAC adres hostitelů (uložených v tabulce MAC adres).
Operační systémy Linux, jako je RHEL (Red Hat Enterprise Linux ) a CentOS 8 podporovat implementaci softwarově založeného síťového mostu pro emulaci hardwarového mostu. Most plní podobnou funkci jako síťový přepínač; chová se víceméně jako přepínač virtuální sítě.
Existuje několik případů použití přemostění sítě, jedna praktická aplikace je ve virtualizačním prostředí k vytvoření virtuálního síťového přepínače používaného k připojení virtuálních strojů (VM) ke stejné síti jako hostitel.
Tato příručka ukazuje několik způsobů, jak nastavit síťový most v RHEL/CentOS 8 a použít jej k nastavení virtuální sítě v přemostěném režimu pod Oracle VirtualBox a KVM, k připojení virtuálních strojů ke stejné síti jako hostitel.
Na této stránce:
- Vytvoření síťového mostu pomocí nástroje nmcli
- Vytvoření síťového mostu prostřednictvím webové konzole Cockpit
- Vytvoření síťového mostu pomocí editoru nm-connection
- Jak používat síťový most ve virtualizačním softwaru
Nastavení síťového mostu pomocí nástroje nmcli
nmcli je široce používaný, skriptovatelný a výkonný nástroj příkazového řádku pro ovládání NetworkManager a hlásit stav sítě. Komunikuje přímo s NetworkManagerem a řídí pouze celosystémová připojení. Důležité je, že uživatelům umožňuje používat zkratky, pokud jsou jedinečnou předponou v sadě možných možností.
Nejprve použijte příkaz IP k identifikaci síťových rozhraní (fyzických i virtuálních) aktuálně připojených k vašemu počítači a sítí, ke kterým jsou připojeni.
# ip add
Z výstupu výše uvedeného příkazu se rozhraní Ethernet nazývá enp2s0 , přidáme toto rozhraní do mostu jako slave.
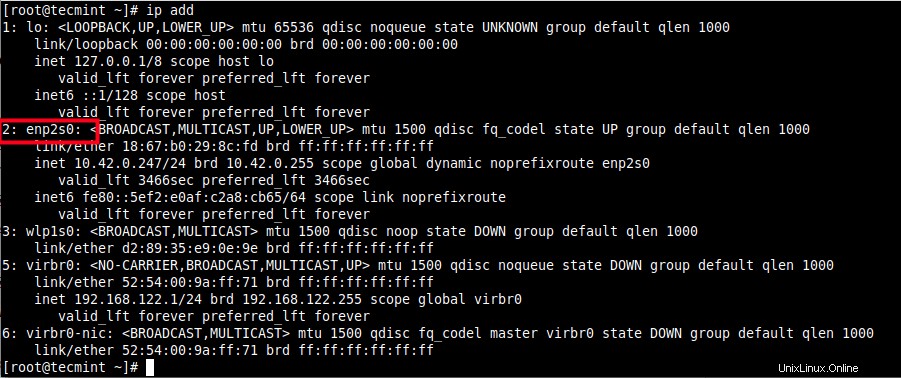
Zkontrolujte Síťová rozhraní
Dále k zobrazení seznamu aktivních síťových připojení na testovacím systému použijte následující příkaz nmcli.
# nmcli conn show --active

Seznam aktivních síťových připojení
Důležité :Pokud libvirtd démon (libvirtd ) je nainstalován a spuštěn, výchozí síťové rozhraní, které představuje síťový most (virtuální síťový přepínač), je virbr0 jak je vidět na výše uvedených snímcích obrazovky. Je nakonfigurován pro spuštění v NAT režimu.
Dále vytvořte rozhraní síťového mostu pomocí následujícího nmcli příkaz, kde conn nebo con znamená připojení a název připojení je br0 a název rozhraní je také br0 .
# nmcli conn add type bridge con-name br0 ifname br0

Vytvořte rozhraní síťového mostu
Poznámka :V přemostěném režimu jsou virtuální počítače snadno přístupné fyzické síti, objevují se ve stejné podsíti jako hostitelský počítač a mají přístup ke službám, jako je DHCP .
Chcete-li nastavit statickou IP adresu, spusťte následující příkazy pro nastavení adresy IPv4, masky sítě, výchozí brány a serveru DNS br0 připojení (nastavení hodnot podle vašeho prostředí).
# nmcli conn modify br0 ipv4.addresses '192.168.1.1/24' # nmcli conn modify br0 ipv4.gateway '192.168.1.1' # nmcli conn modify br0 ipv4.dns '192.168.1.1' # nmcli conn modify br0 ipv4.method manual
Nyní přidejte rozhraní Ethernet (enp2s0) jako přenosné zařízení k mostu (br0) připojení podle obrázku.
# nmcli conn add type ethernet slave-type bridge con-name bridge-br0 ifname enp2s0 master br0

Přidejte rozhraní Ethernet jako Slave to Bridge
Dále vyvolejte nebo aktivujte připojení mostu, můžete použít název připojení nebo UUID jak je uvedeno.
# nmcli conn up br0 OR # nmcli conn up 2f03943b-6fb5-44b1-b714-a755660bf6eb

Aktivní připojení síťového mostu
Poté deaktivujte nebo snižte Ethernet nebo Drátové připojení.
# nmcli conn down Wired\ connection\ 1 OR # nmcli conn down e1ffb0e0-8ebc-49d0-a690-2117ca5e2f42

De-aktivní síťové kabelové připojení
Nyní, když se pokusíte vypsat seznam aktivních síťových připojení v systému, mostní připojení by se mělo zobrazit v seznamu.
# nmcli conn show --active

Vypsat aktivní síťové připojení
Dále použijte následující můstek příkaz k zobrazení aktuální konfigurace portu mostu a příznaků.
# bridge link show

Zobrazit porty mostu
Chcete-li deaktivovat připojení mostu a odstranit jej, spusťte následující příkazy. Pamatujte, že nejprve musíte aktivovat kabelové připojení.
# nmcli conn up Wired\ connection\ 1 # nmcli conn down br0 # nmcli conn del br0 # nmcli conn del bridge-br0
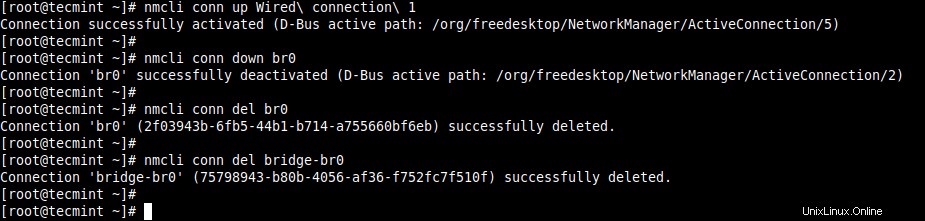
Odstranit síťové připojení mostu
Další informace naleznete v nmcli manuálová stránka.
# man nmcli
Vytvoření síťového mostu prostřednictvím webové konzoly Cockpit
Kokpit je lehké, interaktivní a snadno použitelné webové rozhraní pro správu serveru. K interakci s konfigurací sítě systému používá kokpit NetworkManager a DBus API poskytuje.
Chcete-li přidat most, přejděte na Sítě a poté klikněte na Přidat most jak je zvýrazněno na následujícím obrázku.
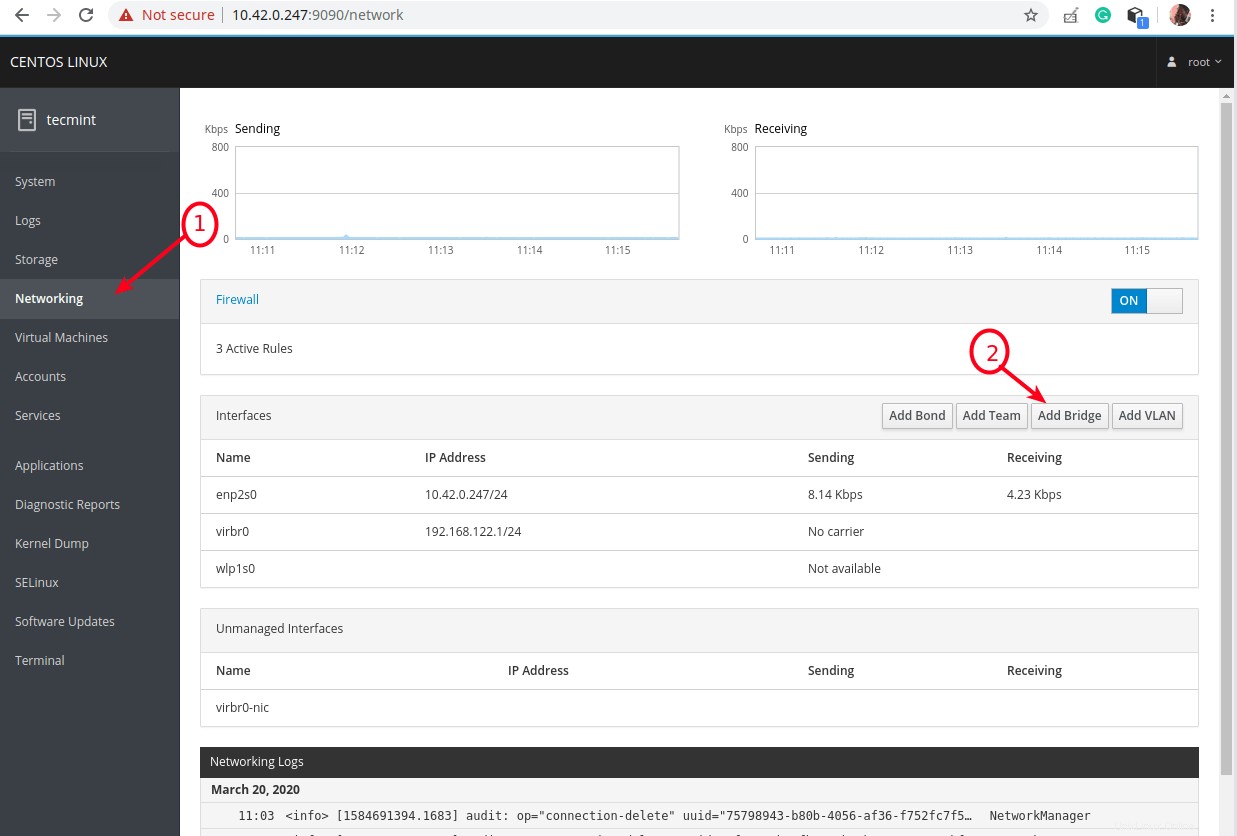
Vyberte Networking in Cockpit Web Console
Objeví se vyskakovací okno s možnostmi přidání nového mostu. Nastavte název mostu a vyberte porty, jak je znázorněno na následujícím snímku obrazovky. Volitelně můžete povolit STP (Protokol Spanning Tree ) a poté klikněte na Použít .
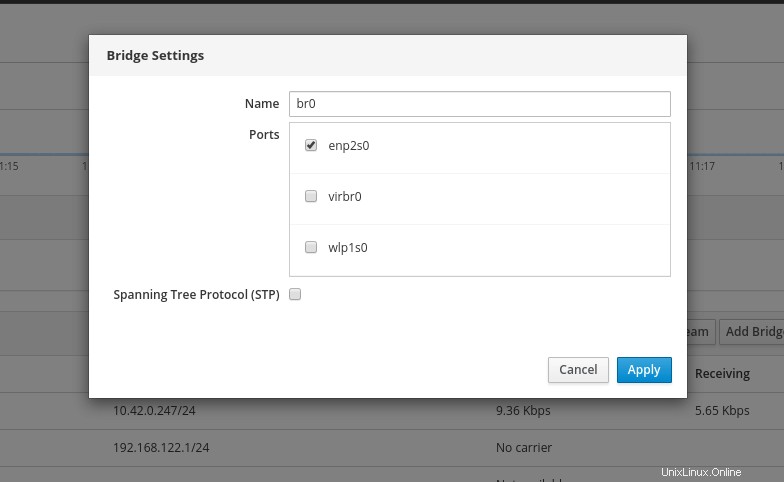
Přidat nastavení síťového mostu
V seznamu Rozhraní , měl by se nyní objevit nový most a Ethernet rozhraní by mělo být deaktivováno.
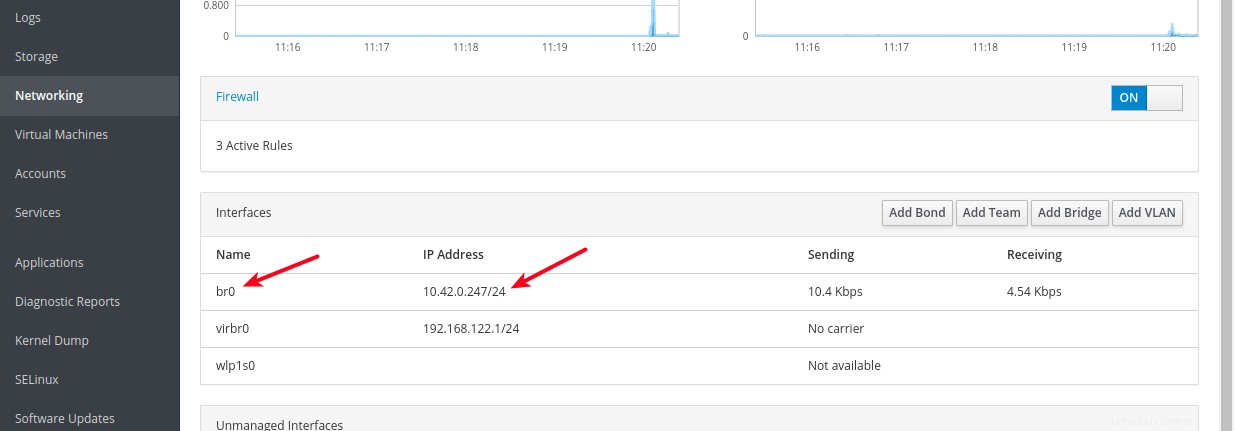
Nové rozhraní síťového mostu
Chcete-li most zobrazit podrobně, dvakrát na něj klikněte. Existují možnosti, jak jej odebrat nebo odstranit, přidat k němu nové portové zařízení a další.
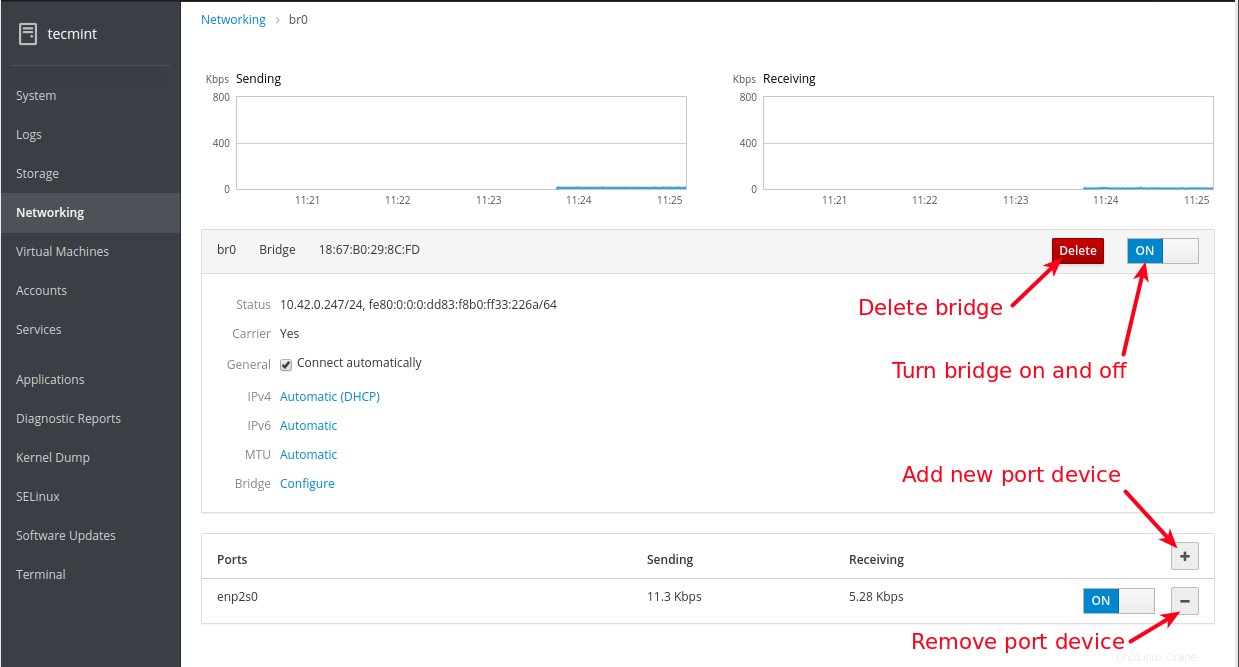
Zobrazit podrobnosti síťového mostu
Vytvoření síťového mostu pomocí aplikace nm-connection-editor
nm-connection-editor je grafický editor síťových připojení pro NetworkManager , který se používá k přidávání, odebírání a úpravě síťových připojení uložených aplikací NetworkManager . Jakékoli úpravy mohou fungovat, pouze pokud je spuštěn NetworkManager.
Chcete-li jej spustit, spusťte nm-connection-editor příkaz jako root v příkazovém řádku nebo jej otevřete ze systémové nabídky.
# nm-connection-editor
Jakmile se otevře, klikněte na znaménko plus a přidejte nové připojení, jak je zvýrazněno na následujícím snímku obrazovky.
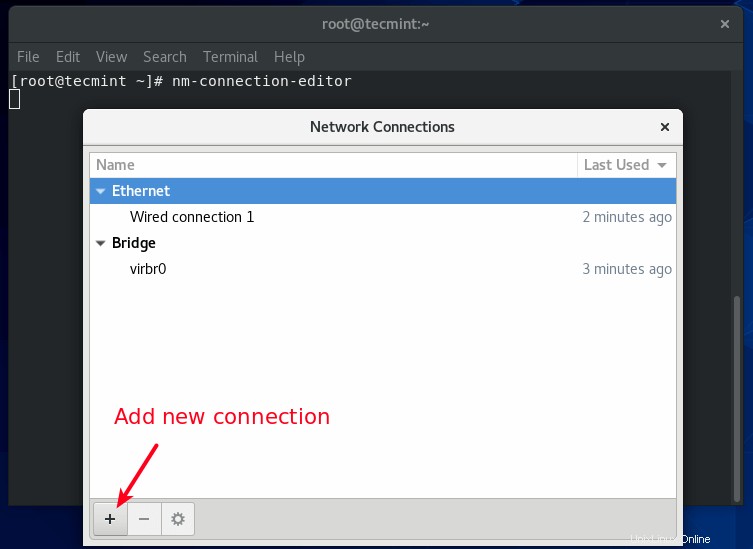
Přidat nové síťové připojení
V rozbalovacím okně vyberte typ připojení z rozbalovací nabídky Bridge v tomto případě a klikněte na Vytvořit .
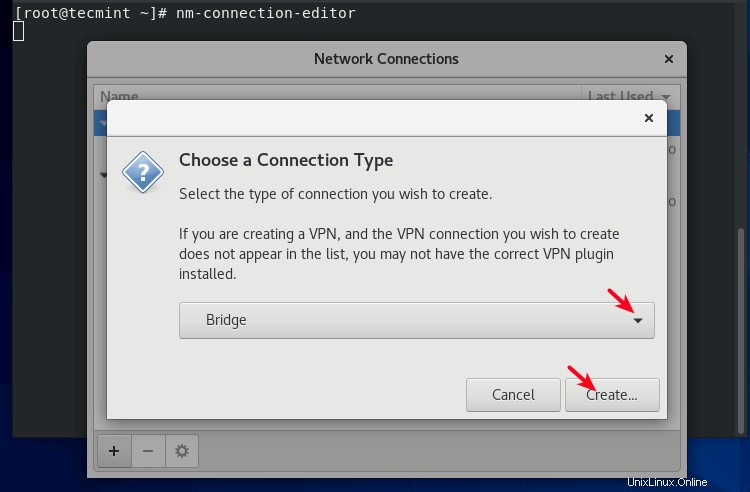
Vyberte Typ síťového připojení
Dále nastavte mostové připojení a název rozhraní a poté klikněte na Přidat přidat mostový port. Vyberte Ethernet jako typ připojení. Poté klikněte na Vytvořit .
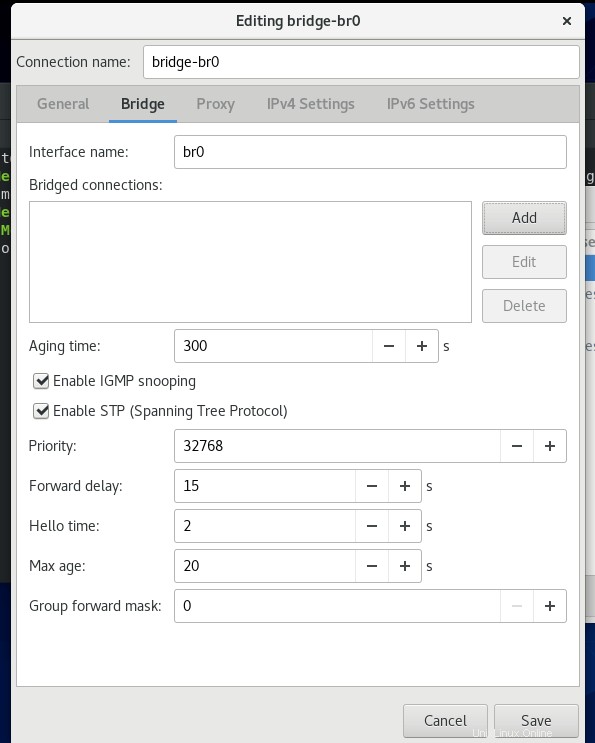
Vytvořit Bridge Connection
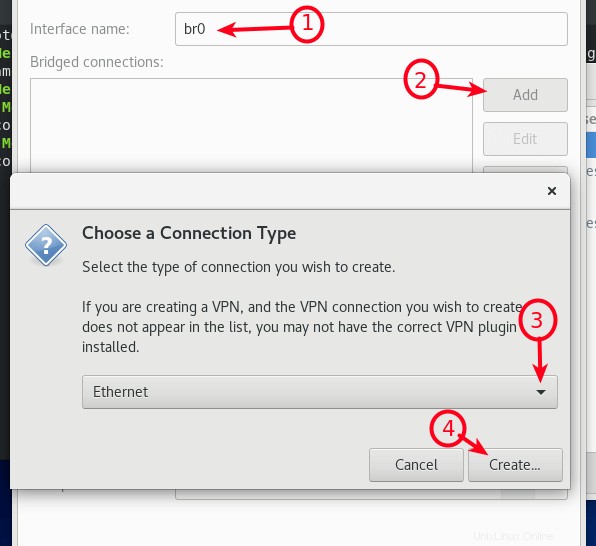
Jako Typ připojení vyberte Ethernet
Dále upravte podrobnosti připojení portového zařízení a klikněte na Uložit .
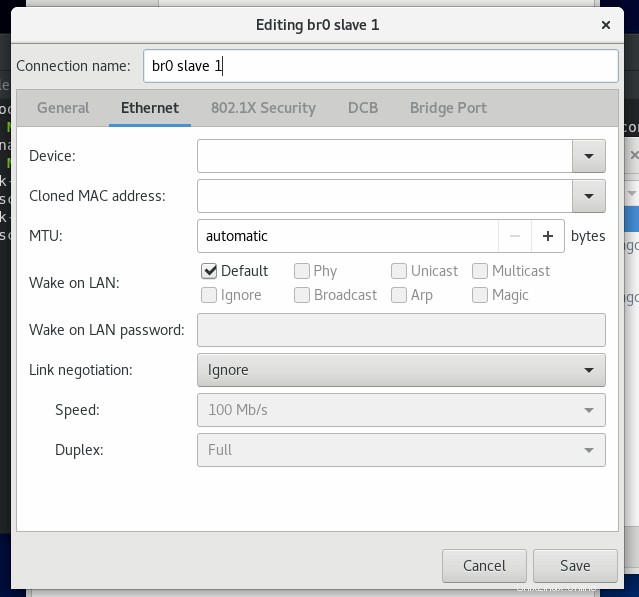
Upravit port síťového mostu
Nyní by měl být přemostěný port přidán do seznamu přemostěných připojení. Poté klikněte na Uložit .
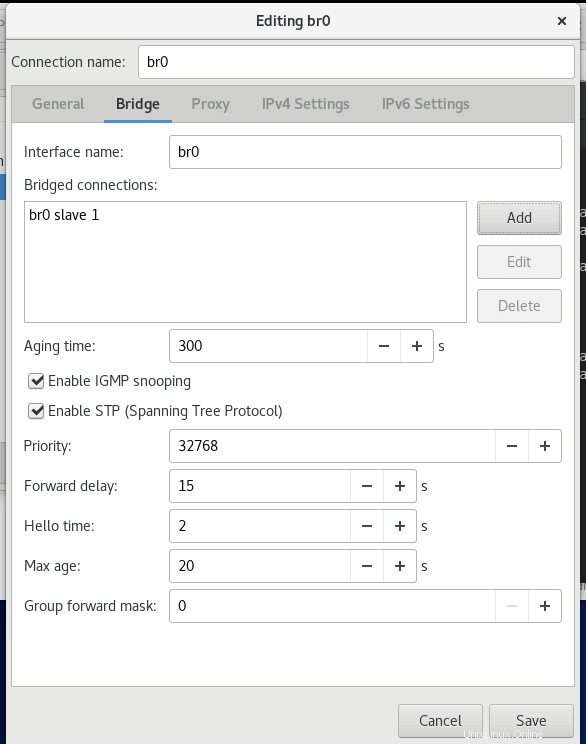
Přidán port síťového mostu
Z hlavního rozhraní editoru připojení byste měli být schopni vidět nové přemostěné připojení a rozhraní přemostění, jak je znázorněno na následujícím snímku obrazovky.
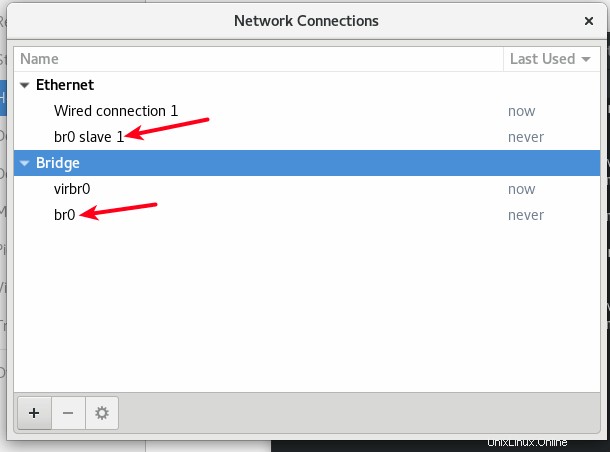
Síťový most byl úspěšně vytvořen
Nyní pokračujte v aktivaci mostového připojení a deaktivaci kabelového připojení z příkazového řádku pomocí nástroje nmcli, jak je uvedeno výše.
# nmcli conn up br0 # nmcli conn down Wired\ connection\ 1
Jak používat síťový most ve virtualizačním softwaru
V této části si ukážeme, jak používat most k připojení virtuálních počítačů k hostitelské síti, pod Oracle VirtualBox a KVM jak je vysvětleno níže.
Použití síťového mostu v Oracle VirtualBox
Chcete-li nakonfigurovat virtuální počítač pro použití přemostěného adaptéru, vyberte jej ze seznamu virtuálních počítačů, přejděte do jeho nastavení a klikněte na Síť a vyberte adaptér (např. Adaptér 1 ), poté zkontrolujte Povolit síťový adaptér je zaškrtnuta možnost, nastavte připojený adaptér jako Bridged Adapter a poté vyberte název přemostěného rozhraní (br0 ) a klikněte na OK .
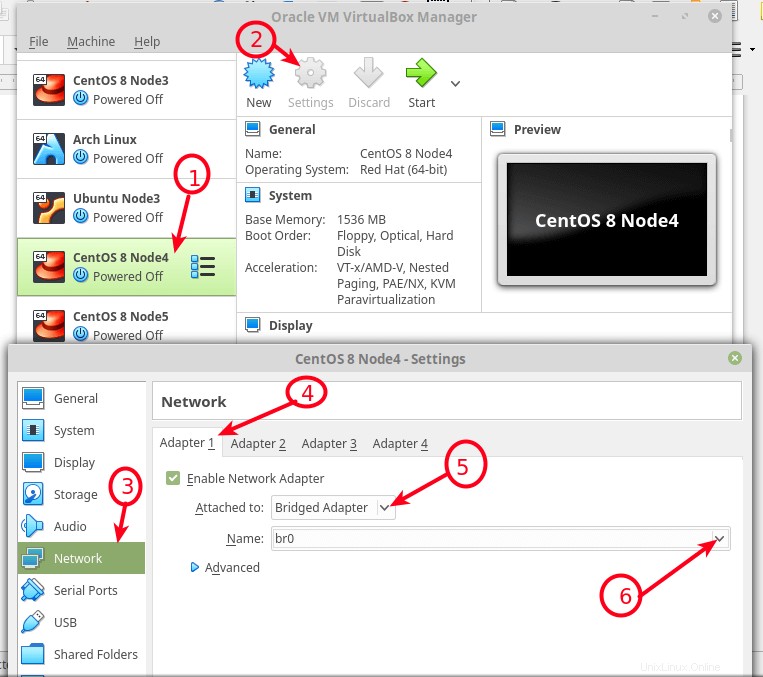
Nakonfigurujte VM pro použití Bridge Network ve VirtualBoxu
Použití síťového mostu v KVM
Chcete-li použít síťový most vytvořený výše pod KVM , použijte --network=bridge=br0 možnost, zatímco virtuální stroje používají rozhraní příkazového řádku, pomocí virt-install příkaz.
# virt-install --virt-type=kvm --name Ubuntu18.04 --ram 1536 --vcpus=4 --os-variant=ubuntu18.04 --cdrom=/path/to/install.iso --network=bridge=br0,model=virtio --graphics vnc --disk path=/var/lib/libvirt/images/ubuntu18.04.qcow2,size=20,bus=virtio,format=qcow2
Můžete také vytvořit další sítě a nakonfigurovat je pomocí nástroje příkazového řádku virsh a konfigurační soubor XML virtuálního počítače lze upravit tak, aby používal jednu z těchto nových přemostěných sítí.
V této příručce jsme si ukázali, jak nastavit síťový most v RHEL/CentOS 8 a použít jej v rámci k připojení virtuálních počítačů ke stejné síti hostitele pod Oracle VirtualBox a KVM .
V případě jakýchkoli dotazů nebo připomínek nás jako obvykle kontaktujte prostřednictvím formuláře pro zpětnou vazbu níže. Další podrobnosti o porozumění virtuálním sítím a konfiguraci síťového mostu naleznete v dokumentaci RHEL 8.
Sharing is Caring…Sdílet na FacebookuSdílet na TwitteruSdílet na LinkedinSdílet na Redditu