Virtuální stroj založený na jádru (KVM zkrátka) je open-source a de facto standardní virtualizační řešení, které je úzce integrováno do Linuxu . Jedná se o zaváděcí modul jádra, který přeměňuje Linux na hypervizor typu 1 (holý kov), který vytváří virtuální operační platformu používanou ke spouštění virtuálních strojů (VM).
Pod KVM , každý VM je linuxový proces, který je naplánován a spravován jádrem a má soukromý virtualizovaný hardware (tj. CPU, síťová karta, disk atd.). Podporuje také vnořenou virtualizaci, která vám umožňuje provozovat virtuální počítač v jiném virtuálním počítači.
Některé z jeho klíčových funkcí zahrnují podporu pro širokou škálu hardwarových platforem podporovaných Linuxem (hardware x86 s virtualizačními rozšířeními (Intel VT nebo AMD-V)), poskytuje vylepšené zabezpečení a izolaci virtuálních počítačů pomocí SELinux a zabezpečenou virtualizaci (sVirt), zdědí funkce správy paměti jádra a podporuje migraci offline i v reálném čase (migraci běžícího virtuálního počítače mezi fyzickými hostiteli).
V tomto článku se dozvíte, jak nainstalovat KVM virtualizace, vytváření a správa virtuálních strojů v CentOS 8 a RHEL 8 Linux.
Předpoklady
- Nová instalace serveru CentOS 8
- Nová instalace serveru RHEL 8
- Na serveru RHEL 8 je povoleno předplatné RedHat
Spuštěním následujícího příkazu se navíc ujistěte, že vaše hardwarová platforma podporuje virtualizaci.
# grep -e 'vmx' /proc/cpuinfo #Intel systems # grep -e 'svm' /proc/cpuinfo #AMD systems
Také zkontrolujte, zda jsou v jádře načteny moduly KVM (ve výchozím nastavení by měly být).
# lsmod | grep kvm
Zde je ukázkový výstup na testovacím systému, který je založen na Intel:
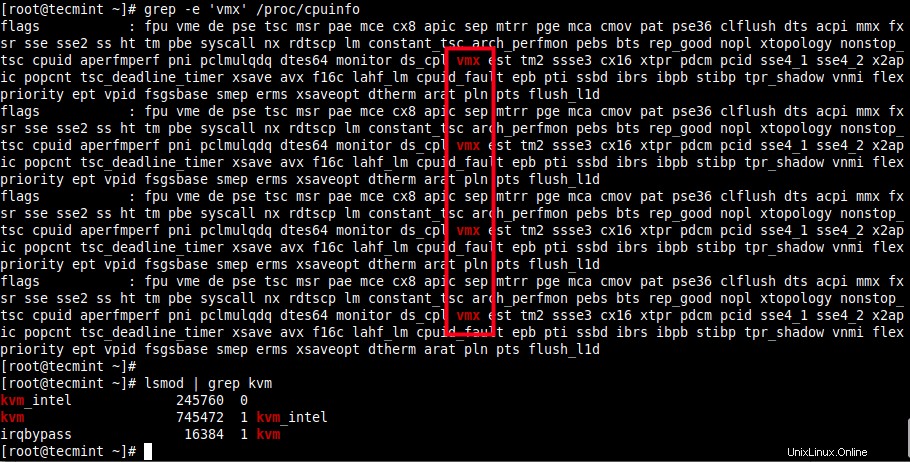
Zkontrolujte podporu virtualizace na CentOS 8
V předchozí sérii příruček KVM jsme si ukázali, jak vytvořit virtuální stroje v Linuxu pomocí KVM (Kernel-based Virtual Machine), kde jsme ukázali, jak vytvořit a spravovat virtuální počítače pomocí virt-manager Nástroj GUI (který je nyní podle dokumentace RHEL 8 zastaralý). V této příručce použijeme jiný přístup, použijeme webovou konzoli Cockpit.
Krok 1:Nastavení webové konzoly Cockpit na CentOS 8
1. Kokpit je snadno použitelné, integrované a rozšiřitelné webové rozhraní pro správu linuxového serveru ve webovém prohlížeči. Umožňuje provádět systémové úlohy, jako je konfigurace sítí, správa úložiště, vytváření virtuálních počítačů a kontrola protokolů pomocí myši. Používá běžná uživatelská přihlášení a oprávnění vašeho systému, ale jsou podporovány i jiné metody ověřování.
Dodává se předinstalovaný a povolený na čerstvě nainstalovaném CentOS 8 a RHEL 8 systému, pokud jej nemáte nainstalovaný, nainstalujte jej pomocí následujícího příkazu dnf. Pro správu virtuálních počítačů založených na Libvirt by mělo být nainstalováno rozšíření cockpit-machines .
# dnf install cockpit cockpit-machines
2. Po dokončení instalace balíčku spusťte zásuvku v kokpitu, povolte její automatické spouštění při spouštění systému a zkontrolujte její stav, abyste potvrdili, že je v provozu.
# systemctl start cockpit.socket # systemctl enable cockpit.socket # systemctl status cockpit.socket
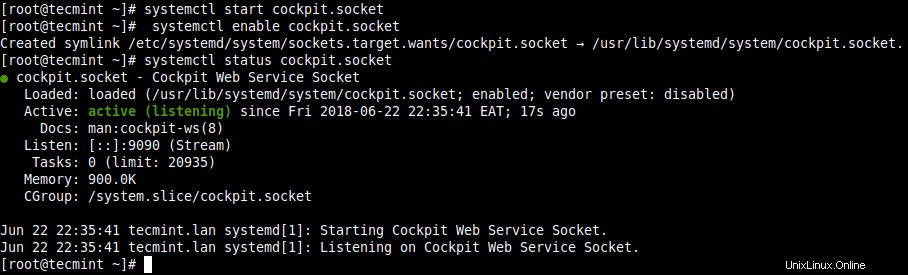
Ověřte stav kokpitu
3. Dále přidejte kokpit službu v systémové bráně firewall, která je ve výchozím nastavení povolena, pomocí příkazu firewall-cmd a znovu načtěte konfiguraci brány firewall, aby se nové změny uplatnily.
# firewall-cmd --add-service=cockpit --permanent # firewall-cmd --reload
4. Pro přístup k webové konzole kokpitu otevřete webový prohlížeč a použijte následující URL pro navigaci.
https://FQDN:9090/ OR https://SERVER_IP:9090/
Kokpit používá k povolení HTTPS certifikát s vlastním podpisem , jednoduše pokračujte v připojení, když dostanete varování z prohlížeče. Na přihlašovací stránce použijte přihlašovací údaje k uživatelskému účtu serveru.
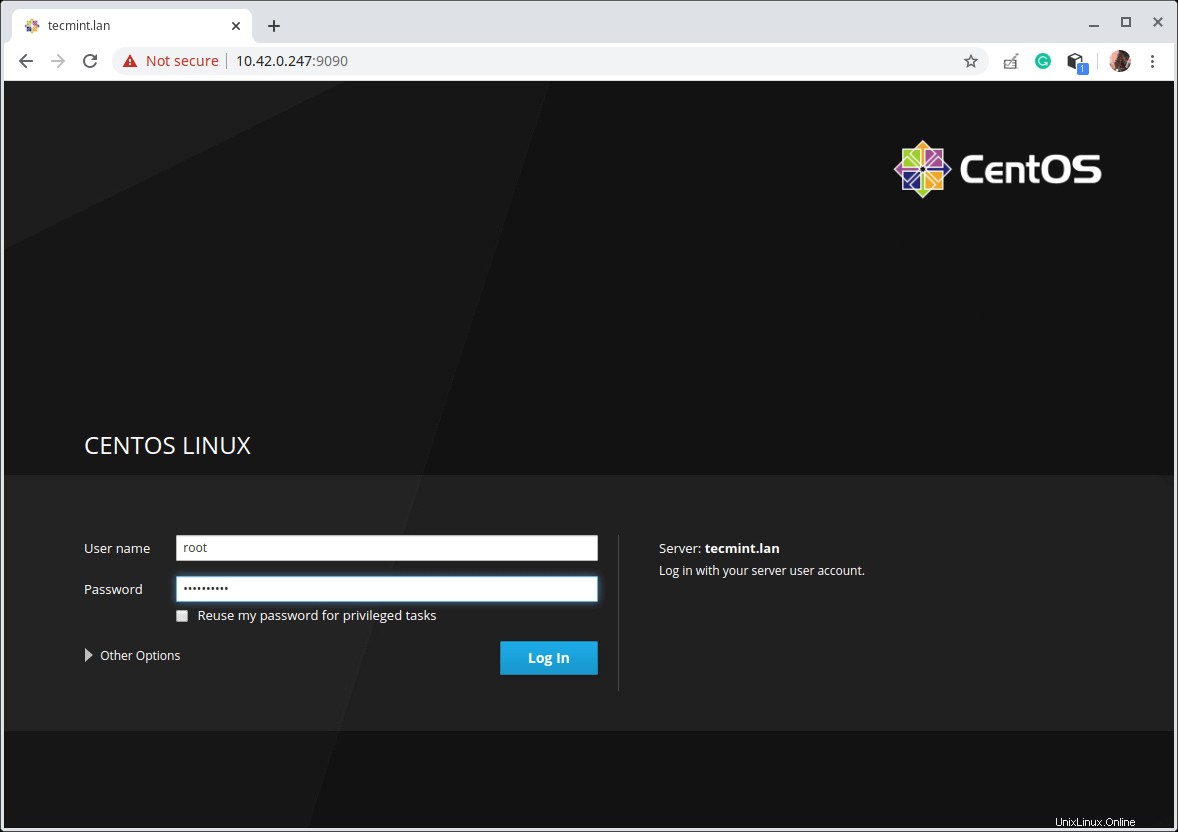
Přihlášení do kokpitu
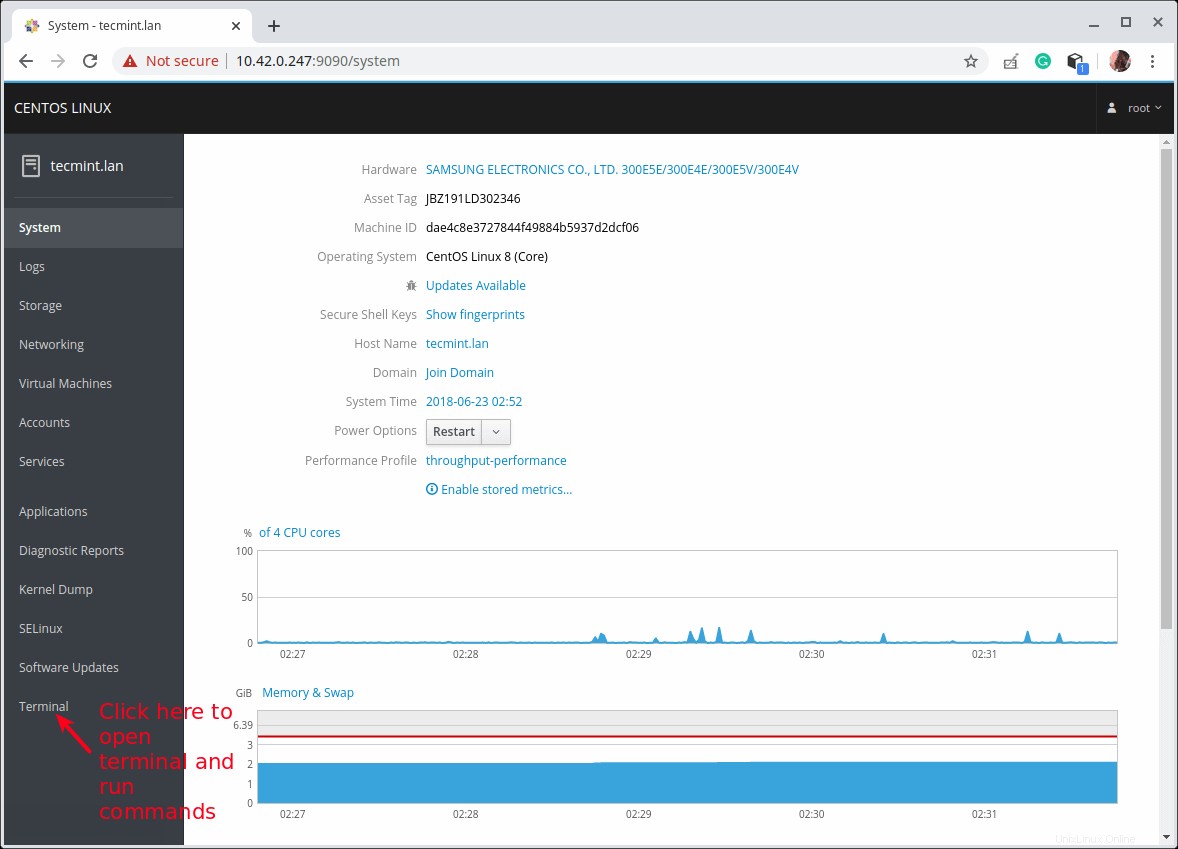
Ovládací panel v kokpitu
Krok 2:Instalace KVM Virtualization CentOS 8
5. Dále nainstalujte virtualizaci modul a další virtualizační balíčky následovně. virt-install balíček poskytuje nástroj pro instalaci virtuálních strojů z rozhraní příkazového řádku a virt-viewer se používá k zobrazení virtuálních strojů.
# dnf module install virt # dnf install virt-install virt-viewer
6. Dále spusťte virt-host-validate příkaz k ověření, zda je hostitelský počítač nastaven pro spuštění libvirt ovladače hypervisoru.
# virt-host-validate
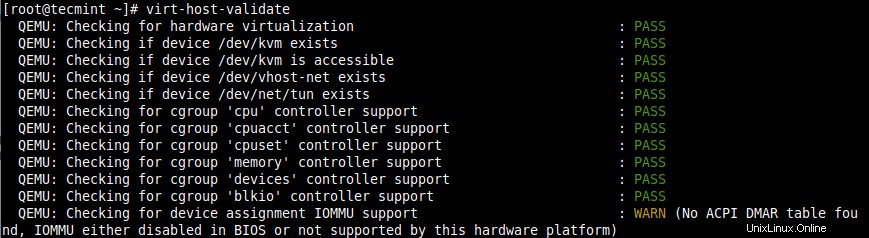
ověřit nastavení virtualizace hostitele
7. Dále spusťte libvirtd démon (libvirtd ) a povolte jeho automatické spouštění při každém spuštění. Poté zkontrolujte jeho stav, abyste se ujistili, že je v provozu.
# systemctl start libvirtd.service # systemctl enable libvirtd.service # systemctl status libvirtd.service
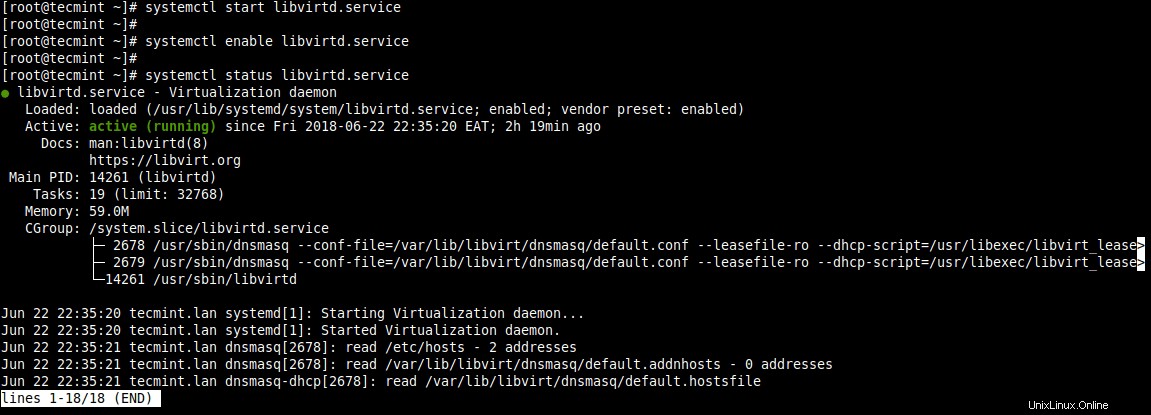
Ověřte službu Libvirtd
Krok 3:Nastavení síťového mostu (virtuální síťový přepínač) přes Cockpit
8. Nyní vytvořte síťový most (virtuální síťový přepínač) pro integraci virtuálních strojů do stejné sítě jako hostitel. Ve výchozím nastavení jednou libvirtd démon se spustí, aktivuje výchozí síťové rozhraní virbr0 který představuje virtuální síťový přepínač, který funguje v NAT režimu.
Pro tuto příručku vytvoříme síťové rozhraní v přemostěném režimu s názvem br0 . To umožní, aby byly virtuální stroje přístupné v hostitelských sítích.
V hlavním rozhraní kokpitu klikněte na Networking a poté klikněte na Přidat most jak je uvedeno na následujícím snímku obrazovky.
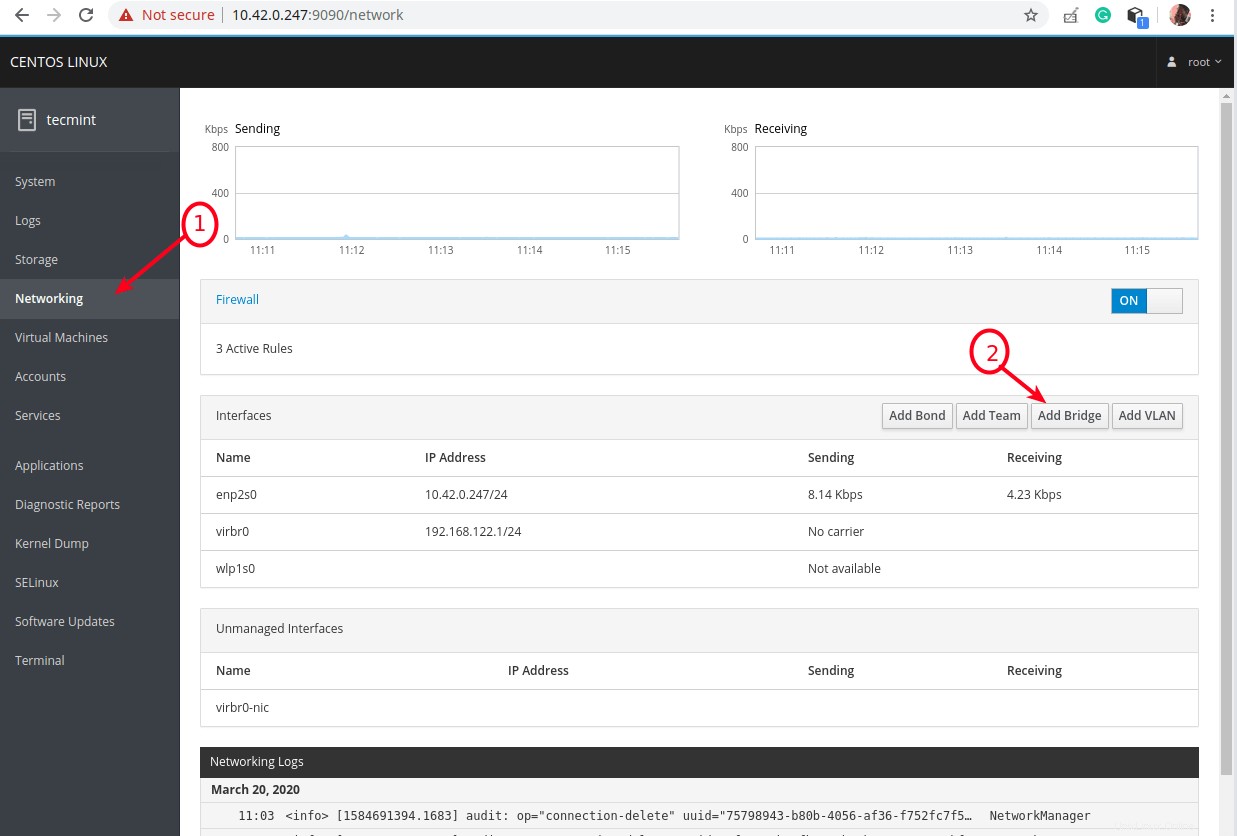
Přidat síť mostu
9. Ve vyskakovacím okně zadejte název mostu a vyberte podřízené jednotky nebo portová zařízení (např. enp2s0 představující rozhraní Ethernet), jak je znázorněno na následujícím snímku obrazovky. Poté klikněte na Použít .
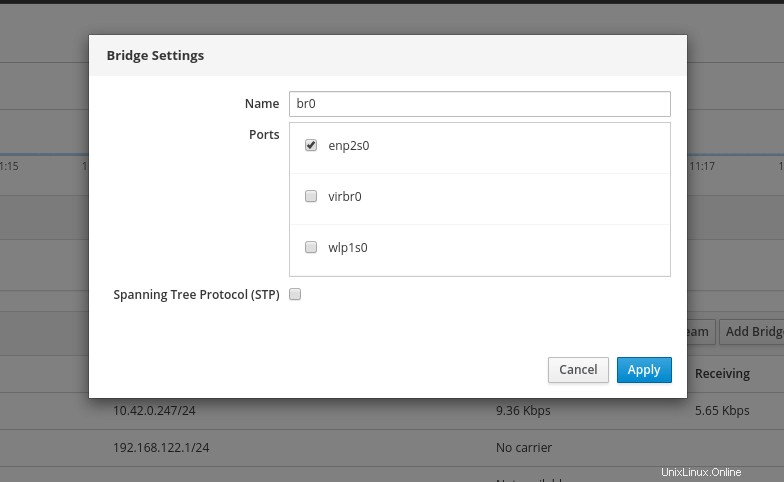
Zadejte Nastavení síťového mostu
10. Nyní, když se podíváte na seznam Rozhraní , měl by se tam objevit nový most a po několika sekundách by mělo být ethernetové rozhraní deaktivováno (sundáno).
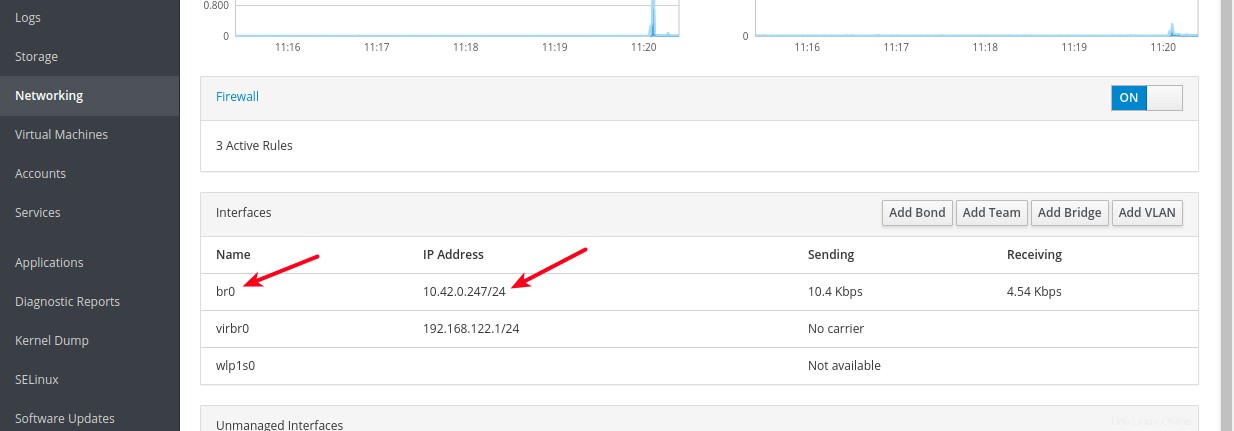
Ověřte nový síťový most
Krok 4:Vytváření a správa virtuálních strojů prostřednictvím webové konzole Cockpit
11. Z kokpitu v hlavním rozhraní klikněte na Virtuální stroje možnost, jak je zvýrazněno na následujícím snímku obrazovky. Z virtuálních počítačů klikněte na Vytvořit virtuální počítač .
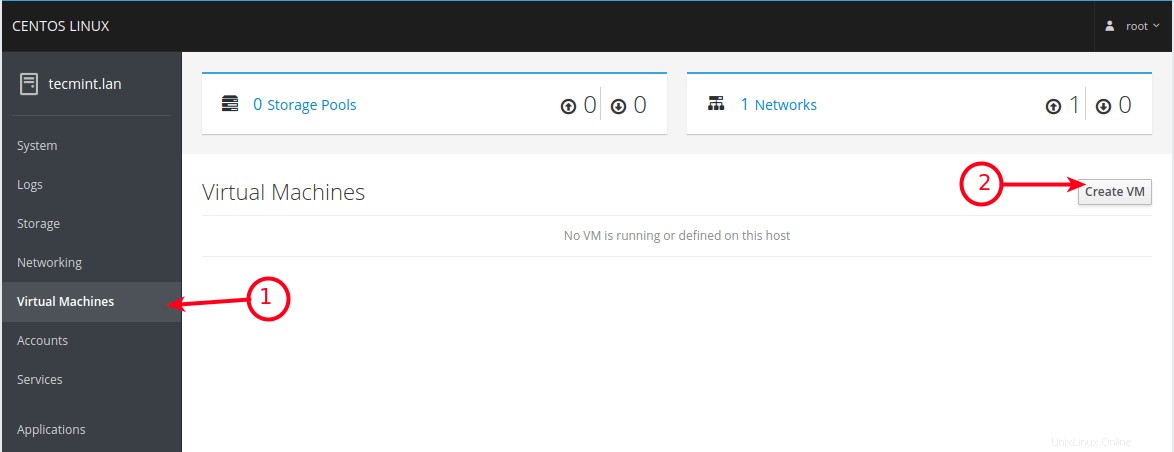
Vytvořit nový virtuální stroj
12. Okno s možnostmi vytvoření nového VM se zobrazí. Zadejte připojení, název (např. ubuntu18.04 ), Typ zdroje instalace (v testovacím systému jsme uložili obrazy ISO pod fond úložiště, tj. /var/lib/libvirt/images/ ), Zdroj instalace, Úložiště, Velikost, Paměť, jak je znázorněno na následujícím obrázku. Prodejce OS a operační systém by měly být vybrány automaticky po zadání zdroje instalace.
Zaškrtněte také možnost okamžitého spuštění VM a poté klikněte na Vytvořit .
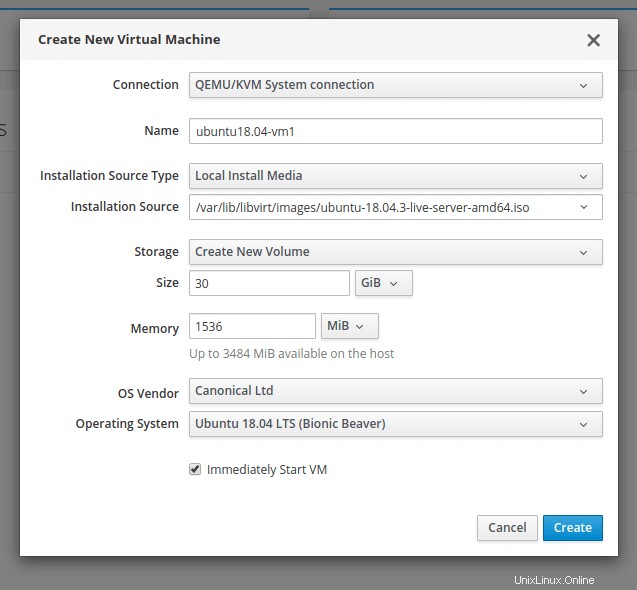
Přidat nový virtuální počítač do KVM
13. Po kliknutí na Vytvořit z předchozího kroku, VM by se měl automaticky spustit a měl by se zavést pomocí dodaného obrazu ISO. Pokračujte v instalaci hostujícího operačního systému (Ubuntu 18.04 v našem případě).
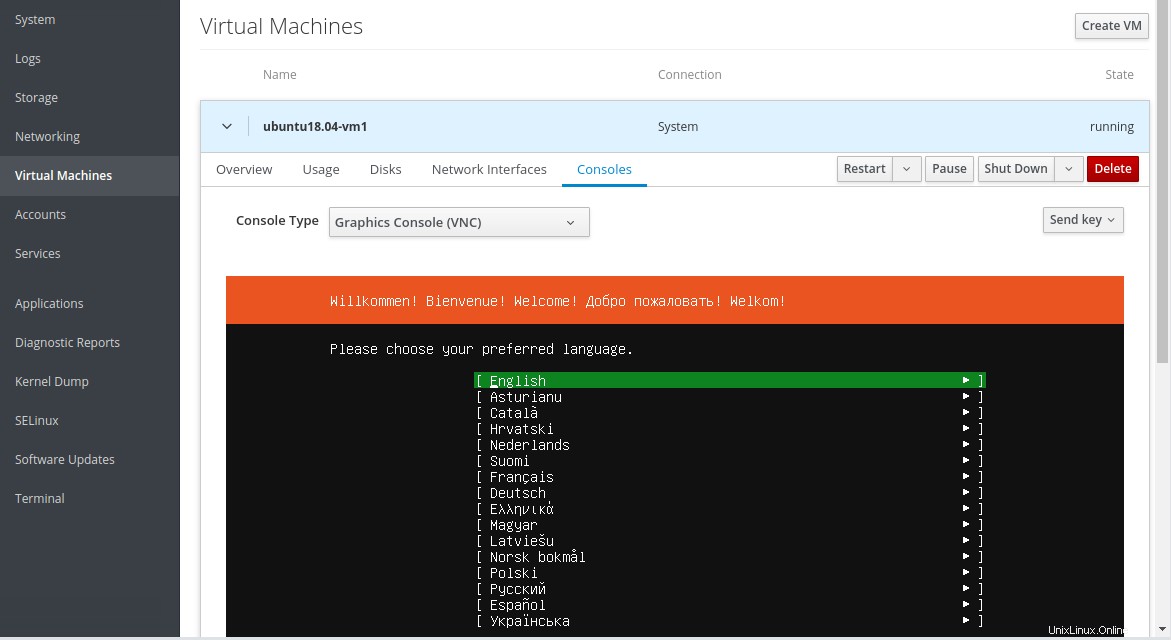
Nainstalujte hostující OS na KVM
Pokud kliknete na Síťová rozhraní z VM , síťový zdroj by měl označovat nově vytvořené síťové rozhraní mostu.
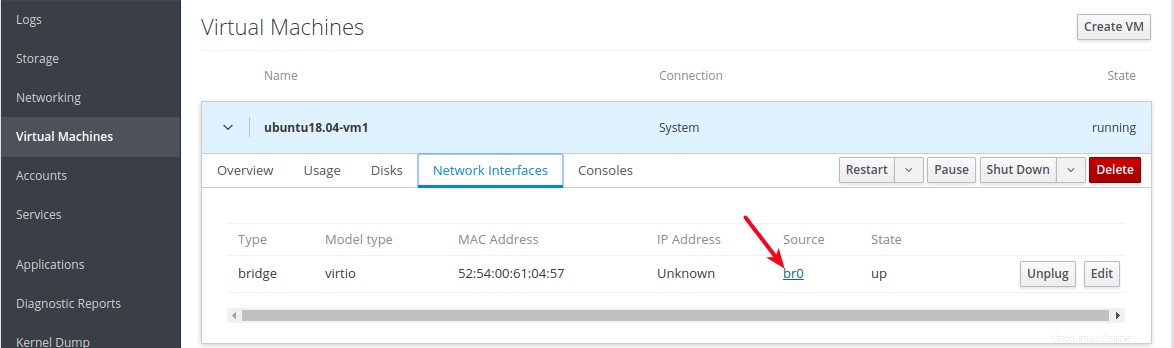
Síťový most virtuálního počítače
A během instalace, v kroku konfigurace síťového rozhraní, byste si měli všimnout, že VMs Ethernet rozhraní obdrží IP adresu od DHCP server hostitelské sítě.
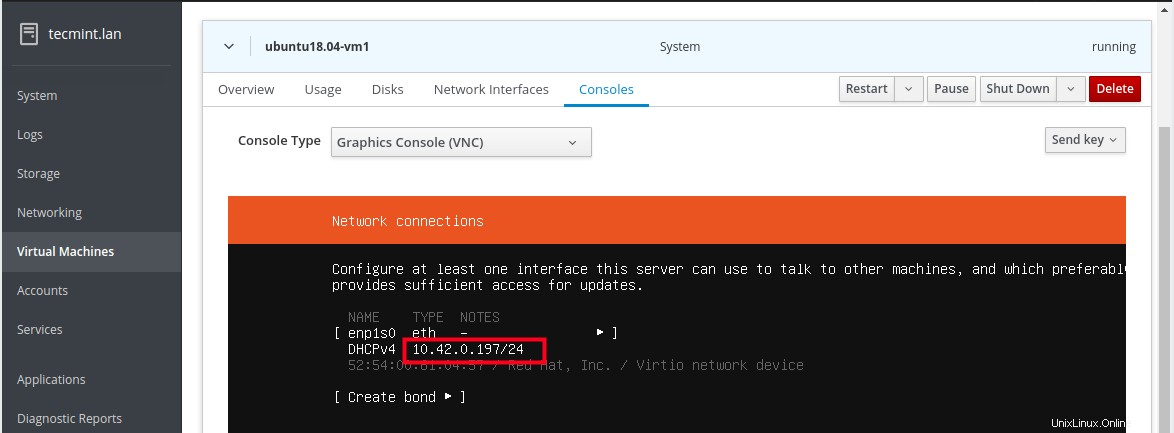
IP adresa virtuálního počítače
Upozorňujeme, že je třeba nainstalovat OpenSSH balíček pro přístup k hostujícímu OS přes SSH z libovolného počítače v hostitelské síti, jak je popsáno v poslední sekci.
14. Po dokončení instalace hostujícího OS restartujte VM a poté přejděte na Disky a odpojte/odeberte zařízení cdrom pod disky virtuálních počítačů. Poté klikněte na Spustit pro spuštění VM .
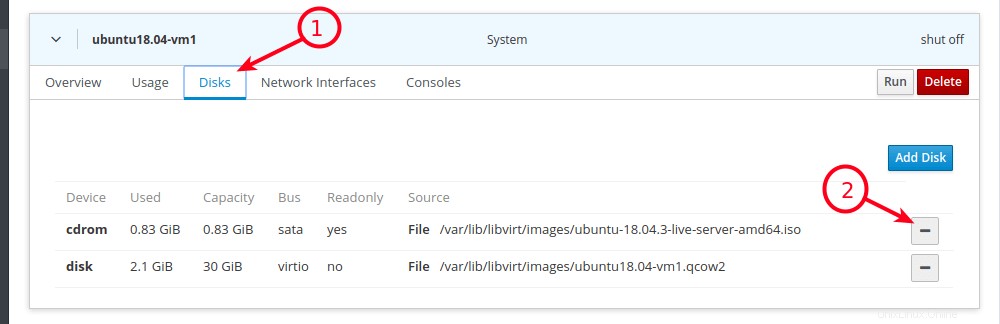
Po instalaci virtuálního počítače odpojit Cdrom
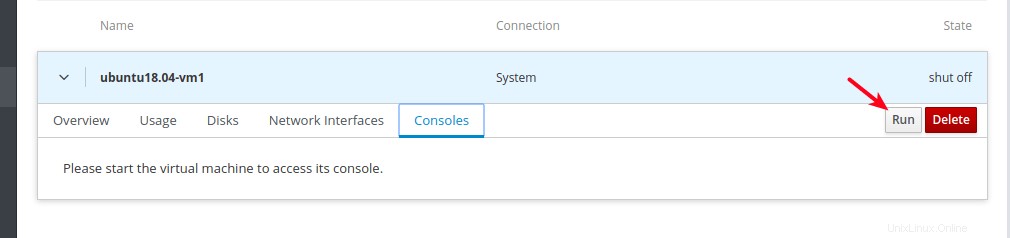
Spusťte konzolu VM
15. Nyní pod Konzoly , můžete se přihlásit do hostujícího OS pomocí uživatelského účtu, který jste vytvořili během instalace OS.
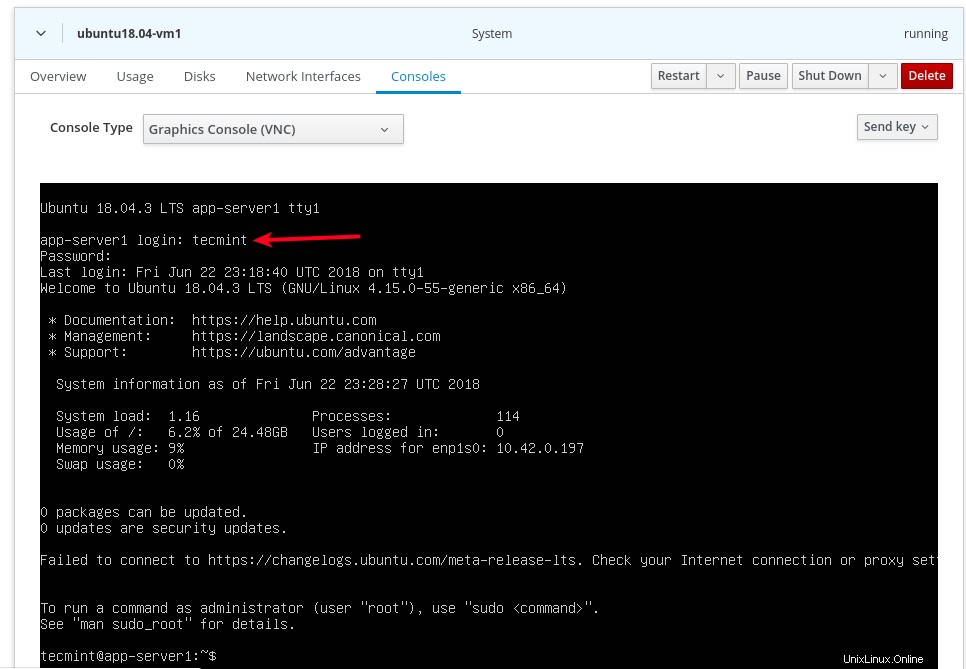
Přihlášení k virtuálnímu počítači
Krok 5:Přístup k hostujícímu OS virtuálního počítače přes SSH
16. Pro přístup k nově nainstalovanému hostujícímu OS z hostitelské sítě přes SSH spusťte následující příkaz (nahraďte 10.42.0.197 s IP adresou vašeho hosta).
$ ssh [email protected]
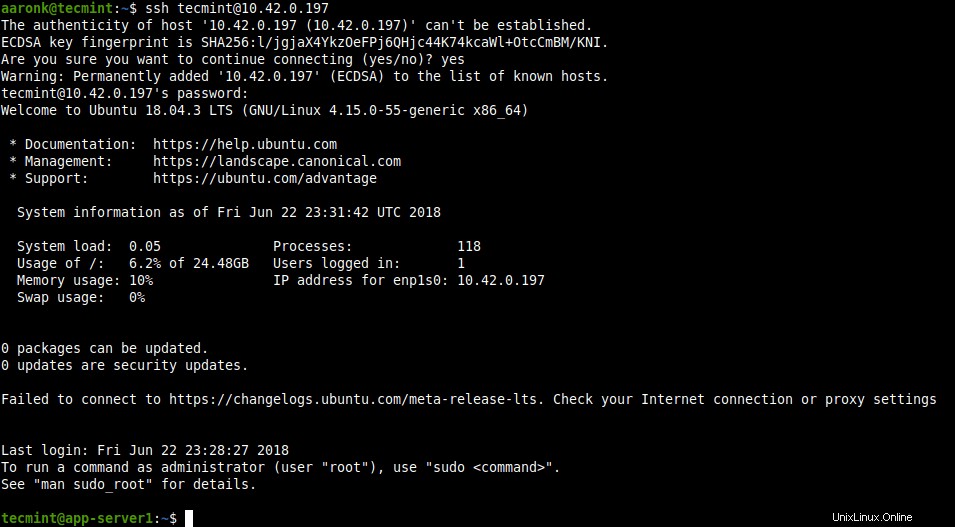
Přihlášení hosta VM SSH
17. Chcete-li virtuální počítač vypnout, restartovat nebo odstranit, klikněte na něj v seznamu VM a poté použijte tlačítka zvýrazněná na následujícím snímku obrazovky.
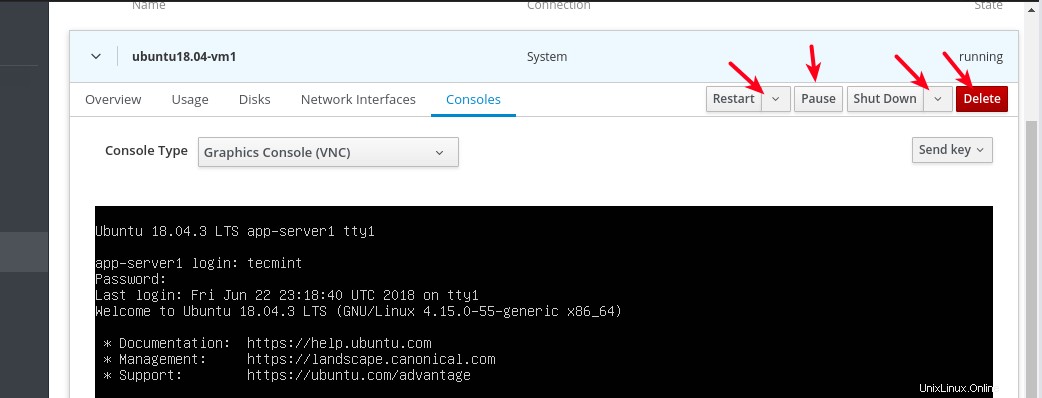
Odstranit hostovaný virtuální počítač z KVM
To je prozatím vše! V této příručce jsme si ukázali, jak nainstalovat virtualizační balíčky KVM a jak vytvářet a spravovat virtuální počítače prostřednictvím webové konzoly kokpitu. Další podrobnosti naleznete v části:Začínáme s virtualizací v RHEL 8.
Sharing is Caring…Sdílet na FacebookuSdílet na TwitteruSdílet na LinkedinSdílet na Redditu