Odoo je opensource all-in-one software pro řízení podniku, který se dodává se sadou různých podnikových aplikací pro různá použití, jako je eCommerce, projektové řízení, helpdesk, účetnictví, inventář a nástroj pro tvorbu webových stránek, abychom zmínili alespoň některé.
V tomto článku se dozvíte, jak nainstalovat Odoo (Otevřený zdroj ERP a CRM ) na CentOS 8 a RHEL 8 .
Krok 1:Aktualizujte systém a nainstalujte úložiště EPEL
1. První krok k instalaci Odoo je nainstalovat úložiště EPEL, které poskytuje sadu extra balíčků pro podnikový Linux. Nejprve však nezapomeňte aktualizovat systém podle obrázku.
$ sudo dnf update
2. Po dokončení aktualizace systému nainstalujte EPEL úložiště, jak je znázorněno.
$ sudo dnf install epel-release
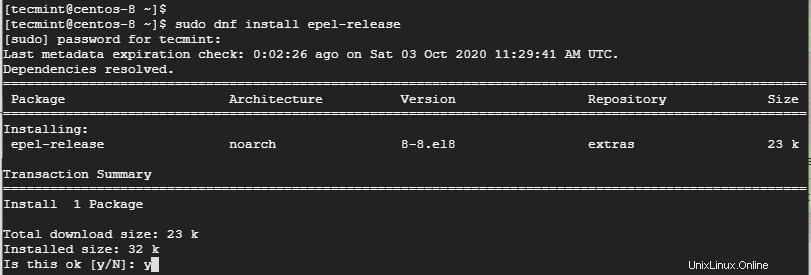
Krok 2:Nainstalujte Python3 a další závislosti
3. Dále nainstalujte Python 3 a další požadované závislosti, které vyžaduje Odoo jak je uvedeno.
$ sudo dnf install python36 python36-devel git gcc wget nodejs libxslt-devel bzip2-devel openldap-devel libjpeg-devel freetype-devel
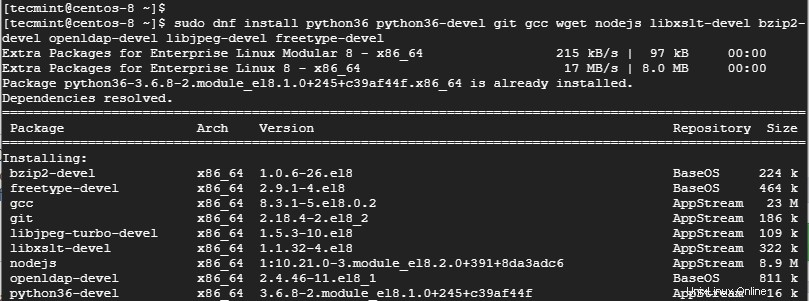
Krok 3:Instalace a konfigurace PostgreSQL v CentOS 8
4. PostgreSQL je bezplatný a opensource systém správy relačních databází používaný v široké řadě aplikací k ukládání dat. Potřebujeme nainstalovat PostgreSQL pro Odoo a to provedete spuštěním příkazu.
$ sudo dnf install postgresql-server postgresql-contrib
5. Dále inicializujte nový PostgreSQL databázový cluster.
$ sudo postgresql-setup initdb

6. Po inicializaci databázového clusteru restartujte a povolte PostgreSQL jak je uvedeno.
$ sudo systemctl restart postgresql $ sudo systemctl enable postgresql
7. Chcete-li potvrdit, že databáze je v provozu, spusťte.
$ sudo systemctl status postgresql
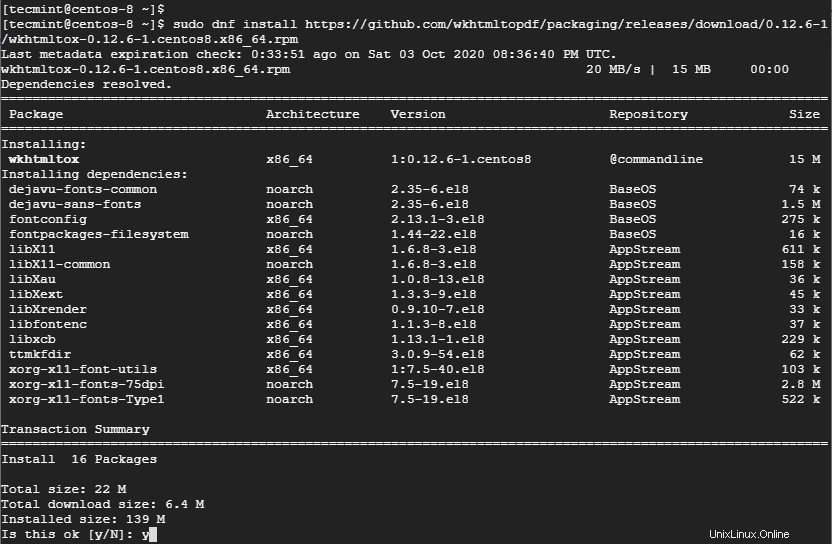
Krok 4:Nainstalujte nástroj Wkhtmltopdf v CentOS 8
8. Pro Odoo vytisknout PDF zprávy, vyžaduje balíček s názvem Wkhtmltopdf . To se používá k vykreslení HTML do PDF a další obrazové formáty. Balíček rpm je k dispozici na Github a můžete jej nainstalovat, jak je znázorněno.
$ sudo dnf install https://github.com/wkhtmltopdf/wkhtmltopdf/releases/download/0.12.5/wkhtmltox-0.12.5-1.centos8.x86_64.rpm
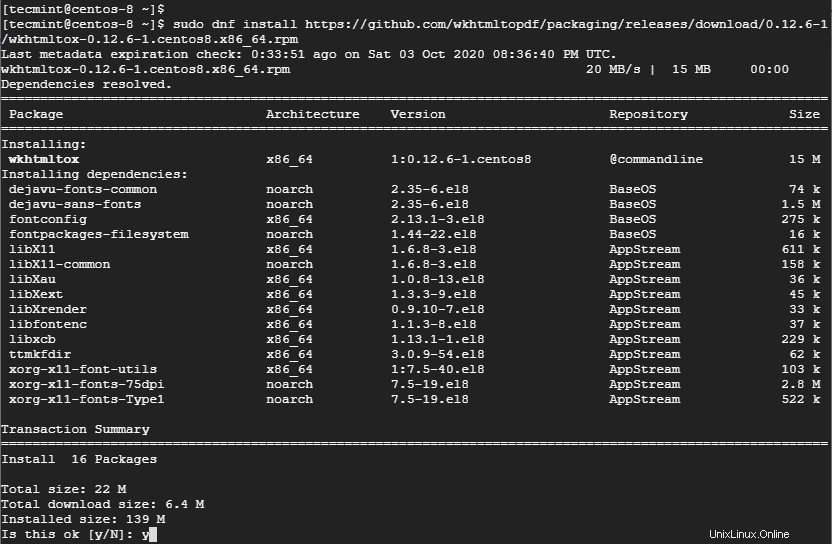
Krok 5:Instalace a konfigurace Odoo v CentOS 8
9. Přidáme nového uživatele systému, kterého použijeme ke spuštění Odoo servis. Na tomto obrázku vytvoříme uživatele s názvem Odoo , můžete si však vybrat libovolné uživatelské jméno. Domovský adresář se nachází v /opt/odoo adresář.
$ sudo useradd -m -U -r -s /bin/bash odoo -d /opt/odoo
10. Chcete-li zahájit instalaci Odoo, nejprve přepněte na Odoo uživatele, kterého jsme vytvořili výše.
$ sudo su - odoo
11. Poté naklonujte úložiště git.
$ git clone https://www.github.com/odoo/odoo --depth 1 --branch 13.0 /opt/odoo/odoo13
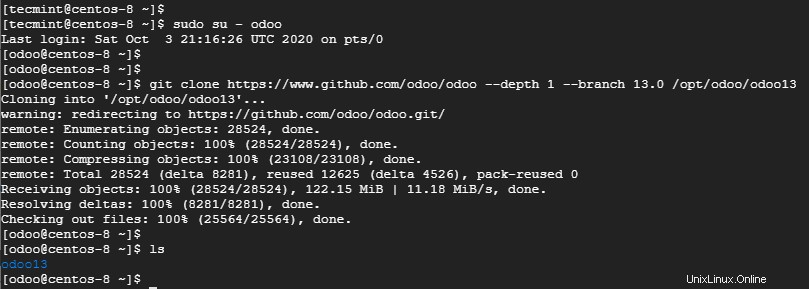
12. Dále naklonujte virtuální prostředí podle obrázku.
$ cd /opt/odoo $ python3 -m venv odoo13-venv
13. Jakmile je virtuální prostředí vytvořeno, aktivujte jej pomocí následujícího příkazu.
$ source odoo13-venv/bin/activate
Jak můžete pozorovat, výzva se změní, jak je znázorněno.

14. Uvnitř virtuálního prostředí nainstalujte požadované moduly Pythonu pro instalaci Odoo aby to šlo hladce.
$ pip3 install -r odoo13/requirements.txt
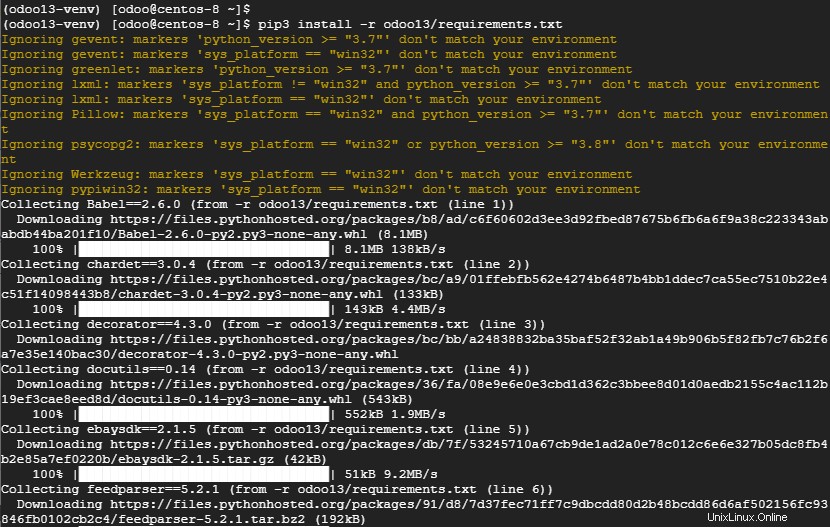
15. Jakmile je instalace modulů Pythonu dokončena, ukončete virtuální prostředí a přejděte zpět k uživateli sudo.
$ deactivate && exit
16. I když nepovinné. Osvědčený postup vyžaduje instalaci vlastních modulů do samostatného adresáře. S ohledem na to přistoupíme k vytvoření adresáře pro vlastní moduly a později přiřadíme vlastnictví adresáře „Odoo ‘ uživatel.
$ sudo mkdir /opt/odoo/odoo13-custom-addons $ sudo chown -R odoo:odoo /opt/odoo/odoo13-custom-addons
17. Stejným způsobem vytvoříme vlastní adresář protokolu a soubor protokolu, jak je znázorněno.
$ sudo mkdir /var/log/odoo13 $ sudo touch /var/log/odoo13/odoo.log $ sudo chown -R odoo:odoo /var/log/odoo13/
18. Dále vytvořte vlastní konfigurační soubor pro Odoo, jak je znázorněno.
$ sudo vim /etc/odoo.conf
Vložte následující konfiguraci a uložte soubor.
[options] ; This is the password that allows database operations: admin_passwd = strong_password db_host = False db_port = False db_user = odoo db_password = False xmlrpc_port = 8069 ; longpolling_port = 8072 logfile = /var/log/odoo13/odoo.log logrotate = True addons_path = /opt/odoo/odoo13/addons,/opt/odoo/odoo13-custom-addons
Nezapomeňte nahradit strong_password s vaším preferovaným heslem.
Krok 6:Vytvořte soubor Odoo Systemd Unit
19. Nyní vytvořte soubor systémové jednotky pro Odoo .
$ sudo vim /etc/systemd/system/odoo13.service
Vložte následující konfiguraci a uložte soubor.
[Unit] Description=Odoo13 #Requires=postgresql-10.6.service #After=network.target postgresql-10.6.service [Service] Type=simple SyslogIdentifier=odoo13 PermissionsStartOnly=true User=odoo Group=odoo ExecStart=/opt/odoo/odoo13-venv/bin/python3 /opt/odoo/odoo13/odoo-bin -c /etc/odoo.conf StandardOutput=journal+console [Install] WantedBy=multi-user.target
20. Znovu načtěte systemd nových změn provedených v souboru.
$ sudo systemctl daemon-reload
21. Poté spusťte a povolte Odoo, jak je znázorněno.
$ sudo systemctl start odoo $ sudo systemctl enable odoo
22. Chcete-li potvrdit stav Odoo, spusťte příkaz:
$ sudo systemctl status odoo
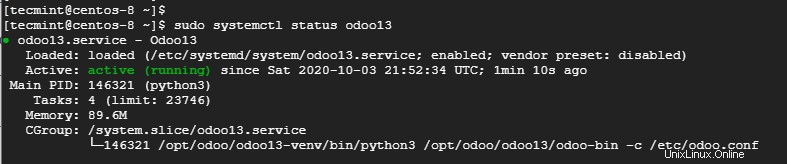
23. Můžete také použít příkaz netstat ke kontrole, zda Odoo naslouchá na portu 8069 – což je jeho výchozí port.
$ sudo netstat -pnltu | grep 8069

24. Aby bylo Odoo dostupné v prohlížeči, otevřete port přes bránu firewall.
$ sudo firewall-cmd --add-port=8069/tcp --zone=public --permanent $ sudo firewall-cmd --reload
Krok 7:Nainstalujte Nginx jako reverzní proxy pro Odoo
25. Nakonec nainstalujeme Nginx webový server, který bude fungovat jako reverzní proxy k našemu Odoo instance. Spusťte tedy příkaz:
$ sudo dnf install nginx
26. Dále vytvořte nový soubor virtuálního hostitele.
$ sudo vim /etc/nginx/conf.d/odoo13.conf
a vložte následující konfiguraci podle obrázku.
upstream odoo {
server 127.0.0.1:8069;
}
server {
listen 80;
server_name server-IP;
access_log /var/log/nginx/odoo13.access.log;
error_log /var/log/nginx/odoo13.error.log;
location / {
proxy_set_header X-Forwarded-Host $host;
proxy_set_header X-Forwarded-For $proxy_add_x_forwarded_for;
proxy_set_header X-Forwarded-Proto $scheme;
proxy_set_header X-Real-IP $remote_addr;
proxy_redirect off;
proxy_pass http://odoo;
}
location ~* /web/static/ {
proxy_cache_valid 200 90m;
proxy_buffering on;
expires 864000;
proxy_pass http://odoo;
}
gzip_types text/css text/less text/plain text/xml application/xml application/json application/javascript;
gzip on;
}
Uložte a ukončete konfigurační soubor.
27. Nyní spusťte a povolte webový server Nginx.
$ sudo systemctl start nginx $ sudo systemctl enable nginx
28. Potvrďte, že Nginx běží podle obrázku.
$ sudo systemctl status nginx
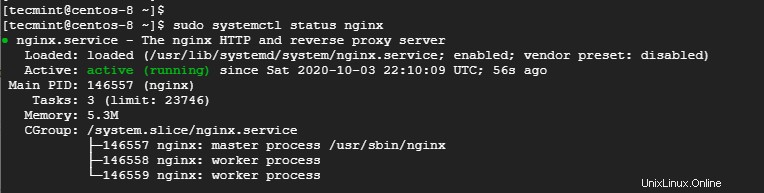
V tomto okamžiku jsme všichni s konfigurací hotovi. Posledním krokem je dokončení nastavení ve webovém prohlížeči.
Krok 8:Dokončení nastavení Odoo
29. Spusťte webový prohlížeč a navštivte IP svého serveru, jak je znázorněno.
http://server-ip/
Zobrazí se podobná webová stránka jako níže. Jako hlavní heslo použijte heslo uvedené v kroku 5 při vytváření vlastního konfiguračního souboru Odoo. Poté pokračujte ve vyplnění všech ostatních položek a klikněte na „Vytvořit databázi “.
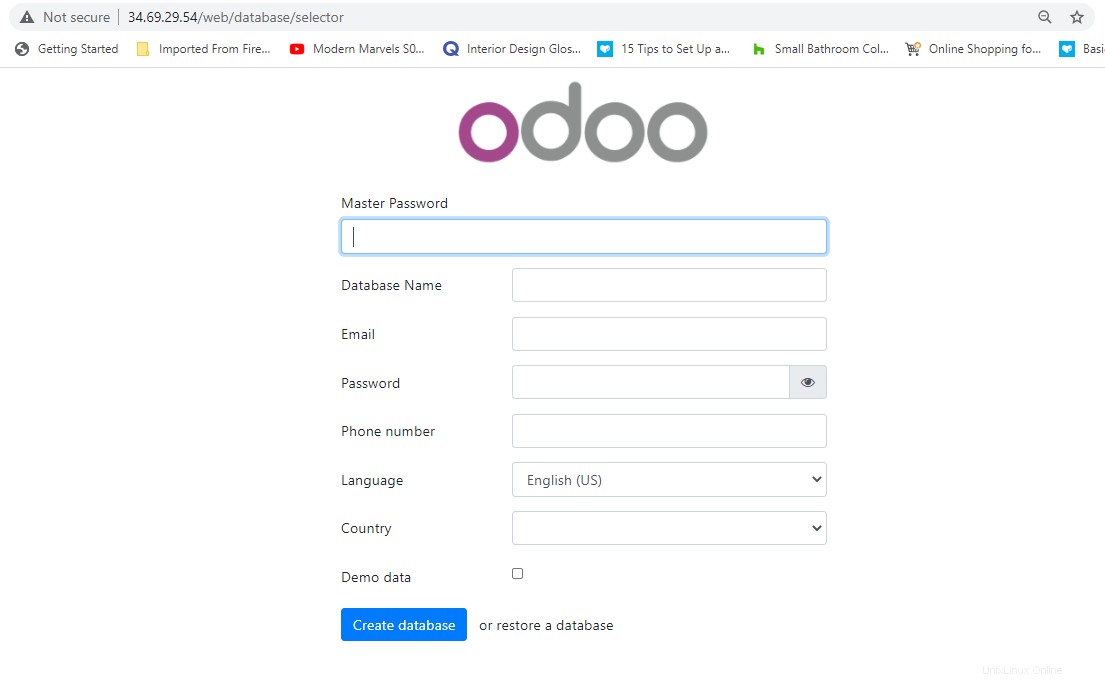
30. Tím se dostanete na řídicí panel Odoo s různými aplikacemi, které lze nainstalovat.
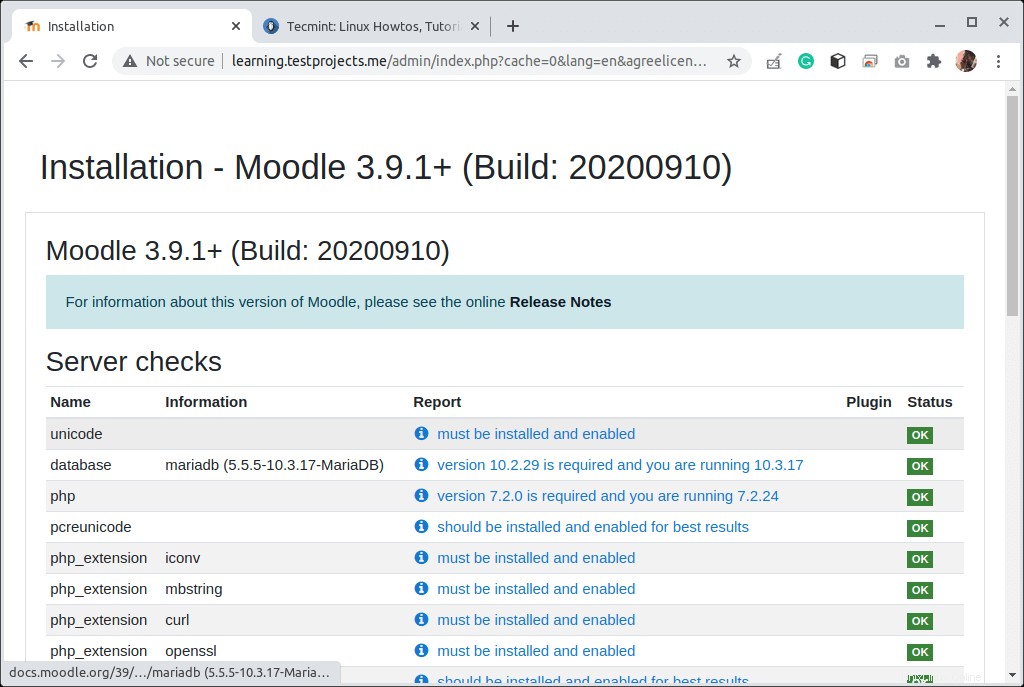
A tímto náš dnešní tutoriál uzavíráme. V této příručce jste se naučili, jak nainstalovat Odoo na CentOS 8 .