Moodle je světově nejoblíbenější systém pro řízení výuky pro vytváření robustních online vzdělávacích stránek. Nabízí řadu aktivit a vzdělávacích nástrojů, ze kterých si můžete vybrat, podporuje správu hodnocení a dodává se s vlastními certifikáty. Umožňuje také komunikaci s vašimi studenty v reálném čase pomocí výkonného nástroje pro videokonference. Kromě toho je připraven pro mobilní zařízení, takže vaši studenti se mohou učit ze svých mobilních zařízení.
Související článek :Jak nainstalovat Moodle Learning Platform v UbuntuPožadavky serveru Moodle
- Operační systém :minimální instalace serveru CentOS 8 nebo RHEL 8 s nainstalovaným zásobníkem LEMP.
- Místo na disku :200 MB pro Moodle a 5 GB je pravděpodobně reálné minimum pro ukládání obsahu.
- Procesor :Doporučuje se 1 GHz (min), 2 GHz dvoujádrový nebo více.
- Paměť :512 MB (min), doporučuje se 1 GB nebo více. 8GB plus je pravděpodobně na velkém produkčním serveru.
Na této stránce
- Vytvoření DNS záznamu domény pro web Moodle
- Instalace Moodle Learning Platform na CentOS 8 Server
- Konfigurace NGINX pro poskytování webových stránek Moodle
- Dokončete instalaci Moodle pomocí webového instalačního programu
- Povolte HTTPS na webu Moodle pomocí Let’s Encrypt
Vytvoření DNS záznamu domény pro web Moodle
1. Začněte vytvořením subdomény, kterou budou uživatelé používat pro přístup k Moodle online výukový web. Pokud je například název vaší domény testprojects.me , můžete vytvořit subdoménu s názvem learning.testprojects.me .
Otevřete pokročilé DNS názvu vaší domény nastavení a přidejte A zaznamenejte, jak je znázorněno na následujícím obrázku.
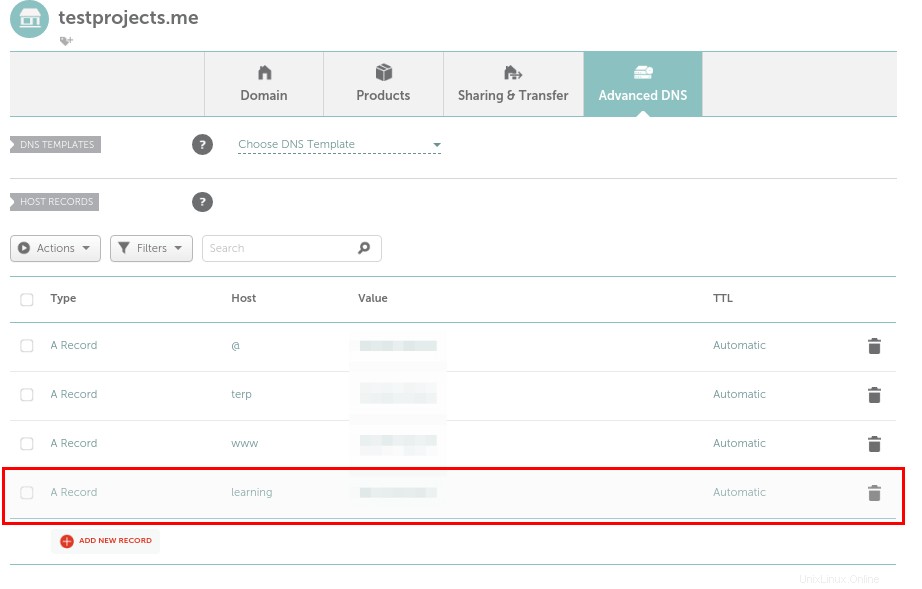
Instalace Moodle na CentOS 8 Server
2. Před instalací Moodle , ujistěte se, že máte na svém serveru požadovaná rozšíření PHP, můžete je nainstalovat spuštěním následujícího příkazu:
# dnf install php-common php-iconv php-curl php-mbstring php-xmlrpc php-soap php-zip php-gd php-xml php-intl php-json libpcre3 libpcre3-dev graphviz aspell ghostscript clamav
3. Dále vytvořte databázi pro Moodle aplikaci následovně.
# mysql -u root -p
Poté vytvořte databázi, uživatele databáze a vytvořte bezpečné heslo pro použití.
MariaDB [(none)]> VYTVOŘTE DATABÁZI moodledb;MariaDB [(none)]> GRANT SELECT,INSERT,UPDATE,DELETE,CREATE,VYTVOŘIT DOČASNÉ TABULKY,DROP,INDEX,ALTER ON moodledb .* NA 'moodleadmin '@'localhost' IDENTIFIKOVÁNO BY '[e-mail chráněný] ';MariaDB [(none)]> FLUSH PRIVILEGES;MariaDB [(none)]> exit
4. Nyní si stáhněte nejnovější verzi Moodle (3.9 v době psaní tohoto článku) z oficiálních webových stránek projektu moodle, rozbalte archivní soubor a přesuňte jej do svého webového kořenového adresáře (/var/www/html/ ) a poté nastavte příslušná oprávnění a vlastnictví, abyste umožnili webovému serveru přístup do adresáře Moodle, a to následovně.
# wget -c https://download.moodle.org/download.php/direct/stable39/moodle-latest-39.tgz# tar -xzvf moodle-latest-39.tgz# mv moodle /var/www /html/# chmod 775 -R /var/www/html/moodle# chown nginx:nginx -R /var/www/html/moodle
5. Dále vytvořte moodledata adresář, který je umístěním souborů nahraných nebo vytvořených Moodlem rozhraní, pak přiřaďte příslušná oprávnění a vlastnictví, aby webový server měl k němu přístup pro čtení a zápis:
# mkdir -p /var/www/html/moodledata# chmod 770 -R /var/www/html/moodledata# chown :nginx -R /var/www/html/moodledata
6. Dále přejděte do Moodle instalační adresář a vytvořte config.php soubor z ukázkového config.dist.php poskytnutý soubor a poté jej otevřete pro úpravy a nakonfigurujte některá klíčová nastavení pro svůj Moodle platformu, jako jsou parametry připojení k databázi a umístění webu a kde může najít adresář moodledata:
# cd /var/www/html/moodle/# cp config-dist.php config.php# vim config.php
Nastavte správný typ databáze, správného hostitele databáze, název databáze a uživatele databáze a heslo uživatele.
$CFG->dbtype ='mariadb '; // 'pgsql', 'mariadb', 'mysqli', 'sqlsrv' nebo 'oci'$CFG->dblibrary ='native'; // 'native' pouze v tuto chvíli $CFG->dbhost ='localhost'; // např. 'localhost' nebo 'db.isp.com' nebo IP$CFG->dbname ='moodledb '; // název databáze, např. moodle$CFG->dbuser ='moodleadmin '; // uživatelské jméno vaší databáze$CFG->dbpass ='[e-mail chráněný]zzwd0L2 '; // heslo k vaší databázi$CFG->prefix ='mdl_'; // předpona k použití pro všechny názvy tabulek
7. Nastavte také adresu URL používanou pro přístup k vašemu Moodle sit, to určuje umístění wwwroot kde jsou umístěny vaše webové soubory Moodle a také dataroot (adresář moodledata):
$CFG->wwwroot ='http://learning.testprojects.me ';$CFG->dataroot ='/var/www/html/moodledata ';
Konfigurace NGINX pro poskytování webových stránek Moodle
8. V této části musíte nakonfigurovat NGINX sloužit vašemu Moodle aplikace. Musíte pro něj vytvořit blok serveru v konfiguraci NGINX, jak je znázorněno.
# vim /etc/nginx/conf.d/moodle.conf
Zkopírujte a vložte následující konfiguraci do konfiguračního souboru bloku serveru. Nahraďte název serveru s názvem subdomény vytvořené výše a fastcgi_pass by měl ukazovat na php-fpm (všimněte si, že na CentOS 8 , PHP-FPM přijímá FastCGI požadavky pomocí adresy definované v /etc/nginx/conf.d/php-fpm.conf konfigurace).
server{ poslouchat 80; server_name learning.testprojects.me; root /var/www/html/moodle; index index.php; umístění / { try_files $uri $uri/ /index.php?$query_string; } umístění ~ ^(.+\.php)(.*)$ { fastcgi_split_path_info ^(.+\.php)(.*)$; fastcgi_index index.php; fastcgi_pass php-fpm; zahrnout /etc/nginx/mime.types; zahrnout fastcgi_params; fastcgi_param PATH_INFO $fastcgi_path_info; fastcgi_param SCRIPT_FILENAME $document_root$fastcgi_script_name;}} Uložte soubor a zavřete jej.
9. Poté zkontrolujte NGINX konfigurace pro správnost, pokud je OK , restartujte nginx a php-fpm služby pro použití posledních změn:
# nginx -t# systemctl restart nginx# systemctl restart php-fpm
10. Pokud máte SELinux povoleno ve vašem systému, poté spusťte následující příkazy pro nastavení správného kontextu pro přístup k Moodle webové soubory na serveru:
# setsebool -P httpd_can_network_connect on# chcon -R --type httpd_sys_rw_content_t /var/www/html
11. Kromě toho se ujistěte, že HTTP a HTTPS služby jsou ve bráně firewall otevřené, aby umožňovaly provoz do NGINX webový server:
# firewall-cmd --permanent --zone=public --add-service=http # firewall-cmd --permanent --zone=public --add-service=https# firewall-cmd --reloadDokončete instalaci Moodle pomocí webového instalačního programu
12. Přístup k Moodle webový instalátor, otevřete webový prohlížeč a procházejte pomocí subdomény jste vytvořili výše:
http://learning.testprojects.mePo načtení úvodní stránky si přečtěte smluvní podmínky a klikněte na Pokračovat .
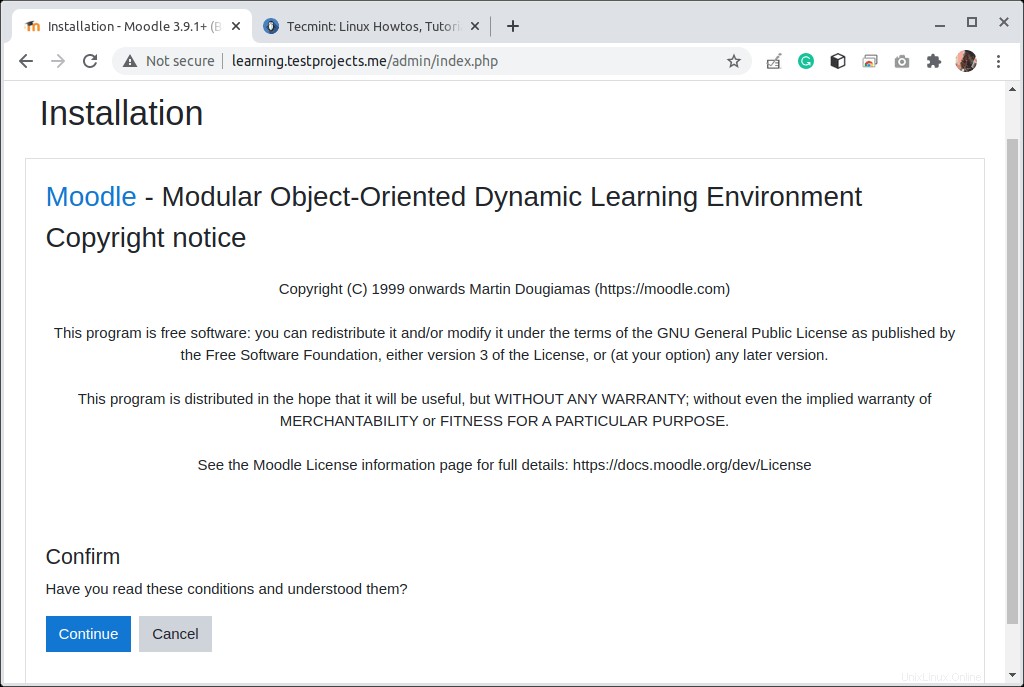
13. Poté webový instalační program zkontroluje, zda váš systém splňuje požadavky pro provoz Moodle stránky zadané verze. Můžete se posouvat dolů a zobrazit další informace.
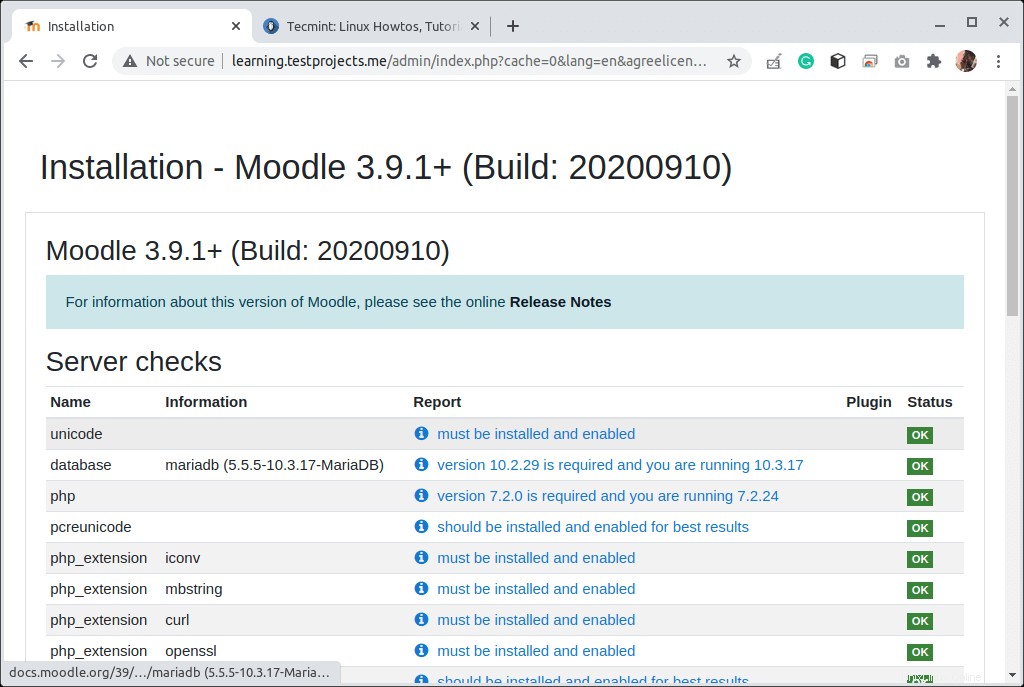
14. Instalační program si bude stěžovat na HTTPS není povoleno, tuto chybu prozatím ignorujte (v další části si ukážeme, jak povolit HTTPS na Moodle) a klikněte na Pokračovat , aby se spustila samotná instalace webových souborů.
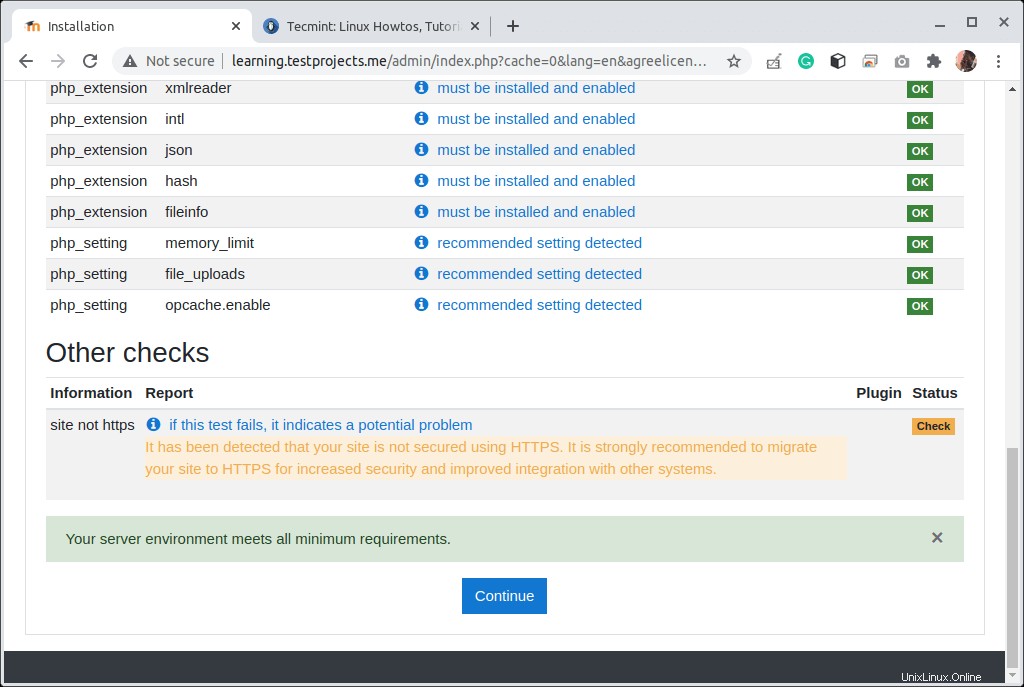
15. Nyní instalační program zahájí samotnou instalaci Moodle soubory, jak je znázorněno na následujícím snímku obrazovky. Po dokončení klikněte na Pokračovat .
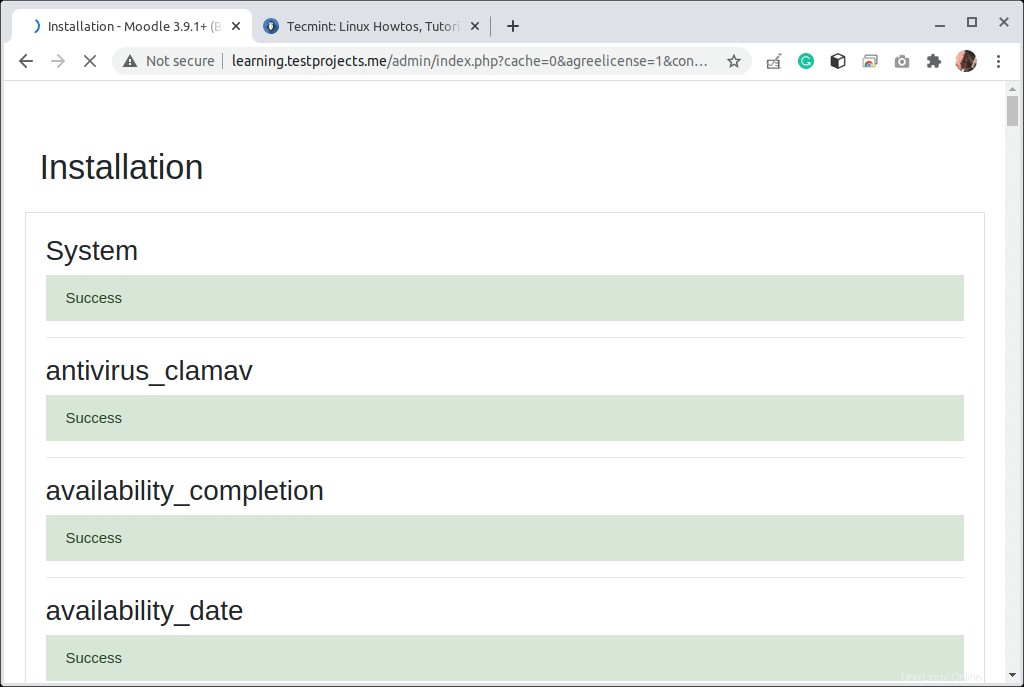
16. V dalším kroku je třeba aktualizovat Moodle účet správce webu aktualizací uživatelského jména, hesla, křestního jména a příjmení a e-mailové adresy. Poté přejděte na stránku dolů a klikněte na Aktualizovat profil .
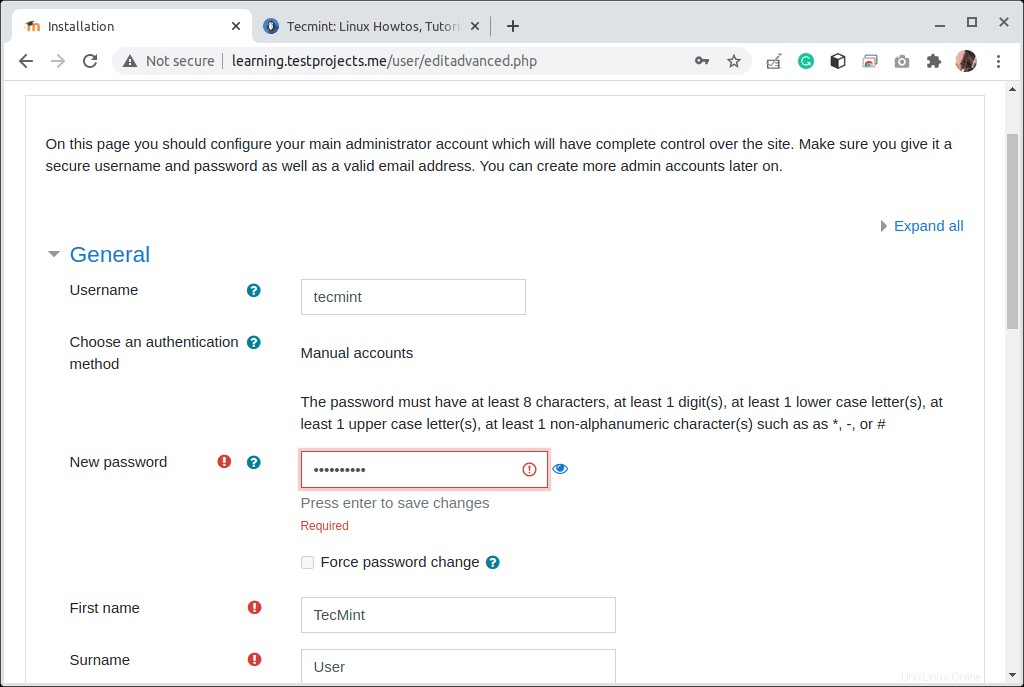
17. Poté aktualizujte nastavení úvodní stránky webu Moodle. Poté přejděte dolů a klikněte na Aktualizovat začít používat svůj web Moodle.
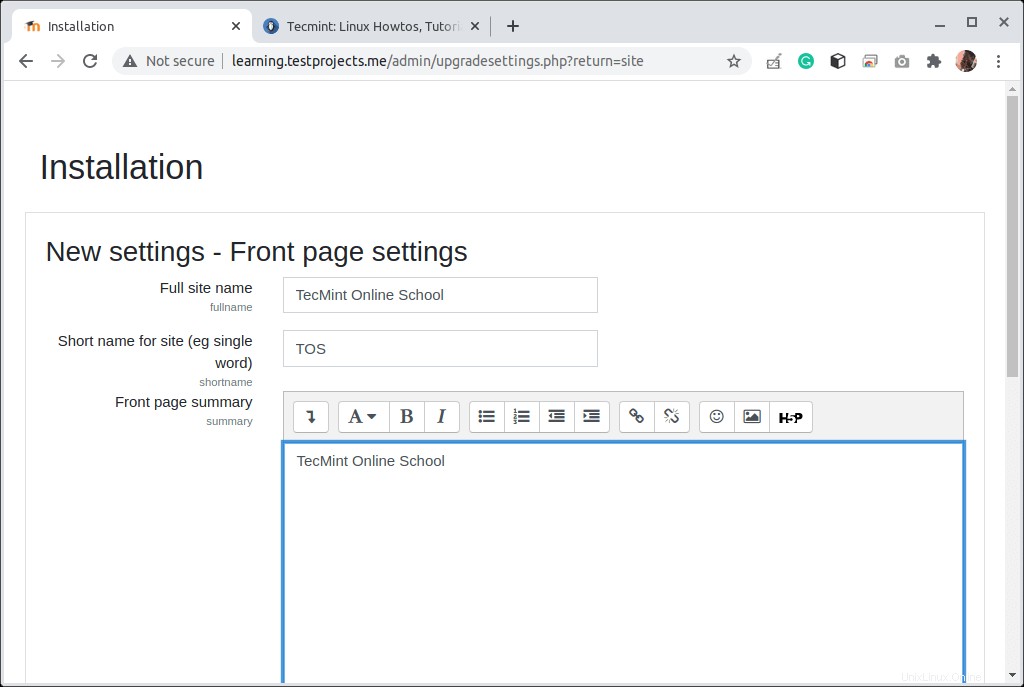
18. Dále musíte svůj web zaregistrovat podle pokynů na obrazovce. Na panel můžete přejít kliknutím na panel.
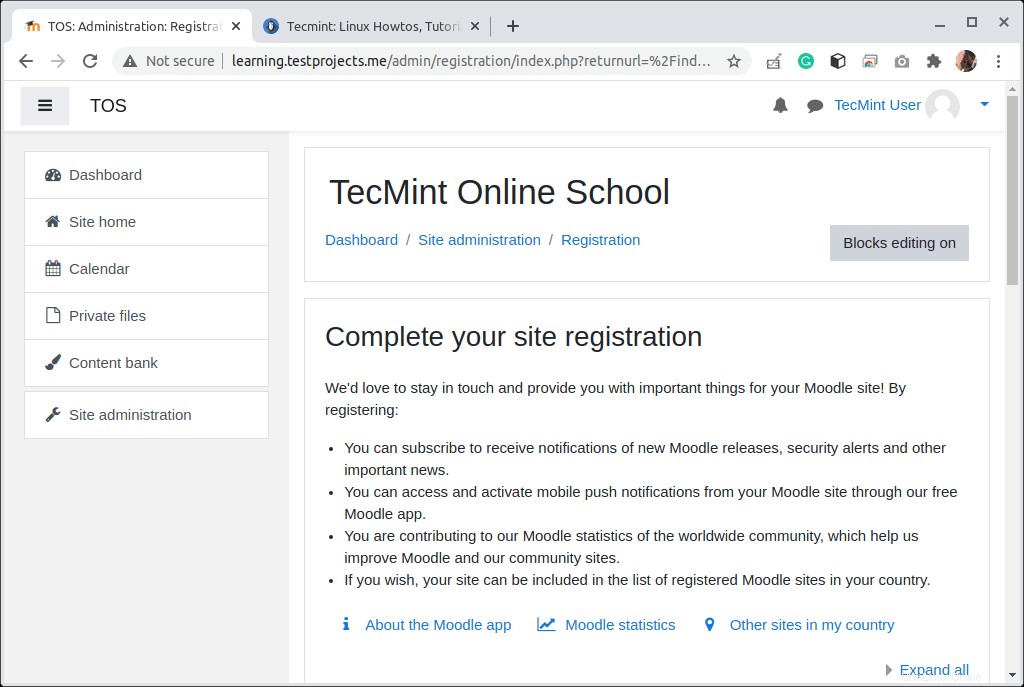
Nastavení HTTPS na webu Moodle pomocí Let’s Encrypt
HTTPS přidává na váš web první vrstvu zabezpečení, která umožňuje zabezpečenou komunikaci mezi vašimi uživateli a Moodlem aplikace (zejména NGINX webový server, který přijímá požadavky a doručuje odpovědi).
Můžete si zakoupit certifikát SSL/TLS od komerční CA nebo použít Let’s Encrypt který je zdarma a uznávaný všemi moderními webovými prohlížeči. V této příručce použijeme Let’s Encrypt .
19. The Let’s Encrypt Nasazení certifikátu je automaticky spravováno pomocí certbota nářadí. Můžete si nainstalovat certbot a další požadované balíčky pomocí následujícího příkazu:
# dnf install certbot python3-certbot-nginx20. Poté spusťte následující příkaz a získejte Let’s Encrypt certifikát a nechte Certbot upravit váš NGINX konfiguraci automaticky obsluhovat (nakonfiguruje také HTTP bude automaticky přesměrován na HTTPS ).
# certbot --nginx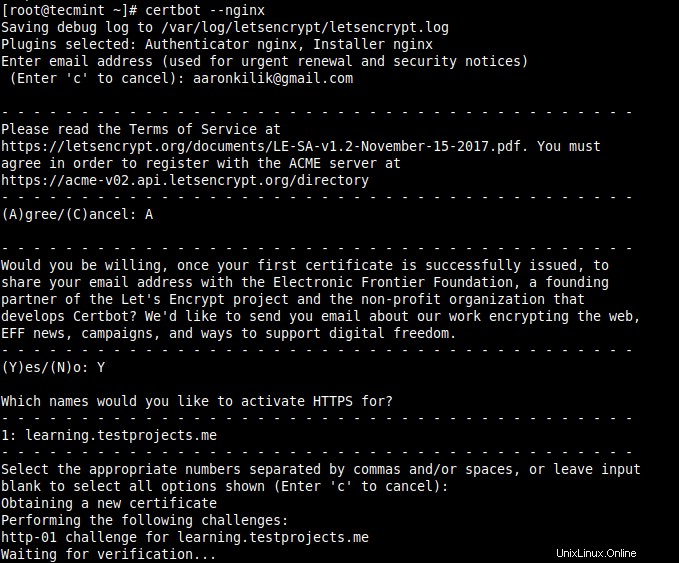
21. Poté spusťte následující příkaz a povolte automatické obnovení Let’s Encrypt SSL/TLS certifikát:
# echo "0 0,12 * * * root python3 -c 'import náhodný; čas importu; time.sleep(random.random() * 3600)' &&certbot renew -q" | sudo tee -a /etc/crontab> /dev/null22. Poté aktualizujte konfiguraci Moodle, abyste mohli začít používat HTTPS .
# vim /var/www/html/moodle/config.phpzměňte wwwroot Adresa URL z HTTP na HTTPS :
$CFG->wwwroot ='https://learning.testprojects.me ';23. V neposlední řadě se ujistěte, že váš Moodle web nyní běží na HTTPS .
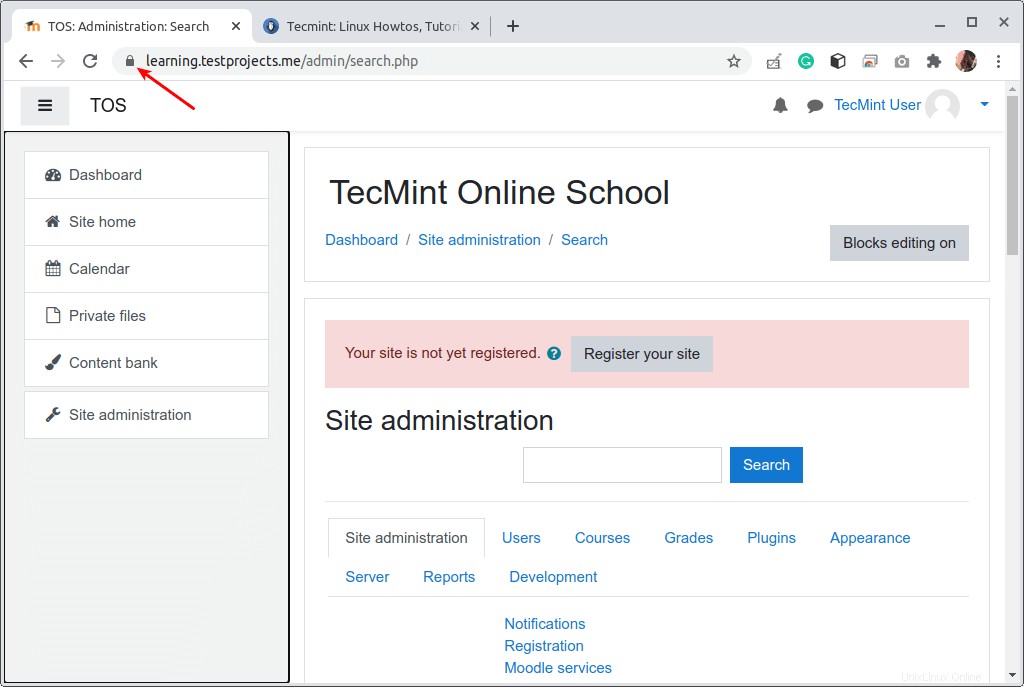
To je prozatím vše! Další informace a možnosti konfigurace pro provoz vaší nové výukové platformy najdete na webových stránkách Moodle a přečtěte si oficiální dokumentaci.
Jak nainstalovat Odoo (Open Source ERP a CRM) na CentOS 8 Jak otevřít port pro konkrétní IP adresu v FirewalluCent OS