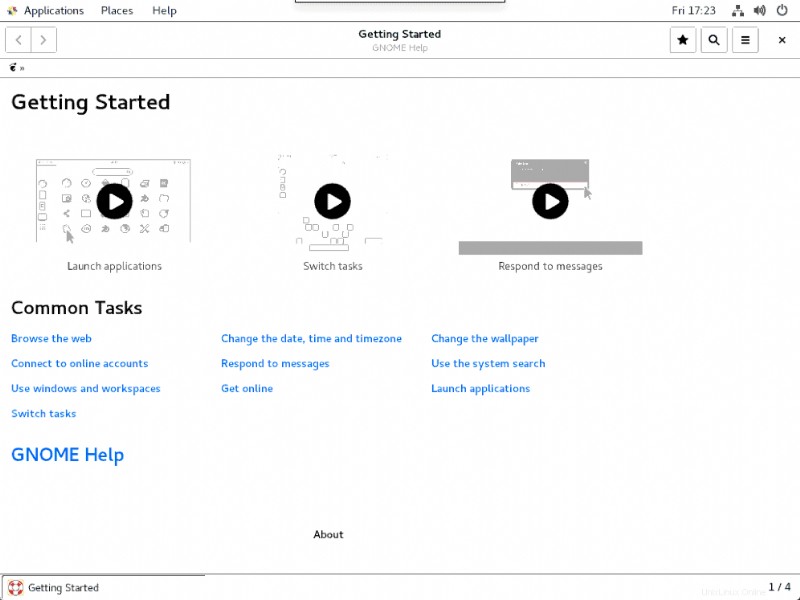Virtual Network Computing (VNC) funguje tak, že zachytí vyrovnávací paměť snímků obrazovky a zpřístupní ji v síti. Tento příspěvek ukazuje, jak nainstalovat TigerVNC a nakonfigurovat jej tak, aby poskytoval vzdáleným uživatelům přístup k jejich grafickému desktopovému prostředí, jako by byli fyzicky před systémem.
Pro příklad v tomto příspěvku použijeme server CentOS 7 jako server VNC a pro připojení k němu místní počítač s klientem VNC. Předpokládá, že na vzdáleném systému běží OpenSSH SSH server a grafické desktopové prostředí, jako je GNOME nebo KDE. Než budete pokračovat, můžete si přečíst příspěvek „CentOS / RHEL 7:Jak nainstalovat GUI“ a nainstalovat grafické prostředí.
Instalace serveru VNC
1. Ujistěte se, že máte přístup k místnímu nebo vzdálenému úložišti yum pro instalaci požadovaných balíčků.
# yum repolist
2. Nainstalujte balíček GUI desktop, pokud ještě není nainstalován, abyste měli GUI přístup k VNC serveru.
# yum groupinstall "Server with GUI"
3. Na VNC server nainstalujte serverový balíček TigerVNC:
# yum install tigervnc-server
Konfigurace serveru VNC
Zkopírujte konfigurační soubor /lib/systemd/system/[email protected] , do adresáře /etc/systemd/system/ za názvem „vncserver_[username]@:[port].service ‘. Například:
# cp /lib/systemd/system/[email protected] /etc/systemd/system/vncserver_root@:2.service # cp /lib/systemd/system/[email protected] /etc/systemd/system/vncserver_oracle@:3.servicePoznámka :Je běžné vytvářet různé konfigurační soubory pro každého uživatele. Jako osvědčený postup můžeme přidat uživatelské jméno do konfiguračního souboru, protože to pomůže identifikovat, který soubor patří každému uživateli. Toto není vyžadováno.
3. Upravte konfigurační soubory, které byly vytvořeny pro každého uživatele (v tomto příkladu budeme používat root a oracle):
A. Nahraďte zástupný symbol <USER> uživatelem „root“, který se objeví v [Službě] pro soubor „vncserver_root@:2.service“ a „oracle“ pro soubor „vncserver_oracle@:3.service“, pomocí vi.
# vi /etc/systemd/system/vncserver_root@:2.service # vi /etc/systemd/system/vncserver_oracle@:3.service
Můžete také použít „sed“ k automatickému nahrazení uživatelského jména:
# sed -i 's/<USER>/root/g' /etc/systemd/system/vncserver_root@:2.service # sed -i 's/<USER>/oracle/g' /etc/systemd/system/vncserver_oracle@:3.service
B. Přidejte geometrii do konfiguračního souboru také pro každého uživatele. V tomto příkladu přidáme „-geometrie 800×800 ” do konfiguračního souboru. Toto bude na konci řádku začínajícího „ExecStart“.
# vi /etc/systemd/system/vncserver_root@:2.service # vi /etc/systemd/system/vncserver_oracle@:3.service
4. Po provedení úprav v kroku A a B by řádek, který jsme upravili v konfiguračním souboru, měl vypadat podobně jako tyto:
Pro soubor “vncserver_root@:2.service ”
[Unit] Description=Remote desktop service (VNC) After=syslog.target network.target [Service] Type=forking User=root # Clean any existing files in /tmp/.X11-unix environment ExecStartPre=-/usr/bin/vncserver -kill %i ExecStart=/sbin/runuser -l root -c "/usr/bin/vncserver %i -geometry 800x800" PIDFile=/home/root/.vnc/%H%i.pid ExecStop=-/usr/bin/vncserver -kill %i [Install] WantedBy=multi-user.target
Pro soubor „vncserver_oracle@:3.service ”
[Unit] Description=Remote desktop service (VNC) After=syslog.target network.target [Service] Type=forking User=oracle # Clean any existing files in /tmp/.X11-unix environment ExecStartPre=-/usr/bin/vncserver -kill %i ExecStart=/sbin/runuser -l oracle -c "/usr/bin/vncserver %i -geometry 800x800" PIDFile=/home/oracle/.vnc/%H%i.pid ExecStop=-/usr/bin/vncserver -kill %i [Install] WantedBy=multi-user.target
Příkaz zadaný v ExecStart záznam se vyvolá, když spustíme server pomocí systemctl start; používá runuser ke spuštění TigerVNC pod uživatelským účtem. -l argument poskytuje uživatelské jméno a -c určuje příkaz a jeho argumenty, které runuser provede. soubor PIDF položka určuje adresář, ve kterém bude běžící proces sledovat své ID procesu.
Poznámka :Počínaje verzí RHEL7.4 byly možnosti podporovaného serveru, které se mají předat vncserveru při vyvolání, přesunuty do nového souboru s názvem ‚config‘ v adresáři ~/.vnc/. Nebude tedy potřeba tyto možnosti přidávat do řádku ExecStart.Nakonfigurujte firewall
1. Firewall by měl povolit provoz pro odpovídající port displeje. Displej 0 používá port 5900, displej 1 používá port 5901, displej 2 používá port 5902 a tak dále. Pokud používáte FirewallD, předdefinovaná služba vnc-server otevírá porty 5900-5903:
# firewall-cmd --zone=public --permanent --add-service=vnc-server
Pokud potřebujete další porty nebo pokud nepotřebujete otevřít celou řadu, můžete otevřít právě to, co potřebujete, pomocí –add-port:
# firewall-cmd --zone=public --permanent --add-port=5901/tcp
2. Znovu načtěte bránu firewall, aby byla pravidla brány firewall účinná.
# firewall-cmd --reload
3. Znovu načtěte konfiguraci:
# systemctl daemon-reload
Spusťte služby a nastavte heslo
1. Nyní povolíme službu vncserver pro každého uživatele na vybraném portu, což také povolí automatické spuštění při spouštění systému pomocí příkazů níže:
# systemctl enable vncserver_root@:2.service Created symlink from /etc/systemd/system/multi-user.target.wants/vncserver_root@:2.service to /etc/systemd/system/vncserver_root@:2.service.
# systemctl enable vncserver_oracle@:3.service Created symlink from /etc/systemd/system/multi-user.target.wants/vncserver_oracle@:3.service to /etc/systemd/system/vncserver_oracle@:3.service.
2. Znovu načtěte konfiguraci systemd, aby byla informována o nových souborech jednotek:
# systemctl daemon-reload
3. Nakonfigurujte heslo pro každého uživatele, který bude použit s vncserver.
# vncpasswd root Password: Verify: Would you like to enter a view-only password (y/n)? n
# vncpasswd oracle Password: Verify: Would you like to enter a view-only password (y/n)? n
4. Budete muset spustit „vncserver ” na příkazovém řádku, když jste přihlášeni jako uživatel. Tím budete automaticky požádáni o vytvoření nového hesla pro uživatele.
# vncserver You will require a password to access your desktops. Password: Verify: Would you like to enter a view-only password (y/n)? n xauth: file /root/.Xauthority does not exist New 'geeklab:1 (root)' desktop is geeklab:1 Creating default startup script /root/.vnc/xstartup Creating default config /root/.vnc/config Starting applications specified in /root/.vnc/xstartup Log file is /root/.vnc/geeklab:1.log
Přístup k serveru VNC pomocí prohlížeče VNC
Chcete-li získat přístup k serveru VNC, můžete na klientský počítač nainstalovat jakýkoli software prohlížeče VNC. Pro přístup k serveru VNC používám na svém počítači MAC software realVNC. V závislosti na operačním systému, který používáte, můžete použít kterýkoli z níže uvedených programů pro prohlížení VNC.
1. TigerVNC :http://tigervnc.org
2. TightVNC :https://www.tightvnc.com/download.php
3. RealVNC :https://www.realvnc.com/en/connect/download/viewer
Použijte VNC displej :1 pro připojení serveru VNV.
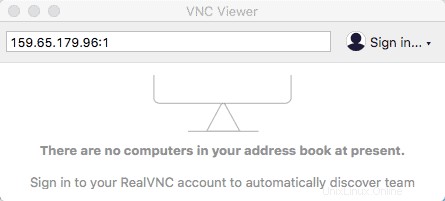
Tady jsi!!! Nyní jste připojeni k serveru VNC.