Jedna věc, která se mi na Linuxu obzvlášť líbí, je úžasná a široká škála možností téměř ve všem. Nelíbí se vám jedna aplikace na něco? Na výběr je obvykle několik dalších. Nelíbí se vám, jak desktop funguje? Vyberte si jeden z mnoha dalších desktopů. Nelíbí se vám dekorace oken na ploše? Existuje mnoho dalších, které si můžete stáhnout a vyzkoušet.
Co když se vám na výběru okenních dekorací nelíbí jedna maličkost – a všechny ostatní sady dekorací nejsou ani zdaleka?
Jednou z výhod open source je, že mohu změnit, co chci. Tak jsem to udělal.
Na ploše Xfce používám motiv Alienware-Bluish. Líbí se mi jeho futuristický vzhled, ty azurové a šedé barvy, které odpovídají mým tmavým primárním barevným schématům – a někdy i mým náladám. Má pěkný 3D reliéf v rozích a rohy a okraje jsou dostatečně široké, aby se daly snadno uchopit, a to i při mém rozlišení Hi-DPI. Obrázek 1 ukazuje originální dekorace Alienware-Bluish s barevným schématem gradient-black-324.0, které preferuji.
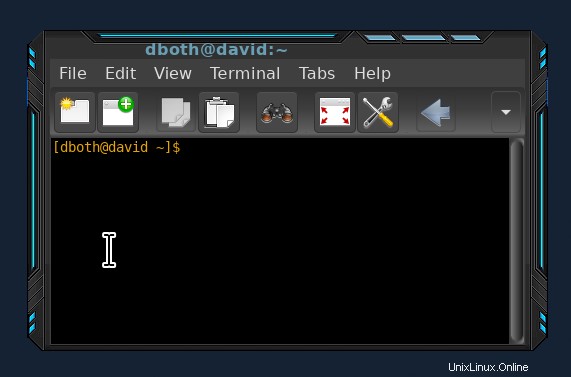
Na tomto okně mi vadí dvě věci. Za prvé, intenzita názvu okna v záhlaví pro aktivní okna je pro mě příliš nudná. Neaktivní okna mají jasně bílý nadpis, který mě přitahuje více než matná azurová barva aktivního nadpisu.
Za druhé, mám rád tmavé tapety, jak můžete vidět na obrázku 1. Protože spodní okraj okna nemá azurové zvýraznění, může být obtížné určit, kde se nachází spodní část oken, zvláště když je jich hodně otevřených překrývajících se oken.
Docela drobné nepříjemnosti, já vím, ale prostě mi vadily. A to je jedna z nejúžasnějších věcí na open source:mohu upravit cokoli, co chci, i z triviálních důvodů. Chce to jen trochu znalostí, o které se s vámi podělím.
Kde jsou soubory dekorací?
První věc, kterou jsem potřeboval udělat, bylo najít soubory pro dekorace, které používám, Alienware-Bluish. Vím to díky mnoha dekoracím, které jsem si v průběhu let stáhl.
Všechny dekorativní motivy, které stahuji, jsou umístěny v /usr/share/themes/ adresář, takže k nim budou mít přístup všichni uživatelé. Každé téma je umístěno v podadresáři, takže téma Alienware-Bluish se nachází v /usr/share/themes/Alienware-Bluish/xfwm4/ adresář. xfwm znamená xf window manager verze 4 .
Pokud si motivy nainstalujete do svého domovského adresáře, budou umístěny v ~/.local/share/themes/Alienware-Bluish/xfwm4 adresář. Motivy uložené ve vašem domovském adresáři nejsou dostupné ostatním uživatelům vašeho počítače.
Příprava
Nerad pracuji na původních souborech pro cokoliv důležitého, jako je téma, a tak jsem ke zkopírování souboru /usr/share/themes/Alienware-Bluish použil svůj vlastní účet jiného uživatele než root. adresář a jeho obsah do nového adresáře, /usr/share/themes/Alienware-Bluish-2 . To mi poskytuje bezpečné místo pro práci bez nechtěného poškození originálu, který by se nedal opravit. Také zkopíruje soubory a změní vlastnictví zkopírovaných souborů na můj vlastní účet, takže mohu soubory kopírovat a upravovat.
Kromě toho si chci ponechat originál, abych ho mohl nadále používat.
Začínáme
Prohlédněte si soubory v /usr/share/themes/Alienware-Bluish-2/xfce adresář pomocí Thunar nebo jiného správce souborů, který vám umožní prohlížet miniatury obrázků a poté zvětšit velikost obrázků. Rozbalte obrázky, abyste je lépe viděli. Každý soubor *.xpm (X11 Pixmap) je obrazem malé části rámu okna, jak můžete vidět na obrázku 2.
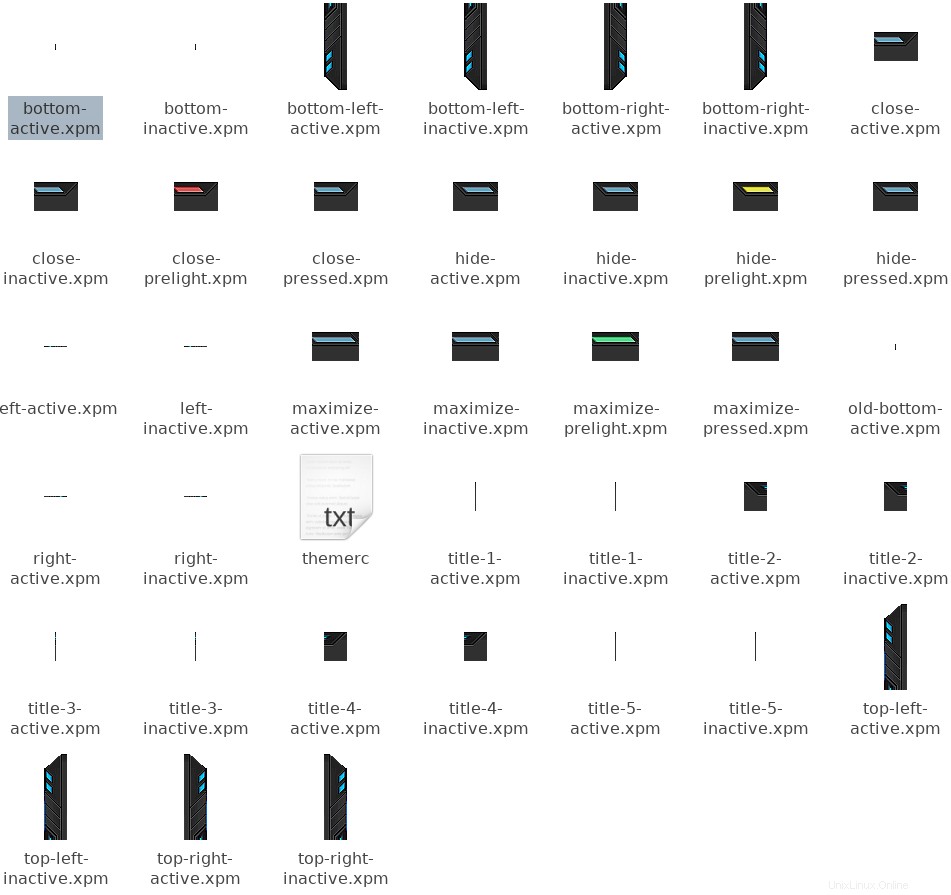
Všimněte si, že každá z různých komponent má aktivní a neaktivní verzi. V případě tohoto tématu jsou většinou stejné. Nyní vlastním tyto zkopírované soubory, takže je mohu kopírovat a upravovat.
Podívejte se zejména na bottom-active.xpm a bottom-inactive.xpm soubory. Toto jsou dva soubory, které definují vzhled spodní části okna. Tyto dva obrázky jsou široké pouze jeden pixel, takže na obrázku 2 jsou v podstatě neviditelné. Správce oken používá tolik instancí, kolik je potřeba k vytvoření spodního okraje okna.
Motivy pro jiné plochy mohou používat různé formáty souborů.
Provádění změn
Nejprve jsem změnil barvu názvu. themerc obsahuje textová konfigurační data, která definují několik aspektů záhlaví. Tento soubor je textový soubor ASCII. Zde je obsah tématu:
full_width_title=true
title_alignment=center
button_spacing=2
button_offset=30
button_layout=S|HMC
active_text_color=#699eb4
inactive_text_color=#ffffff
title_vertical_offset_active=5
title_vertical_offset_inactive=5
Hexadecimální čísla v položkách barvy textu definují barvy pro aktivní a neaktivní text nadpisu. Abych změnil aktivní text nadpisu, musím určit, jakou hodnotu v tomto poli použít. Naštěstí existuje nástroj, který může pomoci. KcolorChooser lze použít k výběru barvy z palety barev nebo Vybrat barvu obrazovky Tlačítko lze použít k výběru barvy již zobrazené na obrazovce.
Použil jsem tento výběr barvy k nalezení azurového zvýraznění na straně okna, ale zjistil jsem, že je pro spodní část příliš světlý. Chtěl jsem to trochu méně jasné, takže jsem použil nástroje na KcolorChooser k úpravě barvy a intenzity podle svých preferencí. Výsledek můžete vidět na obrázku 3.
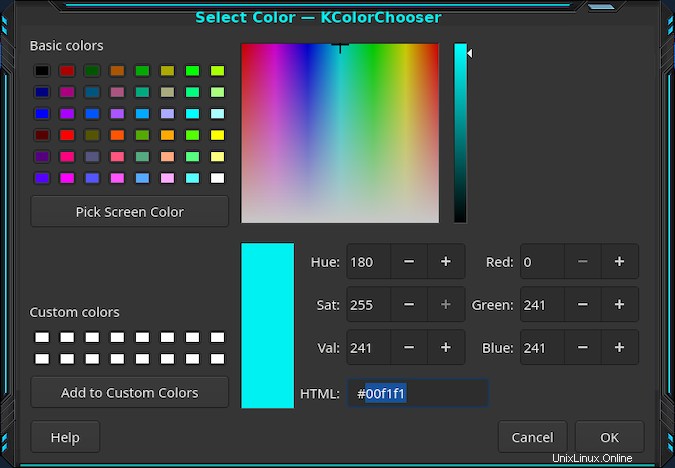
KcolorChooser lze nainstalovat, pokud jej ještě nemáte. Ve Fedoře a dalších distribucích založených na Red Hatu můžete použít následující příkaz:
dnf -y install kcolorchooserPokud ještě nemáte nainstalovanou plochu KDE ani žádný z jejích nástrojů, tento příkaz nainstaluje velké množství knihoven KDE a dalších závislostí. Byl již nainstalován na mé pracovní stanici, protože mám nainstalovanou plochu KDE Plasma.
Poté, co jsem se rozhodl, jakou barvu chci, získal jsem hexadecimální číslice pro tuto barvu z textového pole HTML. Ty jsem pak zadal do themerc tedy active_text_color řádek vypadá takto:
active_text_color=#00f1f1
Další část, změna bottom-active.xpm image soubor, je trochu složitější. Použil jsem GIMP k úpravě bottom-active.xpm soubor, ale můžete použít jakýkoli grafický editor, který vám vyhovuje. Jeden háček:obrázek je tak malý, že je potřeba ho ohromně zvětšit, aby měl rozumnou velikost pro úpravy. Zjistil jsem, že 8 000 % na mém displeji fungovalo dobře. Můžete to vidět na obrázku 4. Tento obrázek má 6 pixelů na výšku a 1 pixel na šířku a je černý a má odstíny tmavě šedé.
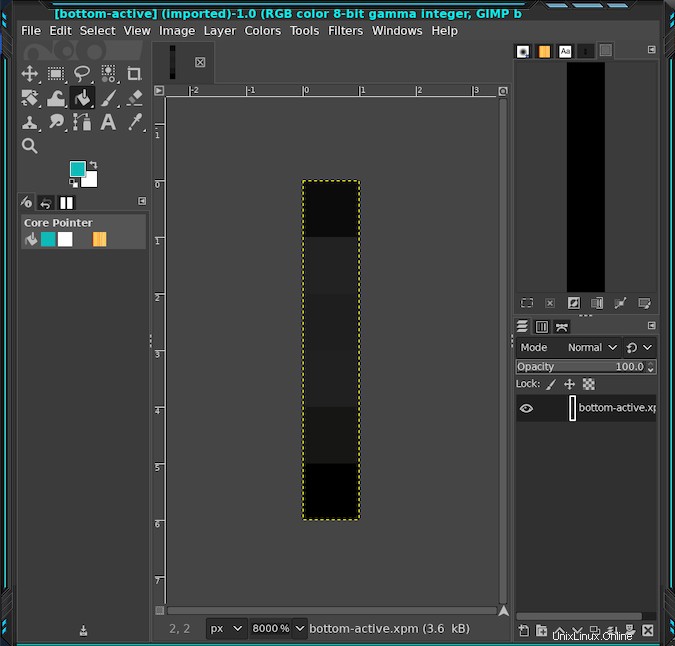
Použil jsem KcolorChooser, abych našel odstín azurové trochu tmavší než ten na bočních a horních okrajích okna. Po nějakém hraní jsem se usadil na odstínu #10b0ae, který jsem pak zkopíroval do textového pole dialogu barev GIMPu. Toto dialogové okno jsem musel přidat do oblasti doku v pravém horním rohu okna GIMPu výběrem Nástroje panelu nabídek> Ukotvitelná dialogová okna> Barvy . Alternativně jsem mohl použít výběr barvy, ikonu kapátka, v dialogu Barvy GIMPu, abych jednoduše vybral barvu ze vzorové oblasti zobrazení KcolorChooser.
V každém případě jsem nyní měl barvu, která se mi líbila, v dialogovém okně barev GIMPu. Použil jsem nástroj Rectangle Select k výběru 3 pixelů zvýrazněných na obrázku 5 a nástroj Bucket Fill k vyplnění vybrané oblasti novou barvou. Obrázek 5 ukazuje konečnou barvu.
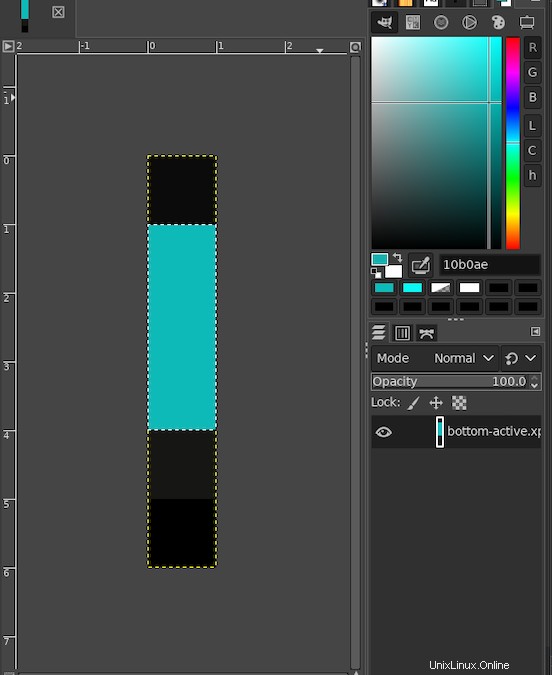
Export upraveného souboru
GIMP převedl soubor .xpm do datového formátu, který by mohl použít, ale nemůže uložit data přímo do souboru .xpm. Místo toho jsem k uložení souboru použil funkci exportu. Nebyl to velký problém, ale poprvé to bylo trochu nečekané.
Během exportu se mi zobrazil dialog s dotazem na hodnotu Alpha Threshold. Nevím dost o GIMPu nebo manipulaci s grafickými soubory, abych věděl, co to je, tak jsem to nechal být a kliknul na Exportovat tlačítko.
Testování
Změny, které jsem v tomto tématu provedl, lze snadno otestovat. Jednoduše jsem použil Správce oken k výběru motivu Alienware-Bluish-2. Tím se nový motiv okamžitě načte, takže výsledky vidím hned.
Kdyby se mi výsledky nelíbily, mohl jsem provést další změny a testovat znovu. V tuto chvíli bych však musel přejít zpět na původní téma Alienware-Bluish (nebo jakékoli jiné téma) a poté zpět na téma Alienware-Bluish-2, abych ověřil změnu. Upravené soubory se nenačtou, dokud není téma znovu přečteno.
Obrázek 6 ukazuje upravený motiv pomocí azurových zvýraznění na spodním okraji okna. Myslím, že to vypadá mnohem lépe.
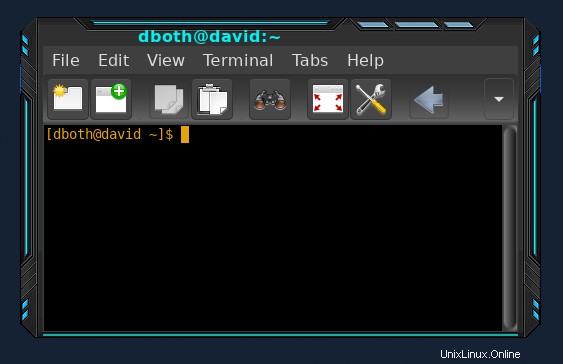
Poslední myšlenky
Neměl jsem ponětí, jak opravit drobné problémy a nepříjemnosti s okenními dekoracemi, dokud jsem nezačal tento malý projekt. Trvalo to nějaký čas a výzkum, než jsem přišel na to, jak to udělat. Dozvěděl jsem se, že existuje grafický formát xpm, a naučil jsem se něco více o práci v GIMPu, včetně toho, jak exportovat do tohoto formátu souboru. Také jsem zjistil, že to byla poměrně snadná změna.
Stále nemám pocit, že bych měl dovednosti nebo kreativní vizi pro grafiku, abych navrhl zcela nové téma výzdoby oken. Nyní však mohu snadno provádět drobné změny témat, která vytvořil někdo jiný.