Ztráta dat je jednou z nejznepokojivějších a nejdrsnějších zkušeností, kterými může každý uživatel projít. Vyhlídka, že po smazání nebo ztrátě cenných dat nikdy nenajdete, obvykle vyvolává úzkost a nechává uživatele bezmocné. Naštěstí existuje několik nástrojů, které můžete použít k obnovení smazaných souborů na počítačích se systémem Linux. Vyzkoušeli jsme několik nástrojů pro obnovu dat, které vám mohou pomoci získat zpět smazané soubory, a jeden, který vyčníval mezi ostatními. Toto je nástroj pro obnovu dat TestDisk.
TestDisk je opensource a výkonný nástroj pro obnovu dat, který kromě obnovy dat přestavuje a obnovuje spouštěcí oddíly a opravuje tabulky oddílů. Obnovuje smazané soubory ze souborových systémů, jako je FAT, exFAT ext3, ext4 a NTFS, abychom zmínili jen několik, a zkopíruje je na jiné místo. TestDisk je nástroj pro obnovu dat z příkazového řádku a to je jeden z atributů, který jej odlišuje od ostatních nástrojů pro obnovu dat.
V této příručce si ukážeme, jak můžete obnovit smazané soubory v Linuxu pomocí nástroje Test disk Utility. Ukážeme, jak může TestDisk obnovit smazaná data z vyměnitelného USB disku v Ubuntu 20.04.
Krok 1) Instalace nástroje TestDisk
Prvním krokem je instalace TestDisk. Chcete-li tak učinit v distribucích Debian/Ubuntu, aktualizujte seznamy balíčků a nainstalujte TestDisk následovně.
$ sudo apt update $ sudo apt install testdisk
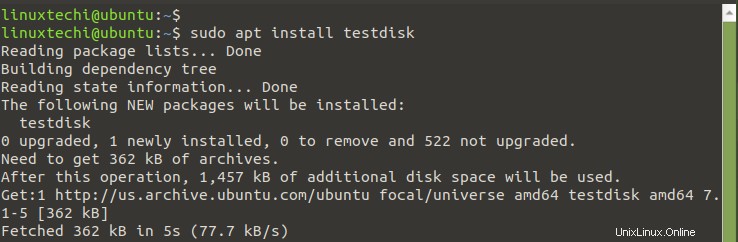
Pokud používáte CentOS 8, RHEL 8, Rocky Linux 8, AlmaLinux 8, musíte nejprve nainstalovat úložiště EPEL.
$ sudo dnf install https://dl.fedoraproject.org/pub/epel/epel-release-latest-8.noarch.rpm
Dále aktualizujte systém a nainstalujte Test disk následovně.
$ sudo dnf update $ sudo dnf install testdisk
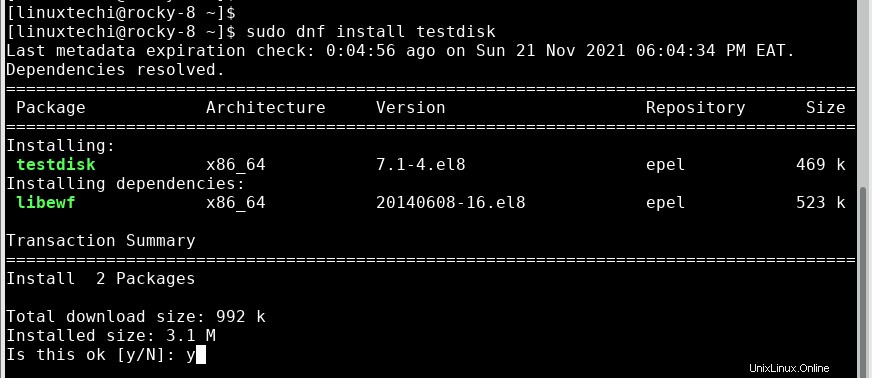
Po instalaci můžete ověřit, že je Testdisk nainstalován, zkontrolováním verze TestDisk následovně.
$ testdisk --version
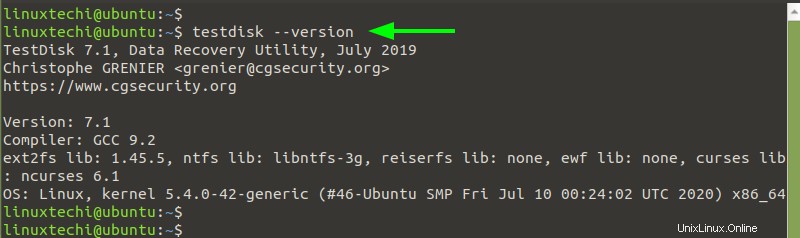
Z výstupu můžete vidět, že jsme nainstalovali TestDisk 7.1 Nyní si pojďme simulovat, jak můžete obnovit smazané soubory z disku.
Krok 2) Obnovte smazané soubory pomocí TestDisk
Abychom předvedli, jak můžete obnovit soubory smazané z disku, smazali jsme dva soubory z jednotky USB. Soubory nejsou ani v koši a naším cílem je obnovit je.
Můžete mít podobné nastavení, kdy jste smazali několik souborů na vašem pendrive/usb disku. Chcete-li je obnovit, postupujte podle pokynů.
Na svém terminálu spusťte následující příkaz pro spuštění TestDisk
$ testdisk
TestDisk je nástroj příkazového řádku a poskytuje seznam možností, jak je znázorněno. Ve výchozím nastavení zvýrazňuje nejlogičtější možnost, kterou můžete použít, když začínáte. Takže stiskněte ENTER u možnosti „vytvořit“.
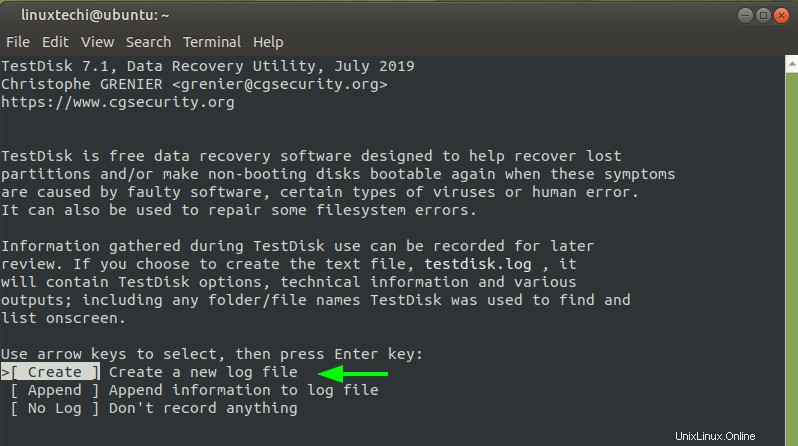
Na další obrazovce se zobrazí připojené svazky. K zobrazení všech disků a oddílů však potřebujete oprávnění sudo.
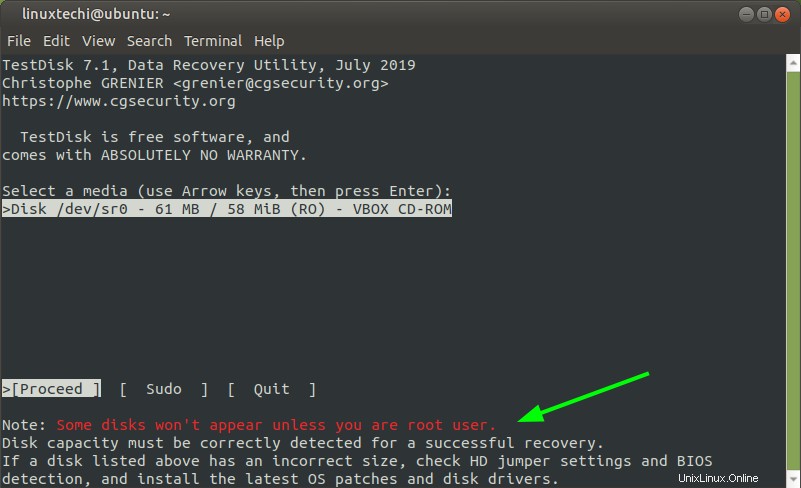
Proto pomocí tlačítka se šipkou vpřed vyberte „sudo“ a stiskněte ENTER.
POZNÁMKA:Abyste se vyhnuli potížím, můžete jednoduše spustit nástroj testdisk jako uživatel sudo z terminálu.
$ sudo testdisk
Nyní, tentokrát, budou zobrazeny všechny připojené diskové oddíly. Vyberte preferovaný disk. V našem případě jsme vybrali vyměnitelný USB disk. Pomocí tlačítka se šipkou vpřed vyberte „Pokračovat“ a stiskněte ENTER.
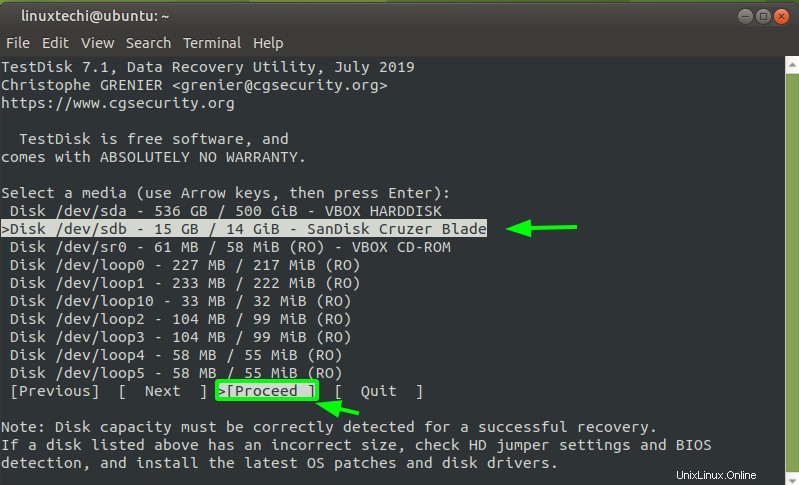
TestDisk automaticky detekuje typ tabulky oddílů. U disků bez oddílů, jako jsou jednotky USB, bude detekován typ média bez oddílů. Stiskněte tedy ENTER.
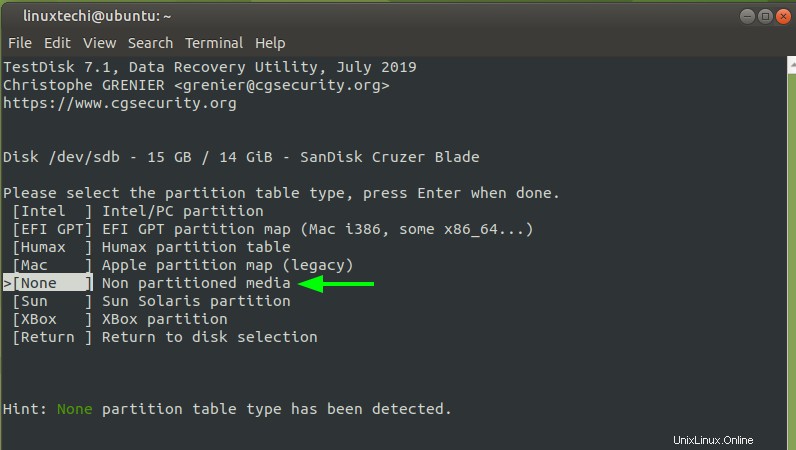
Tabulka oddílů vašeho vyměnitelného disku bude uvedena, jak je uvedeno. V dolní části vyberte „Obnovit“
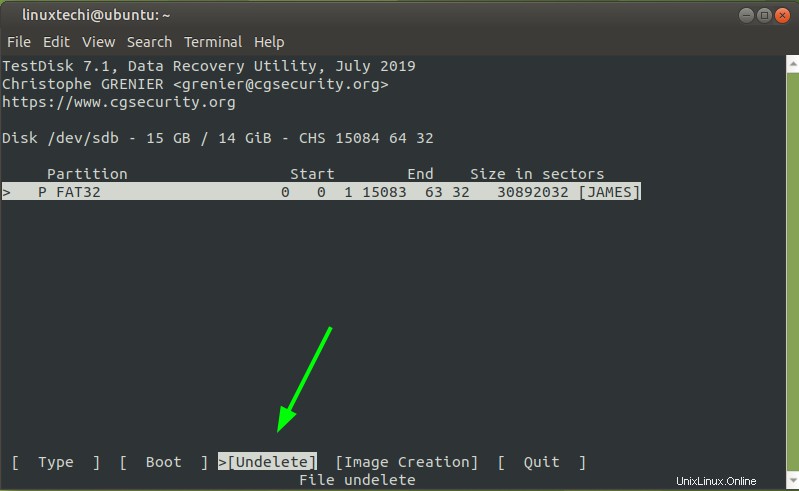
TestDisk prohledá váš disk, zda neobsahuje nesmazané soubory a zvýrazní je červeně.
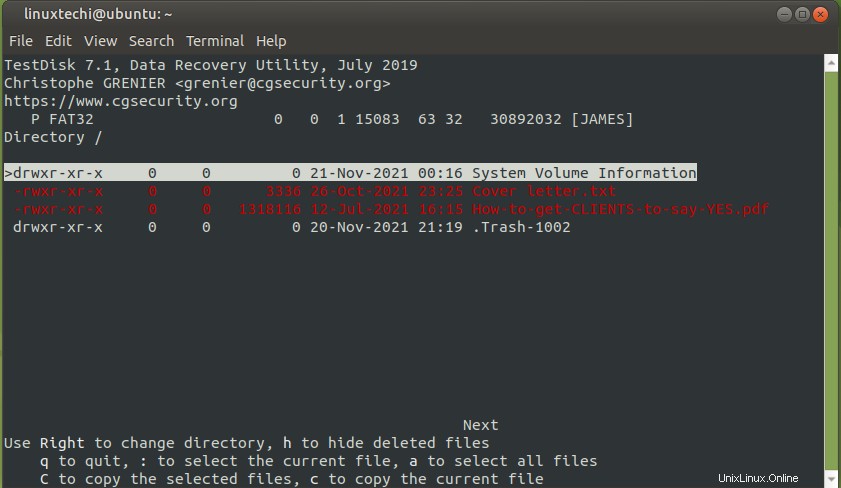
Chcete-li tyto soubory obnovit, musíte je nejprve vybrat. Přejděte tedy dolů a zadejte pro každý výběr plnou dvojtečku (:). Zjistíte, že každý soubor je zvýrazněn zeleně.
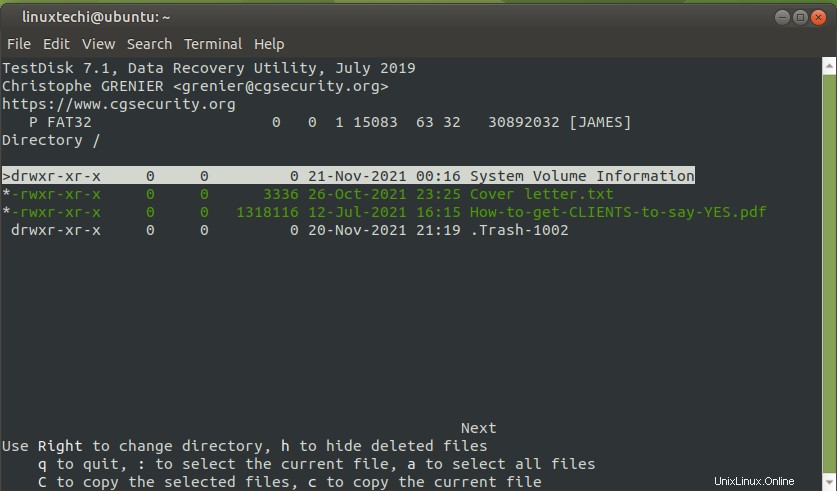
Nyní stiskněte SHIFT + C pro velké „C“ a zkopírujte soubory. Budete vyzváni k výběru preferovaného cíle pro uložení souborů. V tomto příkladu jsme zvolili uložení souborů do adresáře ‚Public‘. Jakmile vyberete svůj adresář, stiskněte ENTER.
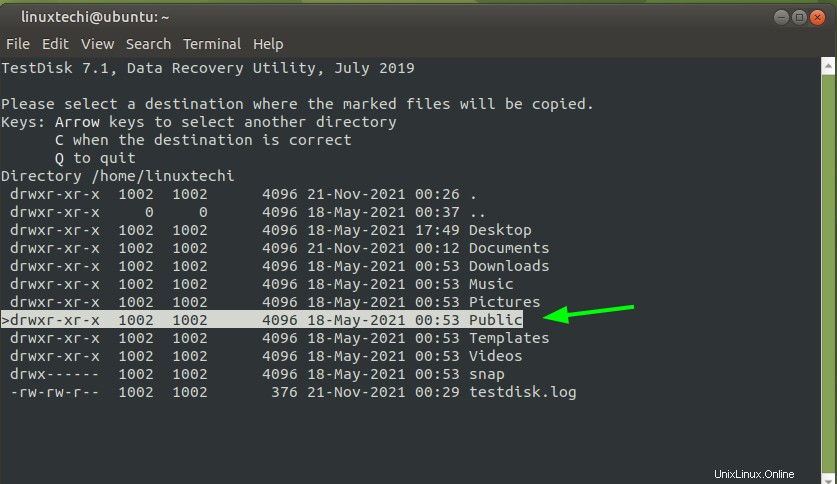
Zobrazí se data modifikace cílového adresáře. Můžete si vybrat libovolnou možnost a znovu stisknout ENTER.
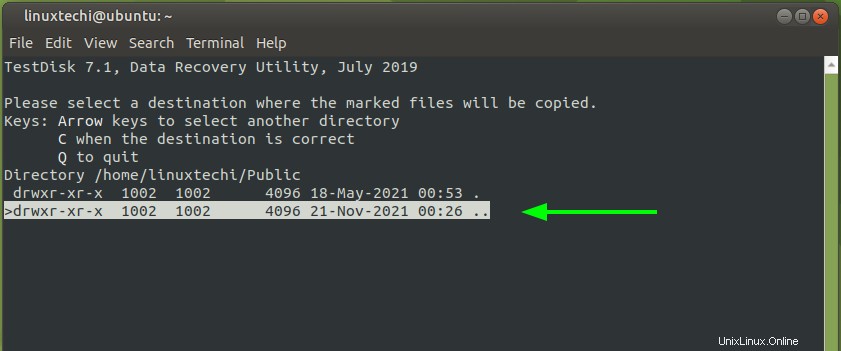
TestDisk vás upozorní, že soubory byly úspěšně zkopírovány.
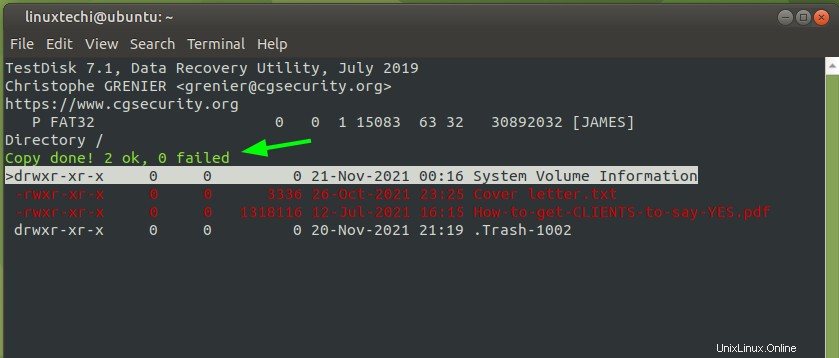
Chcete-li potvrdit, že soubory byly zkopírovány, přejděte do cílového adresáře a potvrďte, že soubory existují.
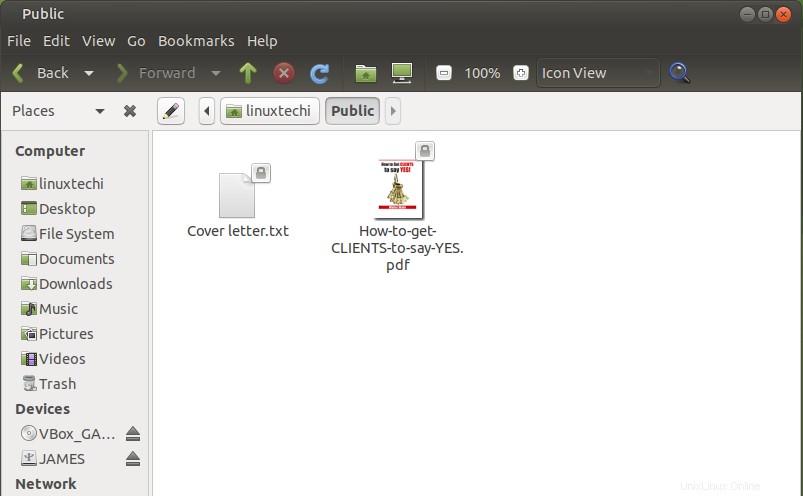
Obnovené soubory jsou uloženy s oprávněními root a vlastnictvím. Oprávnění můžete změnit pomocí příkazu chown.
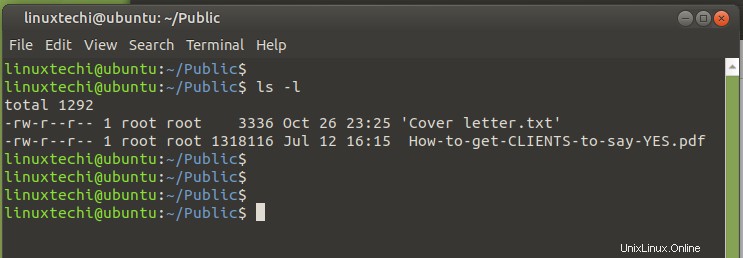
$ sudo chown linuxtechi 'Cover letter.txt' 'How-to-get-CLIENTS-to-say-YES.pdf'
Chcete-li ukončit TestDisk, opakovaně stiskněte tlačítko „q“, dokud se nakonec nevrátíte do svého bash shellu.
Závěr
To byla ukázka toho, jak můžete obnovit smazané soubory v Linuxu pomocí nástroje TestDisk. V případě, že máte pevný disk, ze kterého chcete obnovit soubory nebo se vám nedaří úplně zavést systém, jednoduše vyjměte pevný disk, připojte jej k USB adaptéru a zapojte jej do systému Linux s nainstalovaným TestDisk. Doufáme, že vám tato příručka byla užitečná. Těšíme se na vaši zpětnou vazbu.
Přečtěte si také :6 nejlepších nástrojů pro snímky obrazovky pro Ubuntu / Linux Mint / Debian