Zvukový editor Audacity je jednou z těch aplikací s otevřeným zdrojovým kódem, které zaplnily mezeru, o níž si zdánlivě nikdo jiný neuvědomoval, že existuje. Původně vyvinutý na Carnegie Mellon University v době, kdy si mnoho lidí stále myslelo, že počítače jsou jen pro kancelářské a školní práce, a pro seriózní multimediální práci jste potřebovali speciální periferie DSP. Audacity si uvědomil, že občas potřebuje průměrný uživatel počítače upravit zvuk. Tým Audacity v posledních dvou desetiletích soustavně poskytoval open source aplikaci pro nahrávání a čištění zvuku.
Audacity používám hodně a jelikož jsem vystudovaný editor, jsem ve svých aplikacích zvyklý na výrazné a obvykle jednotlačítkové klávesové zkratky. Vytvořením zkratek kolem jednotlivých písmen můžete mít jednu ruku na myši a druhou na klávesnici, takže prodleva mezi výběrem nástroje nebo důležité funkce a kliknutím myši je pouhé milisekundy. V celém tomto článku zdůrazním klávesovou zkratku, kterou používám v Audacity, pokud chcete optimalizovat svá vlastní nastavení.
Nainstalujte Audacity na Linux
Audacity je k dispozici ve většině distribucí Linuxu od správce balíčků. Na Fedoře, Mageii a podobných distribucích:
$ sudo dnf install audacityNa Elementary, Mint a dalších distribucích založených na Debianu:
$ sudo apt install audacity
Další zdroje pro Linux
- Cheat pro příkazy Linuxu
- Cheat sheet pro pokročilé příkazy systému Linux
- Bezplatný online kurz:Technický přehled RHEL
- Síťový cheat pro Linux
- Cheat sheet SELinux
- Cheat pro běžné příkazy pro Linux
- Co jsou kontejnery systému Linux?
- Naše nejnovější články o Linuxu
Nicméně používám Audacity jako Flatpak.
V systému Windows nebo macOS si stáhněte instalační program Audacity z webu Audacity.
Nedávný fork nazvaný Tenacity má za cíl pokračovat v tradici Audacity s jiným týmem vývojářů. V době psaní tohoto článku jsou tyto dva v podstatě stejné aplikace, takže tento článek platí stejně pro oba. Zda se tyto dvě funkce budou později lišit, se teprve uvidí.
Po instalaci spusťte aplikaci z nabídky Aplikace nebo Aktivity.
Nastavení vstupů v Audacity
Nejprve musíte nastavit vstup zvuku aby Audacity přijímal signál z mikrofonu nebo audio rozhraní, které chcete použít. Co si vyberete, závisí na vašem nastavení a na tom, jaké audio periferie vlastníte. Mikrofony USB jsou obvykle uvedeny jako Mikrofon , ale mikrofon se vstupním konektorem 1/8" bude pravděpodobně označen jako Line in . Vaše různé možnosti:
Pulzní zvuk
Linux používá jako svůj backend pro zvuk Advanced Linux Sound Architecture (ALSA), zatímco macOS a Windows používají své vlastní uzavřené rámce. V Linuxu můžete nastavit Pulse Audio jako svůj vstupní zdroj, aby nasměroval Audacity na jeden virtuální rozhraní (Pulse), takže můžete směrovat zvukový vstup z nastavení systému. Toto je můj preferovaný způsob, protože centralizuje veškeré ovládání do jednoho pohodlného ovládacího panelu. Pryč jsou dny, kdy jste vybírali mikrofon v jedné aplikaci, abyste zjistili, že mikrofon byl ztlumen jinde.
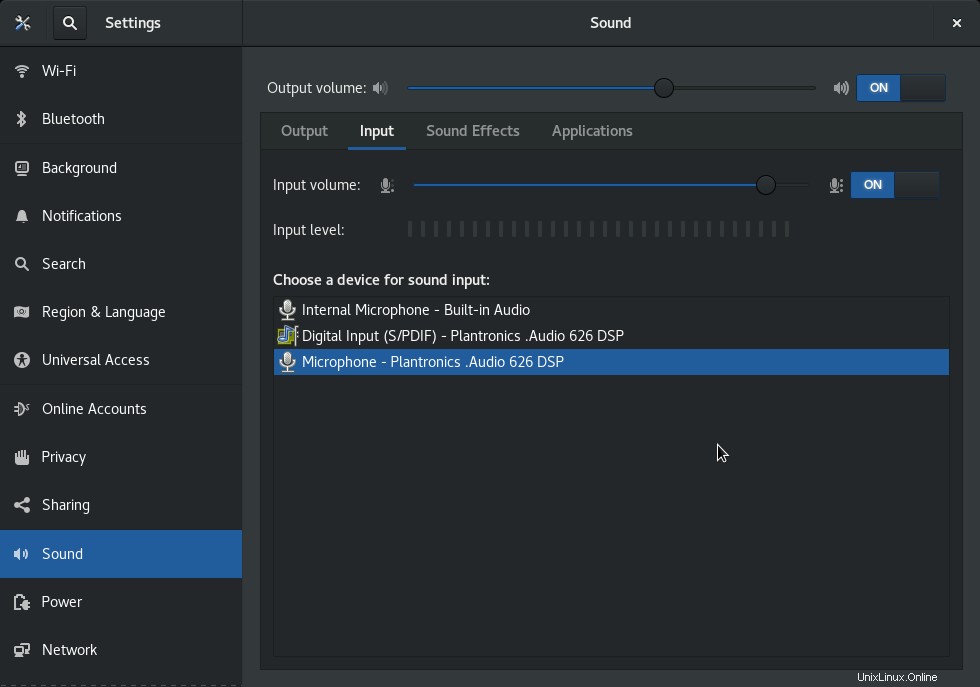
Přístup k zařízení
Pokud vaše distribuce nebo OS nepoužívá Pulse Audio nebo pokud z nějakého důvodu dáváte přednost přímému přístupu ke zvukovým zařízením, můžete alternativně vybrat zařízení z rozbalovací nabídky. To vyžaduje určité znalosti o tom, jak váš systém uvádí zvuková zařízení, což není vždy zřejmé. Desktop může mít několik vstupů, některé v zadní části věže a některé na předním panelu. Notebooky mají obvykle méně možností vstupu, ale pravděpodobně máte poblíž webové kamery mikrofon a možná i externí, pokud nějaký používáte.
Nahrávání zvuku pomocí Audacity
Po výběru vstupu stiskněte tlačítko Záznam tlačítko (tlačítko s červenou tečkou).
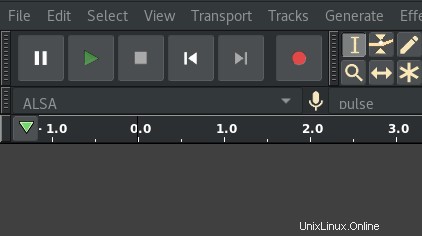
Pokud nahráváte na mikrofon, stačí, když začnete mluvit. Pokud nahráváte vstup řekněme z přehrávače vinylových desek, musíte jej spustit. Ať je to cokoli, pokud je Audacity v režimu záznamu, jakýkoli signál odeslaný na váš vybraný vstup je zapsán do Audacity a vykreslen jako křivka na vaší obrazovce.
Moje zkratka: Používám R tlačítko pro zahájení nahrávání. Ve výchozím nastavení Mezerník zastaví nahrávání (a také přehraje nahrávku).
Úprava zvuku
Nahrávání zřídka probíhá přesně podle plánu. Možná začnete nahrávat příliš brzy a budete muset prosedět vteřiny ticha na vinylu (je to jako ticho, ale škrábavější), nebo zjistíte, že všechno své mluvené ticho zaplňujete „ehm“ a „ehm“ a dalšími vokály, nebo prostě mít špatný začátek. Audacity je v první řadě editor tvaru vlny, což znamená, že můžete vystřihnout zvuky, které nechcete ve finální nahrávce, se stejnou lehkostí, jakou upravujete slova, která napíšete do textového procesoru.
Úprava zvuku při nulových přechodech
Hlavním editačním nástrojem v Audacity je Selection Tool. Je to známý kurzor "I-beam", který vidíte v textových procesorech, a jeho funkce je zde stejná. Můžete kliknout a přetáhnout tento kurzor přes oblast zvuku a poté můžete oblast zkopírovat nebo vložit, vyjmout nebo smazat nebo jen přehrát.
Moje zkratka: Používám I pro aktivaci nástroje pro výběr, protože kurzor vypadá jako písmeno "I."
V textovém procesoru však můžete velmi jasně vidět konec a začátek každého písmene. Neexistuje žádná šance, že byste omylem vybrali a smazali pouze polovinu písmene.
Nicméně „rozlišení“ (tzv. vzorkovací frekvence ) zvuku v moderních aplikacích je velmi dobrý, takže pro lidské oko je obtížné najít čisté přerušení zvukové vlny. Audacity může upravit vaši práci tak, aby se vámi vybraný region dostal na to, čemu se říká nulový přechod, čímž se vyhnete jemným, ale znatelným závadám v místech, kde jste provedli řezy.
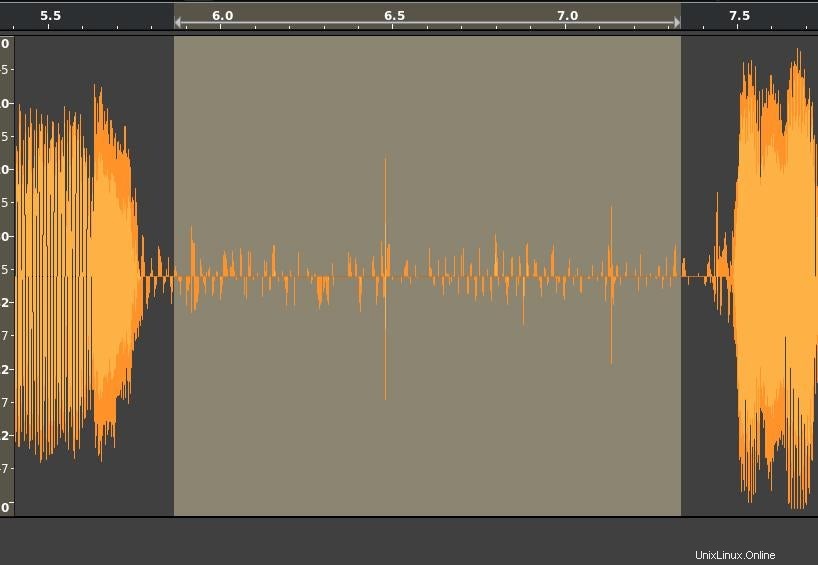
Po provedení výběru přejděte na Vybrat a vyberte Na Zero Crossings .
Moje zkratka: Používám Z klávesu pro úpravu výběru na nulu a X klávesu pro smazání regionu (ušetří mě to, abych nemusel posunout ruku úplně nahoru na Del nebo Backspace .)
Udělejte si místo pro více
Krása střihu spočívá v tom, že váš konečný produkt nemusí být věrný tomu, co jste nahráli. Nahrál jsem přednášky a dokonce i skriptovaná čtení, která se nakonec z toho či onoho důvodu odsunula na vedlejší kolej nebo vynechala část důležitých informací, jen abych před publikováním přeuspořádala nebo přidala zcela nový zvuk.
Přesunutí výběru zvuku je podobné mazání, s tím rozdílem, že místo odebrání zvuku výběr zkopírujete a vložíte stejným způsobem jako v textovém procesoru – zkopírujete nebo vyjmete pomocí standardních klávesových zkratek, přemístíte kurzor a vložíte. Vytvoření místa pro úpravy vložení však vyžaduje prázdné místo na časové ose zvuku, abyste mohli nahrát další zvuk, abyste zaplnili mezeru, kterou jste vytvořili. K tomu použijte nástroj pro výběr a nástroj pro časový posun.
Chcete-li ve zvuku vytvořit mezeru, umístěte kurzor nástroje pro výběr na místo, kam chcete přidat prázdné místo. Přejděte do části Upravit vyberte možnost Hranice klipu a poté zvolte Rozdělit . Toto rozdělí váš zvuk v místě vašeho nástroje pro výběr.
Aktivujte Nástroj pro posun času na horním panelu nástrojů (ikona jsou dvě spojené šipky směřující doleva a doprava.) Kliknutím a přetažením pravé poloviny rozděleného zvuku vytvořte mezeru.
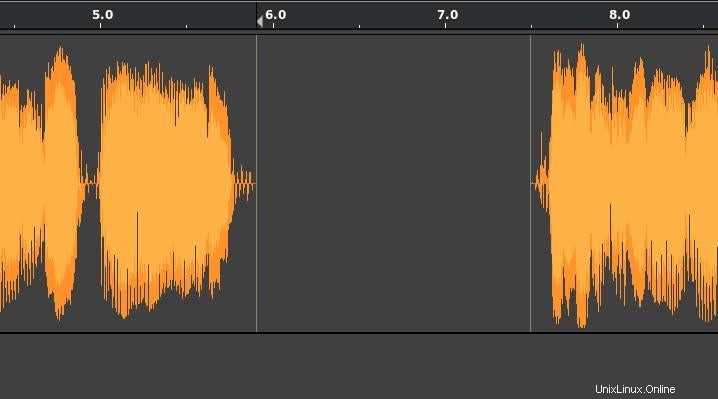
Moje zkratka: Používám K rozdělit (nebo „kut“ jako mnemotechnická pomůcka) a T aktivujte nástroj Time Shift.
Export zvuku
Když jste se svým zvukem spokojeni, můžete jej exportovat, abyste jej mohli sdílet s ostatními. Audacity má dobrý výběr formátů, do kterých může exportovat, a je schopen přenést svůj výstup do nástrojů, jako je ffmpeg, pro více formátů, než kdy pravděpodobně budete potřebovat.
Dávám přednost exportu zvuku ve formátu FLAC, zvukovém formátu, který je trochu jako WAV, až na to, že je bezztrátově komprimovaný. Zabere zlomek místa bez ztráty kvality. Chcete-li to vyzkoušet, přejděte na Soubor , vyberte možnost Exportovat a poté vyberte Exportovat zvuk . Se souborem FLAC jako zlatým obrázkem můžete pomocí SoundConverter převést svůj soubor do jakéhokoli formátu, který je nejlepší pro libovolný počet cílů doručení – Ogg Vorbis nebo Opus nebo Webm pro prohlížeče, soubory M4A pro zařízení Apple a možná MP3 pro starší systém.
Pokud chcete pouze rychlý a jednoduchý export z Audacity, snadnou možností je Ogg Vorbis. Toto je formát souboru s otevřeným zdrojovým kódem, který se přehrává ve většině webových prohlížečů (Firefox, Chromium, Chrome, Android a Edge) a přehrávačích médií, jako jsou VLC, mpv a mnoha dalších.
Prozkoumejte Audacity
Audacity je klasický mocný nástroj světa open source softwaru. Základní nahrávání a úpravy jsou jen začátek. Můžete přidat efekty, odfiltrovat (některý) šum, upravit rychlost, změnit výšku a mnoho dalšího. Ať už nahráváte přednášky ve škole, mícháte bubnové smyčky, spojujete zvuky pro videohru nebo jen zkoumáte svět audia, spusťte Audacity a buďte kreativní!