Textový editor je často dobrým příkladem aplikace, která demonstruje, co je programovací rámec schopen produkovat. Sám jsem napsal alespoň tři ukázkové textové editory v článcích o wxPythonu a PyQt a Javě. Důvod, proč jsou považovány za snadno vytvořené aplikace, je ten, že frameworky poskytují tolik kódu, který je nejtěžší napsat. Myslím, že to je také důvod, proč většina operačních systémů poskytuje jednoduchý desktopový textový editor. Jsou užitečné pro uživatele a snadné pro vývojáře.
Na ploše KDE Plasma Desktop jsou na výběr dva textové editory:skromný KWrite a výkonný Kate. Sdílejí mezi sebou knihovnu nazvanou KTextEditor z KDE Framework, která poskytuje robustní možnosti úprav textu, takže bez ohledu na to, kterou si vyberete, máte k dispozici více funkcí, než na jaké jste pravděpodobně zvyklí ze „základního“ textového editoru, který je jen náhodou. součástí vaší pracovní plochy. Použití stejné komponenty pro úpravy textu v textových editorech znamená, že jakmile si zvyknete na jedno rozhraní pro úpravu textu v KDE, budete je v podstatě obeznámit se všemi:KWrite, Kate, KDevelop a další.
Instalovat KWrite nebo Kate
KWrite a Kate jsou udržovány ve stejném vývojovém úložišti.
Jsou však distribuovány jako samostatné aplikace a mají různé případy použití.
Pokud máte nainstalovaný KDE Plasma Desktop, pravděpodobně již máte nainstalovaný KWrite, ale možná budete muset nainstalovat Kate samostatně.
$ sudo dnf install kwrite kateKWrite je k dispozici na apps.kde.org/kwrite a Kate na apps.kde.org/kate/.
Oba lze nainstalovat prostřednictvím KDE Discover a KWrite lze nainstalovat jako flatpak.
KWrite, nepříliš základní editor
Začít s KWrite je snadné. Spustíte jej z nabídky aplikací a začnete psát. Pokud neočekáváte, že jde o něco víc než nejzákladnější textový editor, můžete s ním zacházet jako s jednoduchým digitálním poznámkovým blokem.
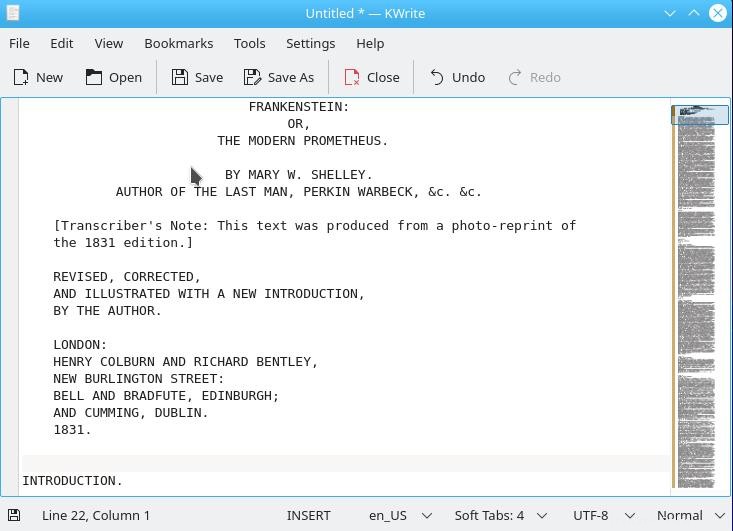
Další zdroje pro Linux
- Cheat pro příkazy Linuxu
- Cheat sheet pro pokročilé příkazy systému Linux
- Bezplatný online kurz:Technický přehled RHEL
- Síťový cheat pro Linux
- Cheat sheet SELinux
- Cheat pro běžné příkazy pro Linux
- Co jsou kontejnery systému Linux?
- Naše nejnovější články o Linuxu
Platí všechny obvyklé konvence. Zadejte text do velkého textového pole a až budete hotovi, klikněte na tlačítko Uložit.
Co však odlišuje KWrite od standardního desktopového editoru, je to, že používá KTextEditor.
Záložky
Při práci v KWrite nebo Kate si můžete vytvořit dočasné záložky, které vám pomohou najít důležitá místa v dokumentu. Chcete-li vytvořit záložku, stiskněte Ctrl+B . Na záložku se můžete přesunout tak, že ji vyberete v Záložce menu.
Záložky nejsou trvalá metadata a neukládají se jako součást vašeho dokumentu, ale jsou to užitečná zařízení, když pracujete a potřebujete se pohybovat tam a zpět mezi sekcemi. V jiných textových editorech jsem prostě zadával nějaké náhodné slovo, například foobar, a poté proveďte Najít na tomto řetězci, abyste se dostali zpět na toto místo. Záložky jsou elegantnějším řešením problému a neriskují, že by váš dokument zasypaly zástupnými symboly, které byste mohli zapomenout odstranit.
Zvýraznění
V KWrite i Kate můžete aktivovat zvýraznění syntaxe, abyste získali přehled o textu, na kterém pracujete. Možná vědomě nepoužíváte zvýrazňování v jiných textových procesorech, ale viděli jste určitou formu zvýrazňování, pokud jste někdy používali editor s automatickou kontrolou pravopisu a gramatiky. Červená varovná čára, kterou je překlep označen ve většině moderních textových procesorů, je formou zvýraznění syntaxe. KWrite a Kate vás mohou upozornit na chyby i úspěchy ve vašem psaní.
Chcete-li zobrazit pravopisné chyby, přejděte na Nástroje a vyberte Pravopis . Z Pravopisu v podnabídce aktivujte Automatickou kontrolu pravopisu .
Chcete-li získat vizuální zpětnou vazbu o tom, co píšete v konkrétním formátu, jako je Markdown, HTML nebo programovací jazyk, jako je Python, přejděte na Nástroje a vyberte Režim . Existuje mnoho režimů, rozdělených do několika kategorií. Najděte formát, ve kterém píšete, a vyberte jej. Režim se načte ve schématu zvýraznění. Schéma zvýraznění režimu můžete přepsat výběrem Zvýraznění namísto Režimu .
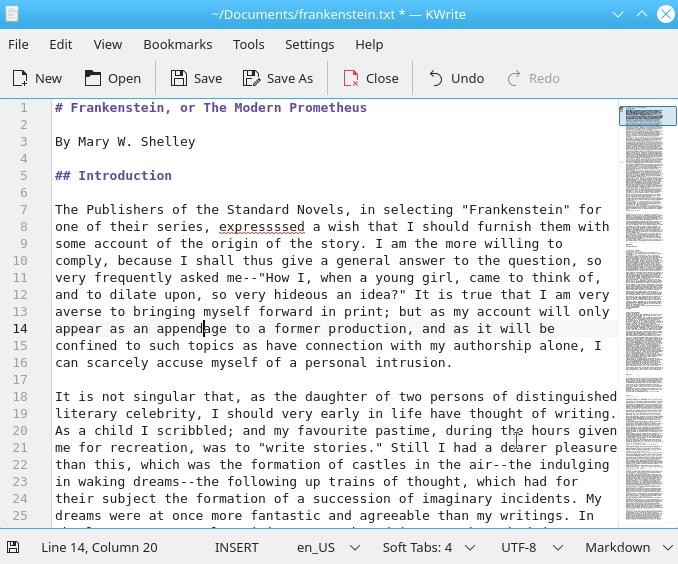
Jednou z mých oblíbených funkcí je přehled dokumentů na pravé straně okna. Je to v podstatě velmi vysoká miniatura celého dokumentu, takže se můžete posouvat do konkrétních oblastí jediným kliknutím. Může se zdát, že je příliš malý na to, aby byl užitečný, ale je snazší, než by si někdo myslel, určit nadpis oddílu nebo přibližnou oblast v dokumentu a přiblížit se k němu kliknutím.
Co Kate odlišuje
Vzhledem k tomu, že KWrite a Kate používají stejnou základní komponentu, možná se divíte, proč byste vůbec potřebovali pokračovat v KWrite. Pokud se rozhodnete Kate vyzkoušet, neuděláte to kvůli úpravě textu. Všechny funkce, které ovlivňují způsob zadávání textu a interakce s ním, jsou mezi oběma aplikacemi stejné. Kate však přidává spoustu funkcí pro kodéry.
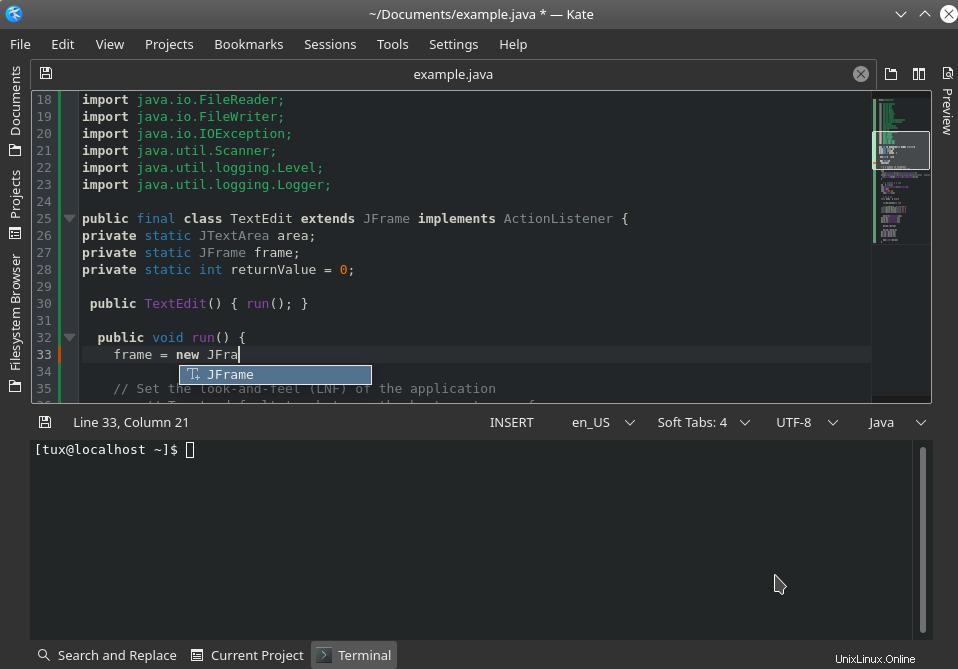
Kate obsahuje boční panel, kde si můžete prohlédnout svůj souborový systém nebo pouze adresář projektu. Je pozoruhodné, že Kate má koncept projektů, takže může korelovat jeden soubor kódu například s hlavičkovým souborem ve stejném adresáři. Má také vyskakovací terminál (stačí stisknout F4 ) a možnost přesměrovat text ve vašem dokumentu do terminálové relace.
K dispozici je také správce relací, takže můžete mít jedinečnou konfiguraci Kate pro různé aktivity.
Vyberte si textový editor pro Linux
Je snadné přehlédnout KWrite a Kate. Trpí svým způsobem syndromem defaultu. Vzhledem k tomu, že jeden nebo oba jsou součástí pracovní plochy, je snadné si je představit jako jednoduché ukázkové textové editory, které jsou vývojáři povinni zahrnout. To však není zdaleka přesné. KWrite a Kate jsou vzorem mezi K-apps. Jsou příkladem toho, co KDE Framework poskytuje, a připravují půdu pro očekávání výkonných, smysluplných a užitečných aplikací KDE.
Podívejte se na KWrite a Kate a zjistěte, který je pro vás ten pravý.