Ve svém článku o identifikaci úzkých míst výkonu Linuxu pomocí nástrojů s otevřeným zdrojovým kódem jsem vysvětlil několik jednoduchých způsobů, jak monitorovat výkon Linuxu pomocí nástrojů grafického uživatelského rozhraní (GUI) s otevřeným zdrojovým kódem. Zaměřil jsem se na identifikaci úzkých míst výkonu , situace, kdy hardwarový zdroj dosáhne svých limitů a zpomalí výkon vašeho počítače.
Jak můžete vyřešit problém s výkonem? Můžete vyladit aplikace nebo systémový software. Nebo můžete spouštět efektivnější aplikace. Můžete dokonce změnit své chování pomocí počítače, například naplánováním programů na pozadí na mimopracovní dobu.
Výkon počítače můžete zlepšit také upgradem hardwaru. Tento článek se zaměřuje na upgrady, které vám přinesou největší návratnost.
Klíčem jsou open source nástroje. Nástroje grafického uživatelského rozhraní vám pomohou monitorovat váš systém a předvídat, která vylepšení hardwaru budou účinná. V opačném případě si můžete koupit hardware a zjistit, že výkon nezlepší. Po upgradu tyto nástroje také pomáhají ověřit, že upgrade přinesl očekávané výhody.
Tento článek popisuje jednoduchý přístup k upgradům hardwaru počítače. "Tajnou omáčkou" jsou nástroje GUI s otevřeným zdrojovým kódem.
Jak upgradovat paměť
Další zdroje pro Linux
- Cheat pro příkazy Linuxu
- Cheat sheet pro pokročilé příkazy systému Linux
- Bezplatný online kurz:Technický přehled RHEL
- Síťový cheat pro Linux
- Cheat sheet SELinux
- Cheat pro běžné příkazy pro Linux
- Co jsou kontejnery systému Linux?
- Naše nejnovější články o Linuxu
Před lety byly upgrady paměti samozřejmostí. Přidání paměti téměř vždy zlepšilo výkon.
Dnes už tomu tak není. Počítače mají mnohem více paměti a Linux ji využívá velmi efektivně. Pokud si koupíte paměť, kterou váš systém nepotřebuje, utratili jste peníze.
Budete tedy chtít strávit nějaký čas sledováním počítače, abyste zjistili, zda upgrade paměti pomůže jeho výkonu. Sledujte například využití paměti, když jdete během svého obvyklého dne. A nezapomeňte zkontrolovat, co se stane během zátěže náročné na paměť.
S tímto monitorováním může pomoci široká škála nástrojů s otevřeným zdrojovým kódem, já však použiji Monitor systému GNOME. Je k dispozici ve většině linuxových repozitářů.
Když spustíte Sledování systému, jeho Zdroje panel zobrazí tento výstup:
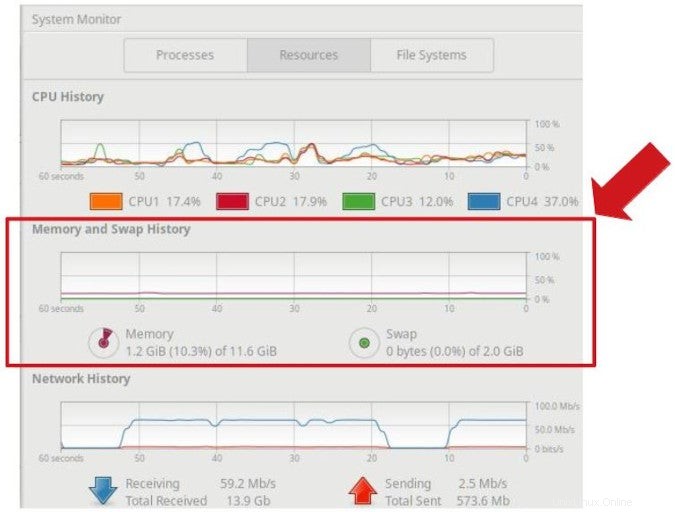
Uprostřed obrazovky je zobrazeno využití paměti. Swap je místo na disku, které Linux využívá, když mu dochází paměť. Linux efektivně zvyšuje paměť použitím swapu jako pomalejšího rozšíření paměti.
Protože swap je pomalejší než paměť, pokud se aktivita swapu stane výraznou, přidání paměti zlepší výkon vašeho počítače. Jak velké zlepšení dosáhnete, závisí na množství swapovací aktivity a rychlosti vašeho swapovacího zařízení.
Pokud je využíváno hodně odkládacího prostoru, získáte větší zlepšení výkonu přidáním paměti, než když je použito jen malé množství odkládacího prostoru.
A pokud je swap umístěn na pomalém mechanickém pevném disku, zaznamenáte větší zlepšení přidáním paměti, než kdybyste se swap nacházel na nejrychlejším dostupném SSD disku.
Zde je příklad, kdy přidat paměť. Tento počítač vykazuje zvýšenou aktivitu swapu poté, co využití paměti dosáhne 80 %. Přestane reagovat, protože využití paměti překročí 90 %:
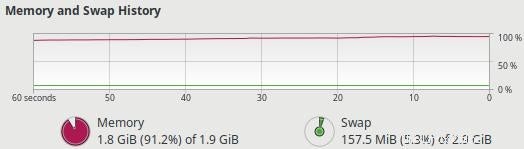
Jak provést upgrade paměti
Před upgradem musíte určit, kolik paměťových slotů máte, kolik jich je otevřených, jaké typy paměťových karet vyžadují a maximální povolenou paměť vaší základní desky.
Chcete-li získat tyto odpovědi, můžete si přečíst dokumentaci k počítači. Nebo můžete zadat tyto řádkové příkazy Linuxu:
| Jaké jsou vlastnosti nainstalovaných paměťových karet? | sudo lshw -short -C memory |
| Jaká je maximální povolená paměť pro tento počítač? | sudo dmidecode -t memory | grep -i max |
| Kolik paměťových slotů je otevřených? (Nulová odpověď znamená, že žádná není dostupná) | sudo lshw -short -C memory | grep -i empty |
Stejně jako u všech upgradů hardwaru nejprve odpojte počítač. Než se dotknete hardwaru, uzemněte se – i ten nejmenší náraz může poškodit obvody. Zcela zasuňte paměťové karty do slotů základní desky.
Po upgradu spusťte nástroj Sledování systému. Spouštějte stejné programy, které dříve zatěžovaly vaši paměť.
Sledování systému by mělo zobrazit vaši rozšířenou paměť a měli byste vidět lepší výkon.
Jak upgradovat úložiště
Jsme v éře rychlých vylepšení úložiště. Z upgradu disku mohou těžit i počítače staré jen několik let. Nejprve se však musíte ujistit, že upgrade dává smysl pro váš počítač a pracovní zátěž.
Začněte tím, že zjistíte, jaký disk máte. Mnoho open source nástrojů vám řekne. Hardinfo nebo GNOME Disky jsou dobré možnosti, protože oba jsou široce dostupné a jejich výstup je snadno srozumitelný. Tyto aplikace vám sdělí značku, model a další podrobnosti vašeho disku.
Dále určete výkon vašeho disku pomocí benchmarkingu. GNOME Disks to usnadňuje. Stačí spustit nástroj a kliknout na jeho Benchmark Disk volba. To vám dává rychlost čtení a zápisu disku a průměrnou dobu přístupu k disku:
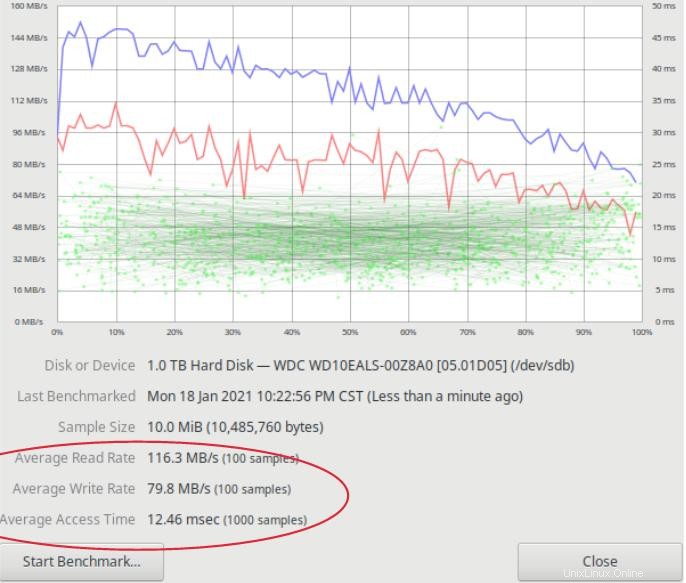
S těmito informacemi můžete porovnat svůj disk s ostatními na srovnávacích webech, jako je PassMark Software a UserBenchmark. Ty poskytují statistiky výkonu, hodnocení rychlosti a dokonce i ceny a výkony. Můžete si udělat představu o tom, jak si váš disk stojí v porovnání s možnými výměnami.
Zde je příklad některých podrobných informací o disku, které najdete na UserBenchmark:
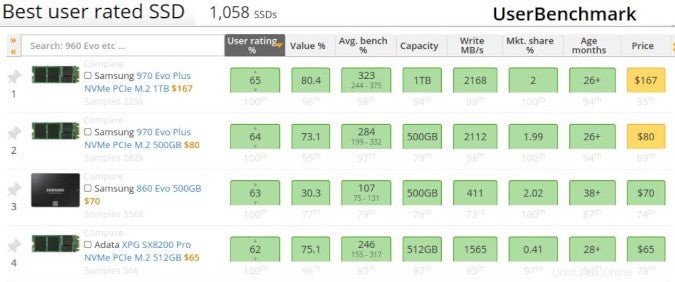
Sledování využití disku
Stejně jako u paměti sledujte svůj disk v reálném čase, abyste zjistili, zda jeho výměna zlepší výkon. atop příkaz line vám řekne, jak je disk zaneprázdněn.
V jeho výstupu níže můžete vidět toto zařízení sdb je busy 101% . A jeden z procesorů čeká na tomto disku, aby vykonal svou práci 85 % času (cpu001 w 85% ):
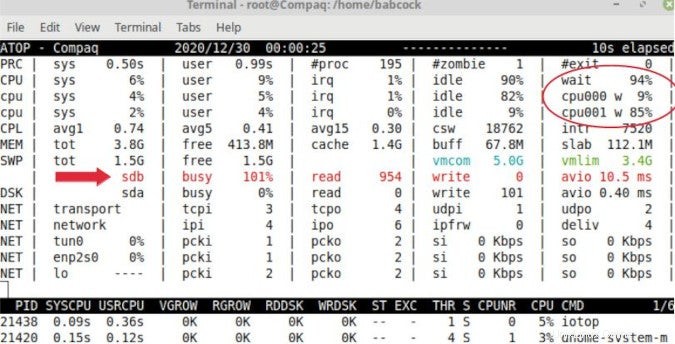
Je zřejmé, že byste mohli zlepšit výkon pomocí rychlejšího disku.
Budete také chtít vědět, které programy způsobují veškeré využití disku. Stačí spustit Sledování systému a kliknout na jeho Procesy kartu.
Nyní víte, jak je váš disk zaneprázdněn a jaké programy jej používají, takže můžete kvalifikovaně posoudit, zda by se rychlejší disk vyplatil.
Zakoupení disku
Při nákupu nového interního disku se setkáte se třemi hlavními technologiemi:
- Mechanické pevné disky (HDD)
- SSD disky (SSD) připojené přes SATA
- PCIe-připojené NVMe SSD disky (NVMe SSD)
Jaké jsou jejich rychlostní rozdíly? Na celém webu uvidíte různá čísla. Zde je typický příklad:
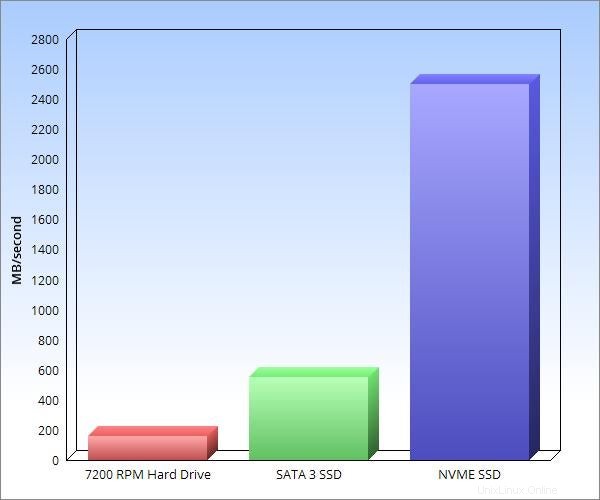
- Červený pruh: Mechanické pevné disky nabízejí nejlevnější hromadné úložiště. Ale pokud jde o výkon, jsou zdaleka nejpomalejší.
- Zelený pruh: SSD jsou rychlejší než mechanické pevné disky. Pokud ale SSD používá rozhraní SATA, omezuje to jeho výkon. Důvodem je, že rozhraní SATA bylo navrženo před více než deseti lety pro mechanické pevné disky.
- Modrý pruh: Nejrychlejší technologií pro interní disky je nový SSD disk NVMe připojený přes PCIe. Ty mohou být zhruba pětkrát rychlejší než SSD připojené přes SATA a 20krát rychlejší než mechanické pevné disky.
U externích SSD zjistíte, že nejnovější rozhraní Thunderbolt a USB jsou nejrychlejší.
Jak nainstalovat interní disk
Před zakoupením jakéhokoli disku ověřte, zda váš počítač podporuje potřebné fyzické rozhraní.
Například mnoho NVMe SSD používá populární nový formát M.2 (2280). To vyžaduje buď na míru vyrobený slot pro základní desku, kartu PCIe adaptéru nebo externí adaptér USB. Vaše volba může ovlivnit výkon vašeho nového disku.
Před instalací nového disku vždy zálohujte data a operační systém. Poté je zkopírujte na nový disk. Open source nástroje jako Clonezilla, Mondo Rescue nebo GParted to zvládnou. Nebo můžete použít řádkové příkazy Linuxu jako dd nebo cp .
Ujistěte se, že používáte svůj rychlý nový disk v situacích, kdy bude mít největší dopad. Použijte jej jako spouštěcí jednotku pro ukládání operačního systému a aplikací, pro odkládací prostor a pro vaše nejčastěji zpracovávaná data.
Po upgradu spusťte GNOME Disks a otestujte svůj nový disk. To vám pomůže ověřit, že jste dosáhli zvýšení výkonu, které jste očekávali. Operaci v reálném čase můžete ověřit pomocí atop příkaz.
Jak upgradovat porty USB
Stejně jako diskové úložiště i výkon USB prokázal v posledních několika letech velký pokrok. Mnoho počítačů starých jen několik let by mohlo dosáhnout velkého zvýšení výkonu jednoduše přidáním levné karty USB portu.
Zda se upgrade vyplatí, závisí na tom, jak často své porty používáte. Používejte je zřídka a nezáleží na tom, zda jsou pomalé. Používejte je často a upgrade může skutečně ovlivnit vaši práci.
Zde je vysvětleno, jak dramaticky se maximální přenosové rychlosti USB liší podle standardů portů:

Chcete-li zobrazit skutečné rychlosti USB, které získáváte, spusťte GNOME Disky. Disky GNOME mohou porovnávat zařízení připojené přes USB stejně jako interní disk. Vyberte jeho Srovnávací disk možnost.
Zařízení, které připojíte, a port USB společně určují rychlost, kterou získáte. Pokud se port a zařízení neshodují, zaznamenáte nižší rychlost.
Například připojte zařízení, které podporuje rychlosti USB 3.1 k portu 2.0, a získáte přenosovou rychlost 2.0. (A váš systém vám to neřekne, pokud neprozkoumáte pomocí nástroje, jako jsou Disky GNOME.) Naopak, připojte zařízení 2.0 k portu 3.1 a získáte také rychlost 2.0. Nejlepších výsledků tedy dosáhnete, pokud budete vždy odpovídat rychlosti vašeho portu a zařízení.
Chcete-li sledovat zařízení připojené přes USB v reálném čase, použijte atop příkaz a System Monitor společně, stejným způsobem jako při monitorování interního disku. To vám pomůže zjistit, zda nenarážíte na limit vašeho aktuálního nastavení a upgradování by vám mohlo prospět.
Upgrade vašich portů je snadný. Stačí si koupit kartu USB, která se vejde do otevřeného slotu PCIe.
Karty USB 3.0 stojí jen asi 25 USD. Novější, dražší karty nabízejí porty USB 3.1 a 3.2. Téměř všechny USB karty jsou plug-and-play, takže je Linux automaticky rozpozná. (Ale vždy si to před nákupem ověřte.)
Po upgradu nezapomeňte spustit Disky GNOME, abyste ověřili nové rychlosti.
Jak upgradovat připojení k internetu
Aktualizace šířky internetového připojení je snadná. Stačí napsat šek svému ISP.
Otázka zní:měli byste?
Sledování systému zobrazuje využití šířky pásma (viz obrázek 1). Pokud budete neustále narážet na limit, za který platíte svému ISP, budete mít prospěch z nákupu vyššího limitu.
Nejprve si ale ověřte, že nemáte problém, který byste mohli vyřešit sami. Viděl jsem mnoho případů, kdy si někdo myslí, že potřebuje koupit větší šířku pásma od svého ISP, když má ve skutečnosti jen problém s připojením, který by mohl vyřešit sám.
Začněte testováním maximální rychlosti internetu na webech jako Speedtest nebo Fast.com. Pro přesné výsledky zavřete všechny programy a spouštějte pouze rychlostní test; vypněte VPN; provádět testy v různou denní dobu; a porovnat výsledky z několika testovacích míst. Pokud používáte WiFi, otestujte s ní i bez ní (přímým připojením kabelu k vašemu notebooku k modemu).
Pokud máte samostatný router, otestujte s ním i bez něj. To vám řekne, zda je váš router úzkým hrdlem. Někdy stačí přemístit router ve vaší domácnosti nebo aktualizovat jeho firmware, což zvýší rychlost připojení.
Tyto testy ověří, že dosahujete rychlosti, za kterou platíte svému ISP. Také odhalí jakýkoli místní problém s WiFi nebo routerem, který byste mohli vyřešit sami.
Teprve poté, co provedete tyto testy, byste měli dojít k závěru, že je třeba zakoupit větší šířku pásma internetu.
Měli byste upgradovat svůj CPU nebo GPU?
A co upgrade CPU (centrální procesorová jednotka) nebo GPU (grafická procesorová jednotka)?
Majitelé notebooků obvykle také nemohou upgradovat, protože jsou připájeny k základní desce.
Většina základních desek pro stolní počítače podporuje řadu procesorů a lze je upgradovat – za předpokladu, že již nepoužíváte nejvyšší procesor v řadě.
Pomocí nástroje System Monitor sledujte svůj procesor a zjistěte, zda by upgrade pomohl. Jeho Zdroje panel zobrazí zatížení procesoru. Pokud všechny vaše logické procesory trvale zůstanou nad 80 % nebo 90 %, můžete těžit z vyššího výkonu CPU.
Je to zábavný projekt pro upgrade vašeho CPU. Zvládne to každý, pokud bude opatrný.
Bohužel je to málokdy nákladově efektivní. Většina prodejců si účtuje příplatek za individuální CPU čip oproti nabídce, kterou vám dají na novou systémovou jednotku. Pro mnoho lidí tedy upgrade CPU nedává ekonomický smysl.
Pokud připojíte monitor přímo k základní desce vašeho počítače, můžete mít prospěch z upgradu grafického zpracování. Stačí přidat grafickou kartu.
Trik je v dosažení vyváženého pracovního zatížení mezi novou grafickou kartou a vaším CPU. Tento online nástroj přesně identifikuje, které grafické karty budou nejlépe fungovat s vaším CPU. Tento článek poskytuje podrobné vysvětlení, jak postupovat při upgradu grafického zpracování.
Před upgradem shromážděte data
Uživatelé osobních počítačů někdy upgradují svůj linuxový hardware na základě pocitu vnitřností. Lepší způsob je sledovat výkon a nejprve shromáždit nějaká data. Open source nástroje GUI to usnadňují. Pomáhají předvídat, zda bude upgrade hardwaru stát za váš čas a peníze. Poté, po upgradu, je můžete použít k ověření, že vaše změny měly zamýšlený účinek.
Toto jsou nejoblíbenější upgrady hardwaru. S trochou úsilí a správnými open source nástroji může každý uživatel Linuxu levně upgradovat PC.