Pokud pracujete s různými operačními systémy, hodí se možnost mezi nimi sdílet soubory. Tento článek vysvětluje, jak nastavit přístup k souborům mezi Linuxem (Fedora 33) a Windows 10 pomocí Samby a mount.cifs.
Samba je linuxová implementace protokolu SMB/CIFS, která umožňuje přímý přístup ke sdíleným složkám a tiskárnám přes síť. Mount.cifs je součástí sady Samba a umožňuje vám připojit souborový systém CIFS pod Linuxem.
Pozor :Tyto pokyny jsou pro sdílení souborů v rámci vaší privátní místní sítě nebo ve virtualizované síti pouze pro hostitele mezi hostitelským počítačem Linux a virtualizovaným hostem Windows. Nepovažujte tento článek za vodítko pro vaši podnikovou síť, protože neimplementuje nezbytné aspekty kybernetické bezpečnosti.
Přístup k Linuxu ze systému Windows
Tato část vysvětluje, jak přistupovat k domovskému adresáři systému Linux uživatele z Průzkumníka souborů Windows.
1. Nainstalujte a nakonfigurujte Sambu
Začněte na svém systému Linux instalací Samby:
dnf install samba
Samba je systémový démon a jeho konfigurační soubor se nachází v /etc/samba/smb.conf . Jeho výchozí konfigurace by měla fungovat. Pokud ne, tato minimální konfigurace by měla fungovat:
[global]
workgroup = SAMBA
server string = %h server (Samba %v)
invalid users = root
security = user
[homes]
comment = Home Directories
browseable = no
valid users = %S
writable = yes
Podrobný popis parametrů naleznete v sekci smb.conf na webu projektu.
2. Upravte LinuxSE
Pokud je vaše distribuce Linuxu chráněna SELinuxem (jako je Fedora), musíte povolit Sambu, abyste měli přístup k domovskému adresáři uživatele:
setsebool -P samba_enable_home_dirs onZkontrolujte, zda je hodnota nastavena zadáním:
getsebool samba_enable_home_dirsVáš výstup by měl vypadat takto:

3. Povolte svého uživatele
Samba používá sadu uživatelů a hesel, kteří mají oprávnění k připojení. Přidejte svého uživatele Linuxu do sady zadáním:
smbpasswd -a <your-user>Budete vyzváni k zadání hesla. Toto je zcela nové Heslo; není to aktuální heslo k vašemu účtu. Zadejte heslo, které chcete použít pro přihlášení k Sambě.
Chcete-li získat seznam povolených typů uživatelů:
pdbedit -L -vOdeberte uživatele zadáním:
smbpasswd -x <user-name>4. Spusťte Sambu
Protože Samba je systémový démon, můžete ji na Fedoře spustit pomocí:
systemctl start smbTím se spustí Samba pro aktuální relaci. Pokud chcete, aby se Samba spouštěla automaticky při startu systému, zadejte:
systemctl enable smb
Na některých systémech je démon Samba registrován jako smbd .
4. Nakonfigurujte firewall
Ve výchozím nastavení je Samba blokována vaším firewallem. Umožněte Sambě trvalý přístup k síti nakonfigurováním brány firewall.
Můžete to udělat na příkazovém řádku pomocí:
firewall-cmd --add-service=samba --permanentNebo to uděláte graficky pomocí nástroje firewall-config:
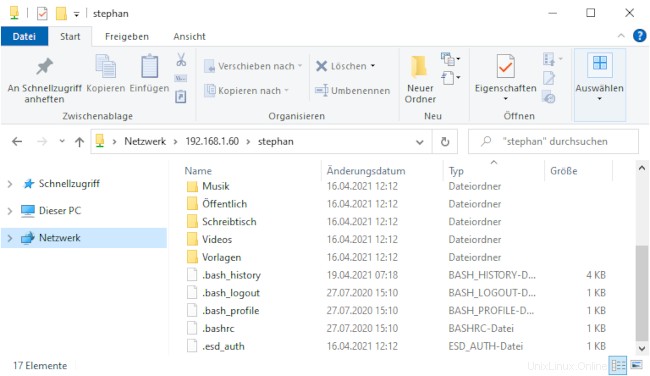
5. Přístup k Sambě ze systému Windows
V systému Windows otevřete Průzkumník souborů. Do řádku adresy zadejte dvě zpětná lomítka následovaná adresou vašeho počítače se systémem Linux (IP adresa nebo název hostitele):
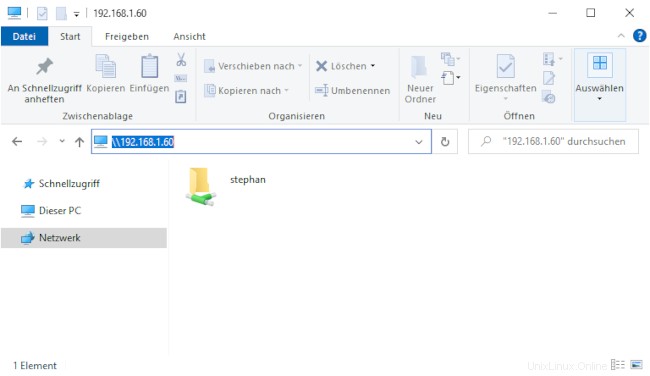
Budete vyzváni k zadání přihlašovacích údajů. Zadejte kombinaci uživatelského jména a hesla z kroku 3. Nyní byste měli mít přístup ke svému domovskému adresáři na počítači se systémem Linux:
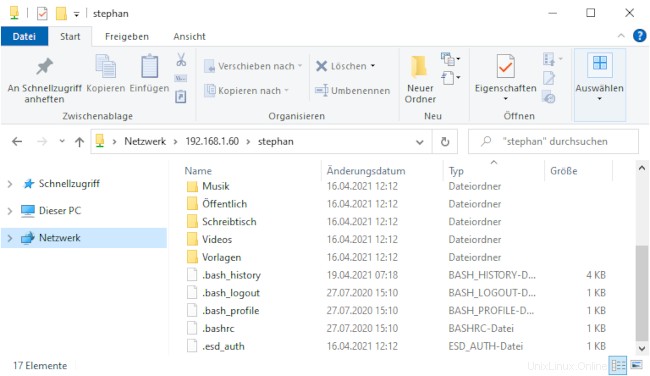
Přístup k systému Windows z Linuxu
Následující kroky vysvětlují, jak přistupovat ke sdílené složce Windows z Linuxu. K jejich implementaci potřebujete administrátorská práva k uživatelskému účtu Windows.
1. Povolit sdílení souborů
Otevřete Centrum sítí a sdílení buď kliknutím na
Tlačítko Windows > Nastavení > Síť a internet
nebo kliknutím pravým tlačítkem na malou ikonu monitoru v pravé dolní části hlavního panelu:
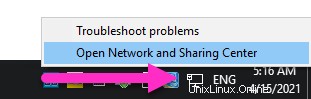
V okně, které se otevře, najděte připojení, které chcete použít, a poznamenejte si jeho profil. Použil jsem Ethernet 3 , která je označena jako Veřejná síť .
Pozor :Zvažte změnu profilu připojení místního počítače na Soukromý pokud je váš počítač často připojen k veřejným sítím.
Zapamatujte si svůj síťový profil a klikněte na Změnit pokročilé nastavení sdílení :
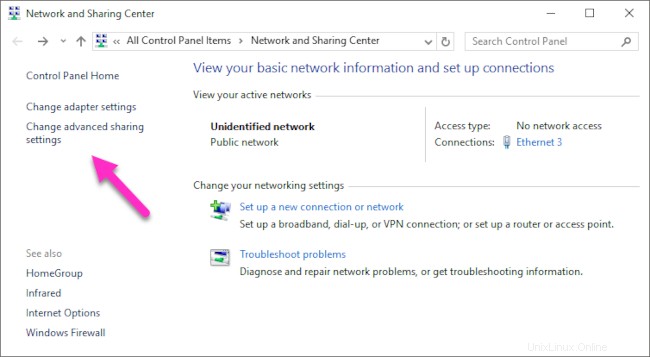
Vyberte profil, který odpovídá vašemu připojení, a zapněte zjišťování sítě a sdílení souborů a tiskáren :
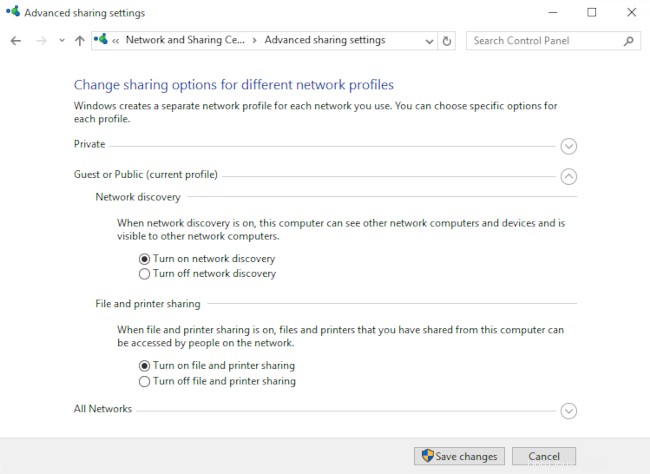
2. Definujte sdílenou složku
Otevřete kontextovou nabídku kliknutím pravým tlačítkem myši na složku, kterou chcete sdílet, přejděte na Udělit přístup a vyberte Konkrétní lidé... :
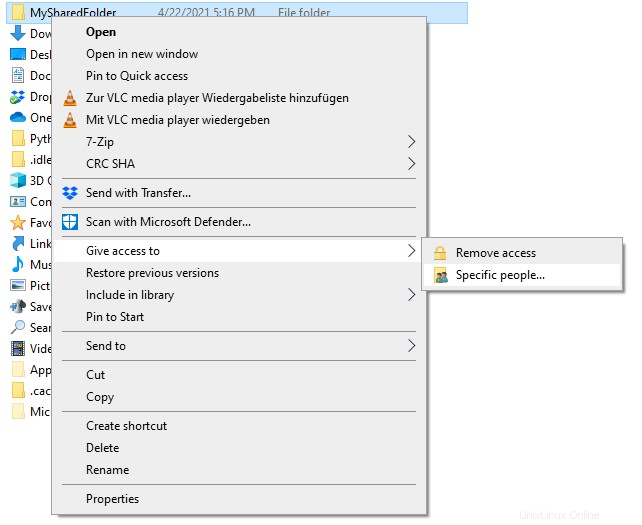
Zkontrolujte, zda je v seznamu vaše aktuální uživatelské jméno. Klikněte na Sdílet pro označení této složky jako sdílené:
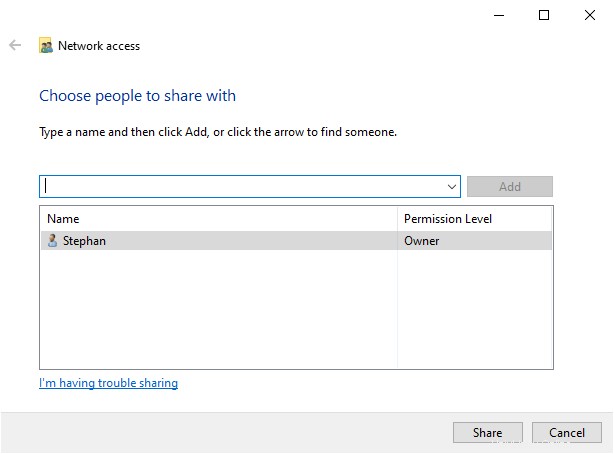
Seznam všech sdílených složek můžete zobrazit zadáním \\localhost v adresním řádku Průzkumníka souborů:
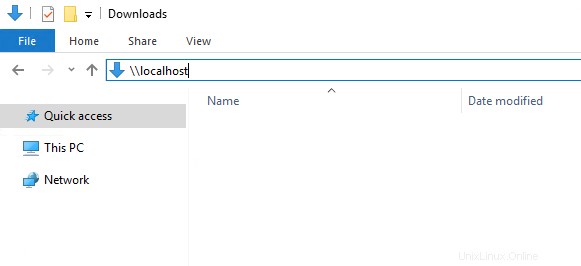
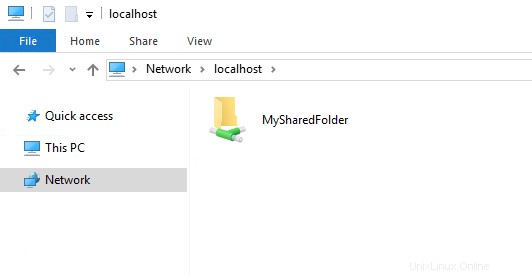
3. Připojte sdílenou složku pod Linux
Vraťte se do systému Linux, otevřete příkazový shell a vytvořte novou složku, kam chcete připojit sdílenou složku Windows:
mkdir ~/WindowsSharePřipojení sdílených složek Windows se provádí pomocí souboru mount.cifs, který by měl být nainstalován ve výchozím nastavení. Chcete-li dočasně připojit sdílenou složku, použijte:
sudo mount.cifs //<address-of-windows-pc>/MySharedFolder ~/WindowsShare/ -o user=<Windows-user>,uid=$UIDV tomto příkazu:
<address-of-windows-pc>je informace o adrese počítače se systémem Windows (IP nebo název hostitele)<Windows-user>je uživatel, který má povolen přístup ke sdílené složce (od kroku 2)
Budete vyzváni k zadání hesla systému Windows. Zadejte jej a budete mít přístup ke sdílené složce v systému Windows s běžným uživatelem Linuxu.
Odpojení sdílené složky:
sudo umount ~/WindowsShare/
Další zdroje pro Linux
- Cheat pro příkazy Linuxu
- Cheat sheet pro pokročilé příkazy systému Linux
- Bezplatný online kurz:Technický přehled RHEL
- Síťový cheat pro Linux
- Cheat sheet SELinux
- Cheat pro běžné příkazy pro Linux
- Co jsou kontejnery systému Linux?
- Naše nejnovější články o Linuxu
Můžete také připojit sdílenou složku Windows při spuštění systému. Podle těchto kroků nakonfigurujte svůj systém.
Přehled
Zde je ukázáno, jak vytvořit dočasný přístup ke sdílené složce, který musí být obnoven po každém spuštění. Je poměrně snadné upravit tuto konfiguraci pro trvalý přístup. Často přepínám tam a zpět mezi různými systémy, takže považuji za neuvěřitelně praktické nastavit přímý přístup k souborům.