Hnutí za svobodný software skvěle začalo kvůli špatně navržené tiskárně. O desítky let později výrobci tiskáren a skenerů pokračují ve znovuobjevování kola a ignorují zavedené a univerzální protokoly. Výsledkem je, že tu a tam narazíte na tiskárnu nebo skener, které s vaším operačním systémem prostě nefungují.
Nedávno se mi to stalo se skenerem Canon 3 v 1 (Canon Maxify MB2720). Problém se skenerem se mi podařilo vyřešit pomocí open source. Konkrétně jsem nastavil sdílení Samba, abych zpřístupnil skener v mé síti.
Projekt Samba je sada programů pro interoperabilitu Windows pro Linux a Unix. Přestože se většinou jedná o nízkoúrovňový kód, se kterým mnoho uživatelů nikdy vědomě nekomunikuje, software usnadňuje sdílení souborů v místní síti bez ohledu na používané platformy.
Používám Fedoru, takže tyto pokyny by měly fungovat pro jakoukoli distribuci Linuxu založenou na RPM. U jiných distribucí mohou být nutné drobné úpravy. Tady je návod, jak jsem to udělal.
Získejte nástroje Canon
Stáhněte si požadovaný software Windows Canon Quick Utility Toolbox z webu Canon. Software je vyžadován, protože je to jediný způsob, jak nakonfigurovat umístění cílové složky tiskárny a přihlašovací údaje. Jakmile to uděláte, nemusíte nástroj používat, pokud nechcete provést změnu.
Před konfigurací tiskárny musíte na svém počítači nebo serveru se systémem Linux nastavit sdílení Samba. Nainstalujte Sambu pomocí následujícího příkazu:
$ sudo dnf -y install samba
Vytvořte /etc/smb.conf soubor s následujícím obsahem:
[global]
workgroup = WORKGROUP
netbios name = MYSERVER
security = user
#CORE needed for CANON PRINTER SCAN FOLDER
min protocol = CORE
#NTML AUTHV1 needed for CANON PRINTER SCAN FOLDER
ntlm auth = yes
passdb backend = tdbsam
printing = cups
printcap name = cups
load printers = no
cups options = raw
hosts allow = 127. 192.168.33.
max smbd processes = 1000
[homes]
comment = Home Directories
valid users = %S, %D%w%S
browseable = No
writable = yes
read only = No
inherit acls = Yes
[SCANS]
comment = MB2720 SCANS
path = /mnt/SCANS
public = yes
writable = yes
browseable = yes
printable = no
force user = tux
create mask = 770
Další zdroje pro Linux
- Cheat pro příkazy Linuxu
- Cheat sheet pro pokročilé příkazy systému Linux
- Bezplatný online kurz:Technický přehled RHEL
- Síťový cheat pro Linux
- Cheat sheet SELinux
- Cheat pro běžné příkazy pro Linux
- Co jsou kontejnery systému Linux?
- Naše nejnovější články o Linuxu
V force user řádek na konci, změňte uživatelské jméno z tux na své uživatelské jméno.
Tiskárna Canon bohužel nebude fungovat s protokoly Server Message Block (SMB) vyššími než ověřování CORE nebo NTML v2. Z tohoto důvodu musí být sdílená složka Samba nakonfigurována s nejstarší verzí protokolu SMB a ověřování NTML. To není v žádném případě ideální a má to bezpečnostní důsledky, takže jsem vytvořil samostatný server Samba věnovaný případu použití skeneru. Můj druhý server Samba, který sdílí všechny soubory v domácí síti, stále používá protokol SMB 3 a ověřování NTML v2.
Spusťte službu serveru Samba a povolte její restart:
$ sudo systemctl start smb
$ sudo systemctl enable smb
Vytvořit uživatele Samby
Vytvořte si uživatele Samby a heslo:
$ sudo smbpasswd -a tuxNa výzvu zadejte své heslo.
Za předpokladu, že chcete své skeny Samba připojit k systému Linux, musíte provést několik kroků.
Vytvořte soubor přihlašovacích údajů klienta Samba. Můj vypadá takto:
$ sudo cat /root/smb-credentials.txt
username=tux
password=mySTRONGpassword
Změňte oprávnění tak, aby nebylo čitelné pro všechny:
$ sudo chmod 640 /root/smb-credentials.txt
Vytvořte přípojný bod a přidejte jej do /etc/fstab :
$ sudo mkdir /mnt/MB2720-SCANS
Přidejte následující řádek do /etc/fstab :
//192.168.33.50/SCANS /mnt/MB2720-SCANS cifs vers=3.0,credentials=/root/smb-credentials.txt,gid=1000,uid=1000,_netdev 0 0
Tím se připojí skenování sdílené položky Samba do nového bodu připojení pomocí CIFS, vynucení SMBv3 a pomocí uživatelského jména a hesla uloženého v /root/smb-credetials.txt . Také předává identifikátor skupiny uživatele (GID) a identifikátor uživatele (UID), což vám dává plné vlastnictví linuxového připojení. _netdev volba je vyžadována, aby byl přípojný bod připojen poté, co je síť plně funkční (například po restartu), protože toto připojení vyžaduje přístup k síti.
Konfigurace softwaru Canon
Nyní, když jste vytvořili sdílenou složku Samba, nakonfigurovali ji na serveru a nakonfigurovali sdílenou složku pro připojení k vašemu linuxovému klientovi, musíte spustit Canon Quick Utility Toolbox a nakonfigurovat tiskárnu. Protože Canon nevydává tuto sadu nástrojů pro Linux, tento krok vyžaduje Windows. Můžete to zkusit spustit na WINE, ale pokud se to nezdaří, budete si muset od někoho půjčit počítač s Windows nebo spustit vývojářský virtuální stroj Windows v GNOME Boxech nebo VirtualBoxu.
Zapněte tiskárnu a poté spusťte Canon Quick Utility Toolbox. Mělo by to najít vaši tiskárnu. Pokud nevidí vaši tiskárnu, musíte nejprve nakonfigurovat tiskárnu pro LAN nebo bezdrátovou síť.
V panelu nástrojů klikněte na Nastavení cílové složky .
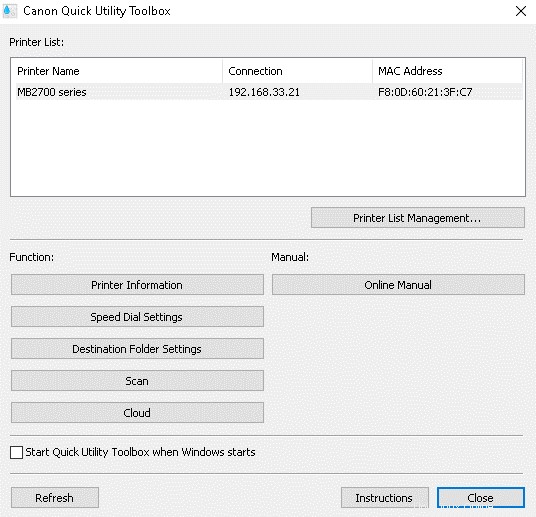
Zadejte heslo pro správu tiskárny – moje výchozí heslo bylo canon .
Klikněte na tlačítko Přidat tlačítko.
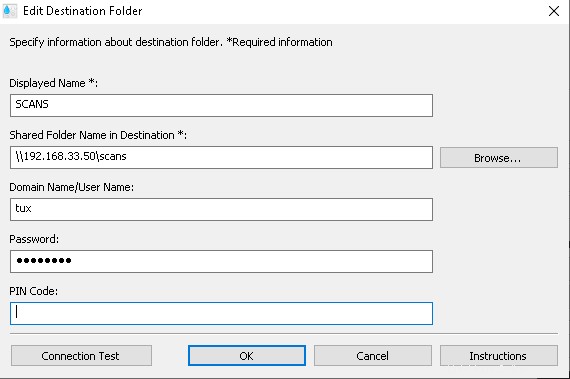
Vyplňte formulář se Zobrazovaným jménem, místem sdílení Samba a uživatelským jménem a heslem Samba.
Kód PIN jsem nechal prázdný, ale pokud chcete při každém skenování z tiskárny vyžadovat zadání kódu PIN, můžete jej nastavit. To by bylo užitečné v kanceláři, kde má každý uživatel své vlastní sdílení Samba a PIN pro ochranu svých skenů.
Klikněte na Test připojení pro ověření dat formuláře.
Klikněte na tlačítko OK tlačítko.
Klikněte na Registrovat do tiskárny pro uložení konfigurace zpět do tiskárny.
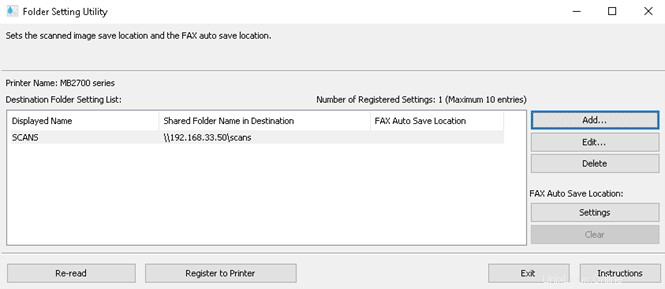
Vše je nastaveno. Klikněte na Ukončit . Nyní jste skončili s Windows a pravděpodobně se sadou nástrojů, pokud nepotřebujete něco změnit.
Zahájit skenování
Nyní můžete skenovat z tiskárny a vybrat cílovou složku z nabídky LCD. Skenování se ukládá přímo do sdílené složky Samba, ke které máte přístup ze svého počítače se systémem Linux.
Pro usnadnění vytvořte symbolický odkaz na ploše nebo domovském adresáři Linuxu pomocí následujícího příkazu:
$ sudo ln -sd /mnt/MB2720-SCANS /home/tux/Desktop/MB2720-SCANSTo je vše!