Chromebooky změnily hru pro školní systémy PreK-12 a umožnily jim zakoupit levné notebooky, které mohou používat studenti, učitelé a správci. Zatímco Chromebooky byly vždy poháněny operačním systémem založeným na Linuxu (Chrome OS), až donedávna neexistoval způsob, jak většinu aplikací pro Linux spustit na jednom. To se ale změnilo, když Google vydal Crostini, virtuální stroj, který umožňuje Chromebookům provozovat Linux (Beta).
Většina Chromebooků vydaných po roce 2019 a některé starší modely mohou používat Crostini a Linux (Beta). Zkontrolujte tento seznam podporovaných zařízení a zjistěte, zda je na něm váš Chromebook. Naštěstí je podporován můj Acer Chromebook 15 s 2 GB RAM a procesorem Intel Celeron.
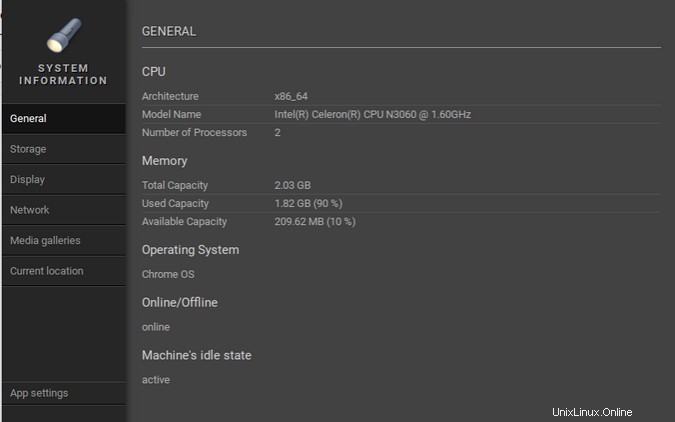
Další zdroje pro Linux
- Cheat pro příkazy Linuxu
- Cheat sheet pro pokročilé příkazy systému Linux
- Bezplatný online kurz:Technický přehled RHEL
- Síťový cheat pro Linux
- Cheat sheet SELinux
- Cheat pro běžné příkazy pro Linux
- Co jsou kontejnery systému Linux?
- Naše nejnovější články o Linuxu
Pokud plánujete instalovat hodně aplikací pro Linux, doporučuji používat Chromebook se 4 GB RAM a větším místem na disku.
Nastavit Linux (Beta)
Po přihlášení do Chromebooku přejděte myší do pravého dolního rohu obrazovky, kde jsou zobrazeny hodiny, a klikněte tam levým tlačítkem. Otevře se panel s možnostmi v horní části (zleva doprava) pro odhlášení, vypnutí, uzamčení a otevření Nastavení. Vyberte Nastavení ikonu.
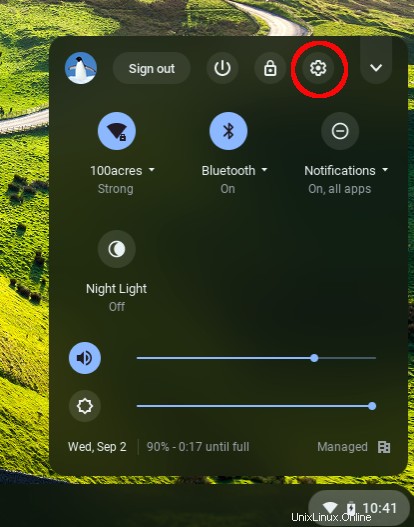
Podívejte se na levou stranu Nastavení panelu a uvidíte Linux (Beta) uvedeny.
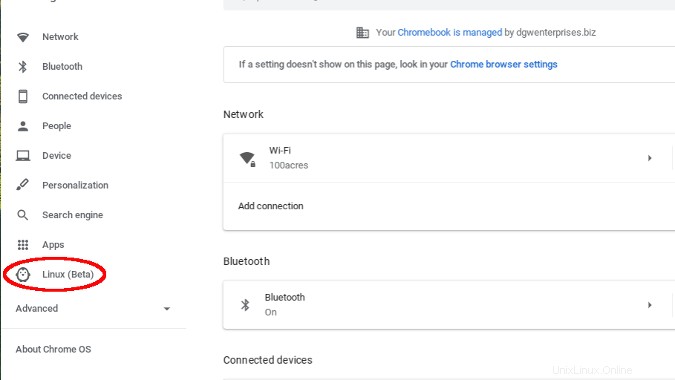
Klikněte na Linux (Beta) a hlavní panel se změní a nabídne možnost jeho spuštění. Klikněte na tlačítko Zapnout tlačítko.
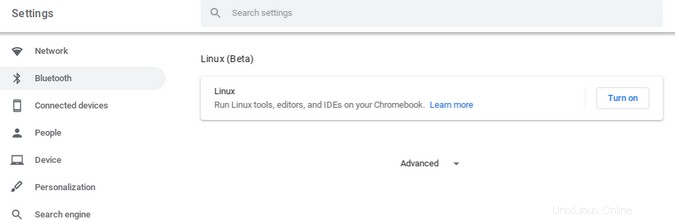
Zahájí proces nastavení prostředí Linux na vašem Chromebooku.
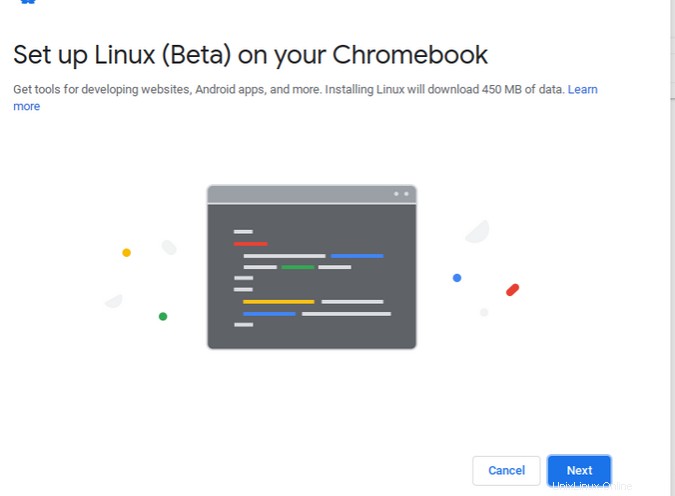
Dále budete vyzváni k zadání Uživatelského jména a velikost, kterou chcete, aby byla vaše instalace Linuxu.
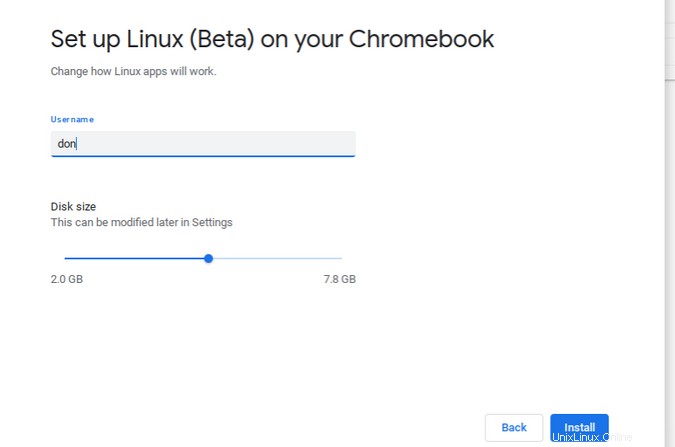
Instalace Linuxu do Chromebooku trvá několik minut.
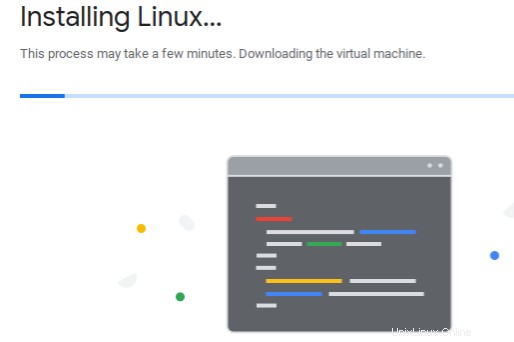
Po dokončení instalace můžete na Chromebooku používat Linux. Panel nabídek ve spodní části displeje Chromebooku obsahuje zkratku k terminálu , textové rozhraní, které můžete použít k interakci s Linuxem.
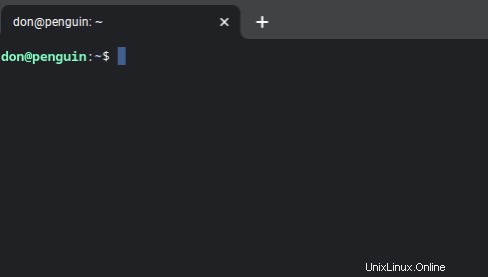
Můžete použít běžné linuxové příkazy jako ls , lscpu a top abyste viděli více ze svého prostředí. Aplikace můžete instalovat pomocí sudo apt install .
Nainstalujte si svou první aplikaci pro Linux
Možnost nainstalovat a spustit bezplatný software s otevřeným zdrojovým kódem na Chromebooku může být skutečným vítězem pro finančně omezené školní obvody.
První aplikací, kterou doporučuji nainstalovat, je editor Mu pro Python. Nainstalujte jej zadáním následujícího do terminálu:
$ sudo apt install mu-editorInstalace trvá něco málo přes pět minut, ale nakonec budete mít přístup ke skutečně dobrému editoru Pythonu pro studenty a kohokoli, kdo se chce Python naučit.
Měl jsem velký úspěch s používáním Mu a Pythonu jako učebního nástroje. Své studenty jsem například naučil psát kód pro modul želvy v Pythonu a spouštět jej pro vytváření grafiky. Byl jsem zklamaný, že jsem nemohl používat Mu s otevřenou hardwarovou deskou BBC:Microbit. I když se Microbit připojuje k USB a ve virtuálním prostředí Linuxu Chromebooku je podpora USB, nepodařilo se mi to zprovoznit.
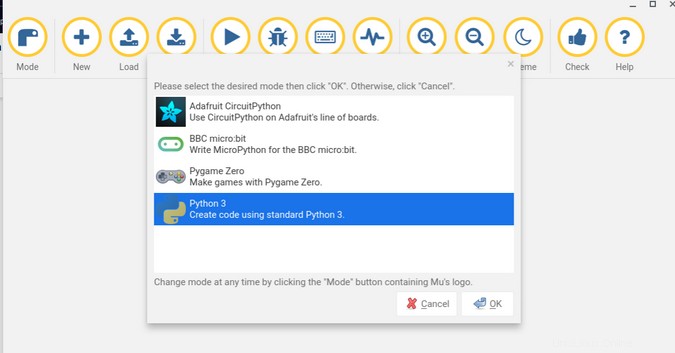
Jakmile nainstalujete aplikaci, zobrazí se ve speciálním Linux Apps nabídku, kterou můžete vidět v pravé dolní části tohoto snímku obrazovky.
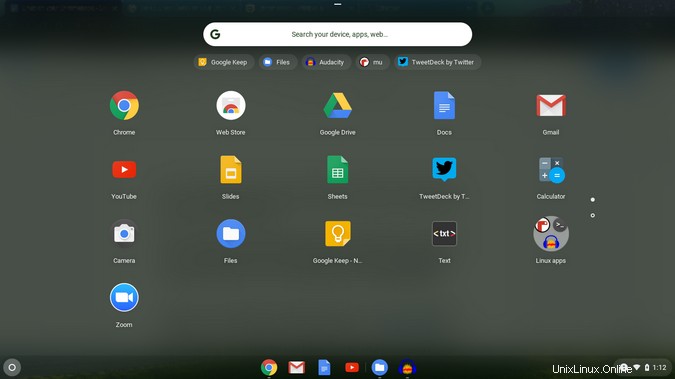
Instalovat další aplikace
Můžete nainstalovat více než jen programovací jazyk a editor kódu. Ve skutečnosti si můžete nainstalovat většinu svých oblíbených aplikací s otevřeným zdrojovým kódem.
Sadu LibreOffice můžete například nainstalovat pomocí:
$ sudo apt install libreofficeOpen source audio software Audacity je jednou z mých dalších oblíbených aplikací ve třídě. Mikrofon mého Chromebooku spolupracuje s Audacity, takže je snadné vytvářet podcasty nebo upravovat bezplatné zvuky z Wikimedia Commons. Instalace Audacity na Chromebook je snadná – se spuštěným virtuálním prostředím Crostini otevřete terminál a zadejte:
$ sudo apt install audacityPoté spusťte Audacity z příkazového řádku nebo jej vyhledejte v Linuxových aplikacích části nabídky Chromebooku.
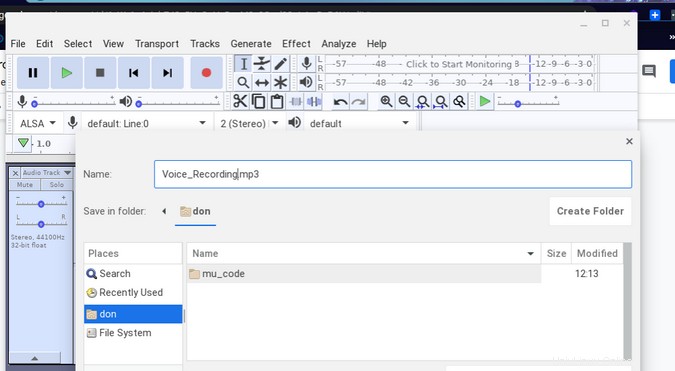
Také jsem snadno nainstaloval TuxMath a TuxType, pár skvělých aplikací pro vzdělávání. Dokonce se mi podařilo nainstalovat a spustit editor obrázků GIMP. Všechny linuxové aplikace pocházejí z linuxových repozitářů Debianu.
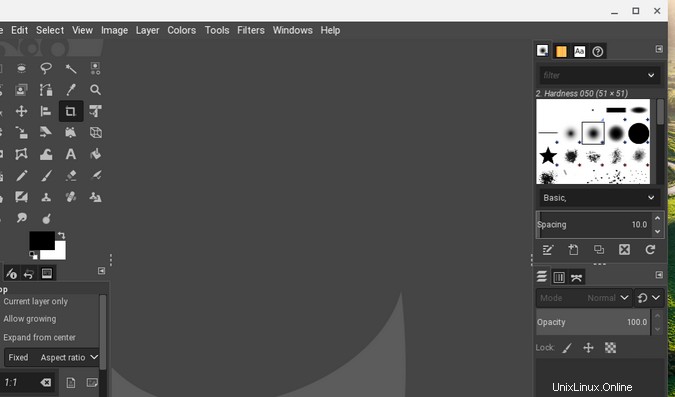
Sdílet soubory
V systému Linux (Beta) existuje nástroj pro zálohování a obnovu souborů. Můžete také sdílet soubory mezi virtuálním počítačem Linux (Beta) a Chromebookem otevřením Soubory aplikaci na Chromebooku a klikněte pravým tlačítkem na složku, kterou chcete sdílet. Můžete se rozhodnout sdílet všechny soubory Chromebooku nebo vytvořit speciální složku pro sdílené soubory. Když jste ve virtuálním počítači Linux, můžete k této složce přistupovat tak, že přejdete na /mnt/chromeos .
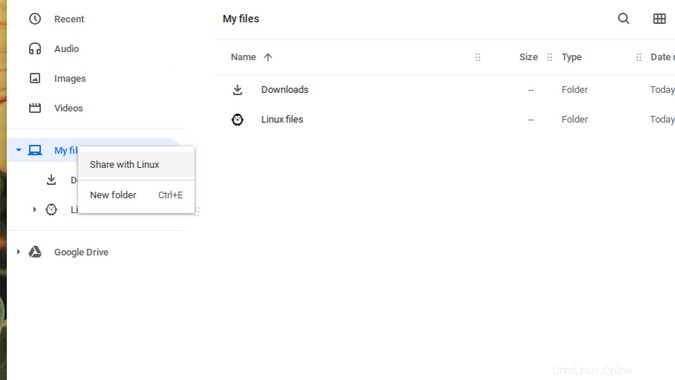
Další informace
Dokumentace pro Linux (Beta) je velmi kompletní, proto si ji důkladně přečtěte, abyste se dozvěděli více o jejích možnostech. Některé klíčové poznatky z dokumentace jsou:
- Fotoaparáty zatím nejsou podporovány.
- Zařízení Android jsou podporována přes USB.
- Hardwarová akcelerace zatím není podporována.
- Máte přístup k mikrofonu.
Používáte na svém Chromebooku aplikace pro Linux? Řekněte nám o tom vše v komentářích!