Linux je skvělý operační systém s rozšířenou podporou hardwaru a softwaru, ale realita je taková, že někdy musíte použít Windows, možná kvůli klíčovým aplikacím, které na Linuxu neběží. Naštěstí je duální spouštění Windows a Linuxu velmi přímočaré – a já vám v tomto článku ukážu, jak jej nastavit pomocí Windows 10 a Ubuntu.
Než začnete, ujistěte se, že jste si zálohovali počítač. Přestože proces nastavení s duálním spouštěním není příliš náročný, může dojít k nehodě. Udělejte si proto čas na zálohování důležitých souborů pro případ, že by do hry vstoupila teorie chaosu. Kromě zálohování souborů zvažte také vytvoření zálohy obrazu disku, i když to není povinné a může to být pokročilejší proces.
Předpoklady
Chcete-li začít, budete potřebovat následujících pět položek:
1. Dva USB flash disky (nebo DVD-R)
Doporučuji nainstalovat Windows a Ubuntu přes flash disky, protože jsou rychlejší než DVD. Asi je to samozřejmé, ale vytvořením spouštěcího média se na flash disku vymaže vše. Proto se ujistěte, že jsou flash disky prázdné nebo obsahují data, o která nechcete přijít.
Pokud váš počítač nepodporuje zavádění z USB, můžete místo toho vytvořit médium DVD. Bohužel, protože se zdá, že žádné dva počítače nemají stejný software pro vypalování DVD, nemohu vás tímto procesem provést. Pokud však vaše aplikace pro vypalování DVD nabízí možnost vypalování z obrazu ISO, je to tato možnost, kterou potřebujete.
2. Licence Windows 10
Pokud byl Windows 10 dodán s vaším počítačem, licence bude zabudována do počítače, takže se nemusíte bát ji zadávat během instalace. Pokud jste si zakoupili maloobchodní verzi, měli byste mít kód Product Key, který budete muset zadat během procesu instalace.
3. Windows 10 Media Creation Tool
Stáhněte a spusťte nástroj Windows 10 Media Creation Tool. Jakmile nástroj spustíte, provede vás kroky potřebnými k vytvoření média Windows na USB nebo DVD-R. Poznámka:I když již máte nainstalovaný systém Windows 10, je vhodné vytvořit spouštěcí médium i tak, pro případ, že by se něco pokazilo a bylo nutné jej znovu nainstalovat.
4. Instalační médium Ubuntu
Stáhněte si obraz ISO Ubuntu.
5. Software Etcher (pro vytvoření spouštěcí jednotky USB Ubuntu)
Pro vytvoření zaváděcího média pro jakoukoli distribuci Linuxu doporučuji Etcher. Etcher funguje na všech třech hlavních operačních systémech (Linux, MacOS a Windows) a dává pozor, aby vám nedovolil přepsat váš aktuální oddíl operačního systému.
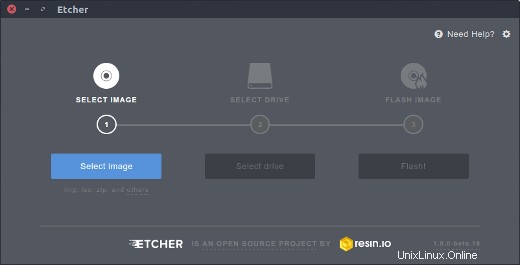
Jakmile si stáhnete a spustíte Etcher, klikněte na Vybrat obrázek a nasměrujte jej na Ubuntu ISO, které jste si stáhli v kroku 4. Dále klikněte na Vybrat jednotku vyberte svůj flash disk a klikněte na Flash! pro zahájení procesu přeměny flash disku na instalační program Ubuntu. (Pokud používáte disk DVD-R, použijte místo něj software pro vypalování disků DVD v počítači.)
Nainstalujte Windows a Ubuntu
Měli byste být připraveni začít. V tomto okamžiku byste měli provést následující:
- Zálohovali jste důležité soubory
- Vytvořené instalační médium systému Windows
- Vytvořeno instalační médium Ubuntu
Existují dva způsoby instalace. Za prvé, pokud již máte nainstalovaný Windows 10, můžete nechat instalační program Ubuntu změnit velikost oddílu a instalace bude pokračovat na prázdném místě. Nebo, pokud jste nenainstalovali Windows 10, nainstalujte jej na menší oddíl, který můžete nastavit během procesu instalace. (Jak to udělat, popíšu níže.) Druhý způsob je preferovaný a méně náchylný k chybám. Je velká šance, že v obou případech nebudete mít žádné problémy, ale nainstalovat Windows ručně a dát mu menší oddíl a poté nainstalovat Ubuntu je nejjednodušší způsob, jak jít.
Pokud již máte v počítači Windows 10, přeskočte následující pokyny k instalaci systému Windows a přejděte k části Instalace Ubuntu.
Instalace systému Windows
Vložte instalační médium Windows, které jste vytvořili, do počítače a spusťte z něj. Způsob, jakým to uděláte, závisí na vašem počítači, ale většina z nich má klávesu, kterou můžete stisknutím spustit spouštěcí nabídku. Například na počítači Dell je tato klávesa F12. Pokud se jednotka flash nezobrazí jako možnost, možná budete muset restartovat počítač. Někdy se zobrazí, pouze pokud jste médium vložili před zapnutím počítače. Pokud se zobrazí zpráva typu „stiskněte libovolnou klávesu pro spuštění z instalačního média“, stiskněte klávesu. Měli byste vidět následující obrazovku. Vyberte jazyk a styl klávesnice a klikněte na Další .
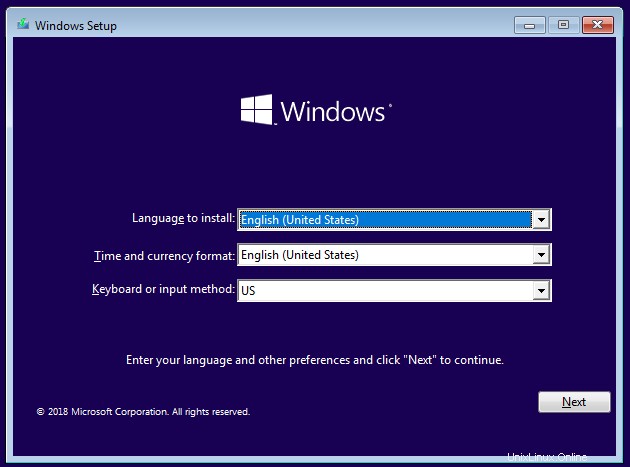
Klikněte na Instalovat nyní spusťte instalační program systému Windows.
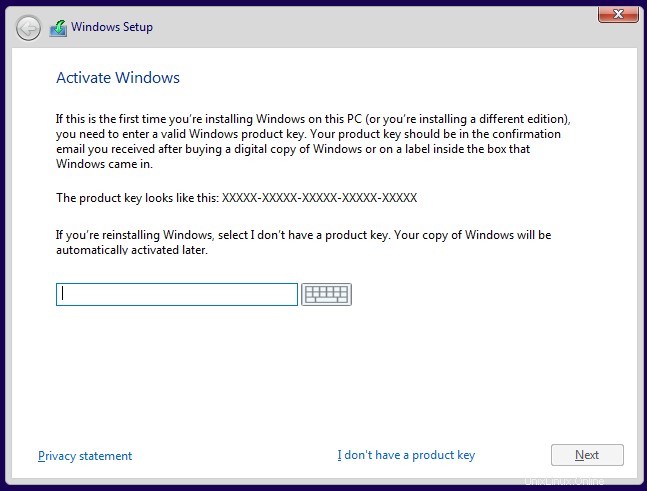
Na další obrazovce se vás zeptá na váš produktový klíč. Pokud jej nemáte, protože Windows 10 byl dodán s vaším počítačem, vyberte možnost „Nemám kód Product Key“. Měl by se automaticky aktivovat po instalaci, jakmile dožene aktualizace. Pokud máte kód Product Key, zadejte jej a klikněte na Další.
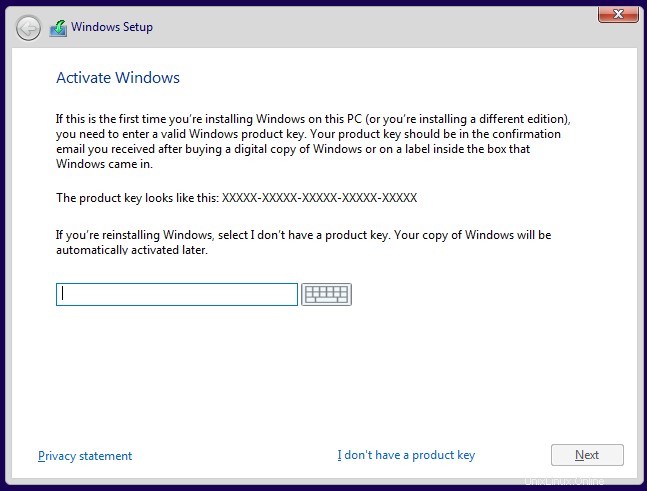
Vyberte verzi systému Windows, kterou chcete nainstalovat. Pokud máte maloobchodní kopii, štítek vám řekne, jakou verzi máte. Jinak se obvykle nachází v dokumentaci dodané s počítačem. Ve většině případů to bude Windows 10 Home nebo Windows 10 Pro. Většina počítačů dodávaných s edicí Home má štítek, který jednoduše zní „Windows 10“, zatímco Pro je jasně označeno.
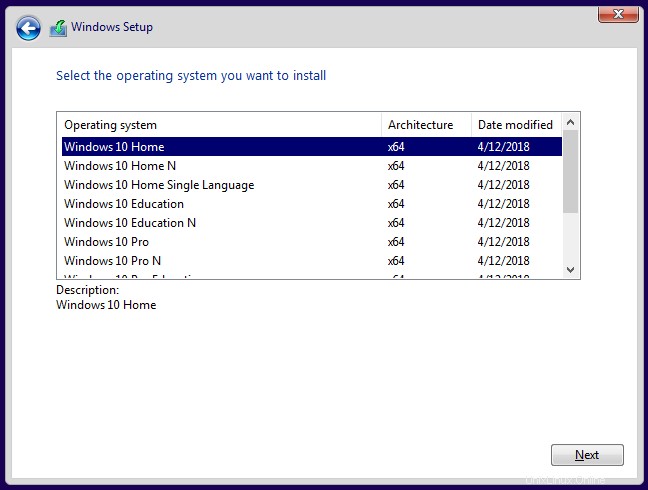
Přijměte licenční smlouvu zaškrtnutím políčka a poté klikněte na Další .
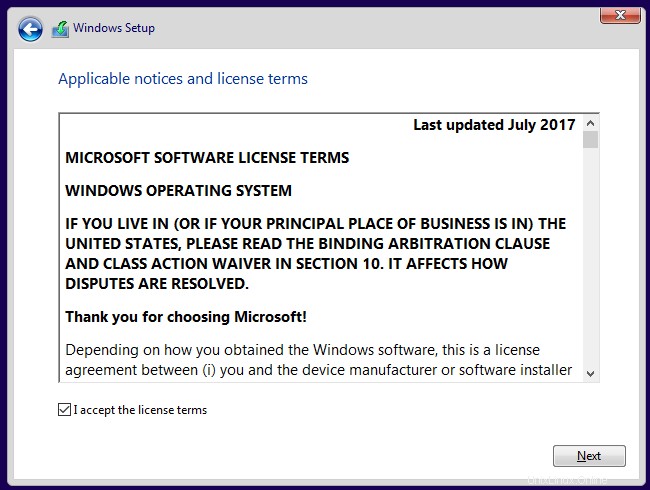
Po přijetí smlouvy máte k dispozici dvě možnosti instalace. Vyberte druhou možnost, Vlastní:Instalace pouze systému Windows (pokročilé) .
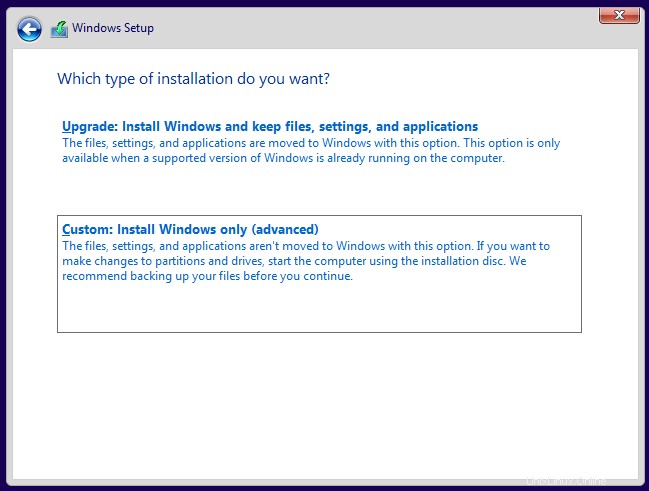
Na další obrazovce by se měla zobrazit aktuální konfigurace pevného disku.
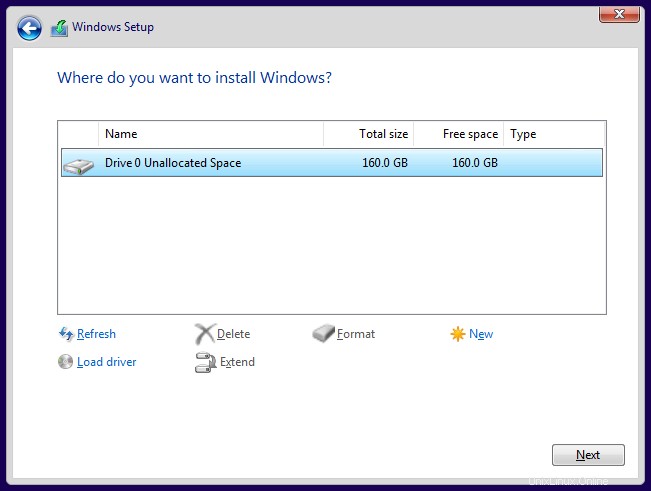
Vaše výsledky budou pravděpodobně vypadat jinak než moje. Tento pevný disk jsem nikdy předtím nepoužíval, takže je zcela nepřidělený. Pravděpodobně uvidíte jeden nebo více oddílů pro váš aktuální operační systém. Zvýrazněte každý oddíl a odstraňte jej.
V tomto okamžiku se na obrazovce zobrazí celý disk jako nepřidělený. Chcete-li pokračovat, vytvořte nový oddíl.
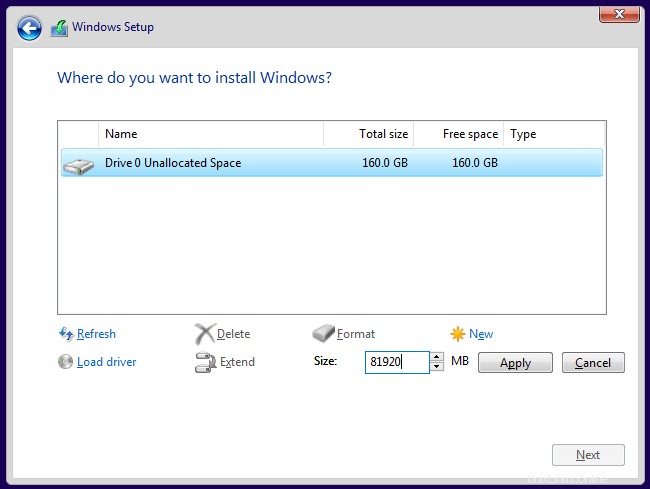
Zde vidíte, že jsem disk rozdělil na polovinu (nebo dostatečně blízko) vytvořením oddílu o velikosti 81 920 MB (což je téměř polovina ze 160 GB). Dejte Windows alespoň 40 GB, nejlépe 64 GB nebo více. Ponechte zbytek disku nepřidělený, protože tam budete Ubuntu instalovat později.
Vaše výsledky budou vypadat takto:
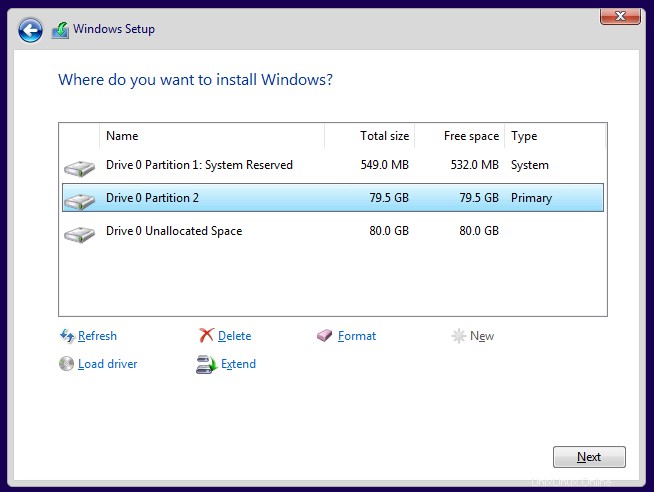
Potvrďte, že rozdělení vypadá dobře, a klikněte na Další . Windows se začnou instalovat.
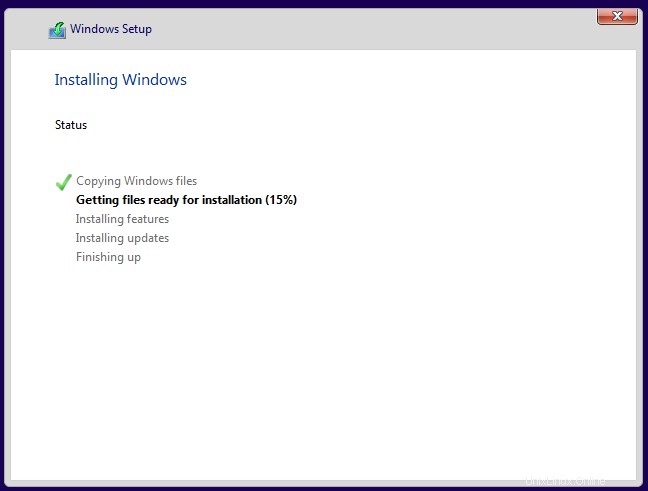
Pokud váš počítač úspěšně zavede systém Windows, jste připraveni přejít k dalšímu kroku.
Nainstalujte Ubuntu
Ať už tam byl, nebo jste provedli výše uvedené kroky, v tomto okamžiku máte nainstalovaný systém Windows. Nyní použijte instalační médium Ubuntu, které jste vytvořili dříve, ke spuštění Ubuntu. Vložte médium a spusťte z něj počítač. Opět platí, že přesná sekvence kláves pro přístup do spouštěcí nabídky se u jednotlivých počítačů liší, takže pokud si nejste jisti, zkontrolujte dokumentaci. Pokud vše půjde dobře, po dokončení načítání média se zobrazí následující obrazovka:
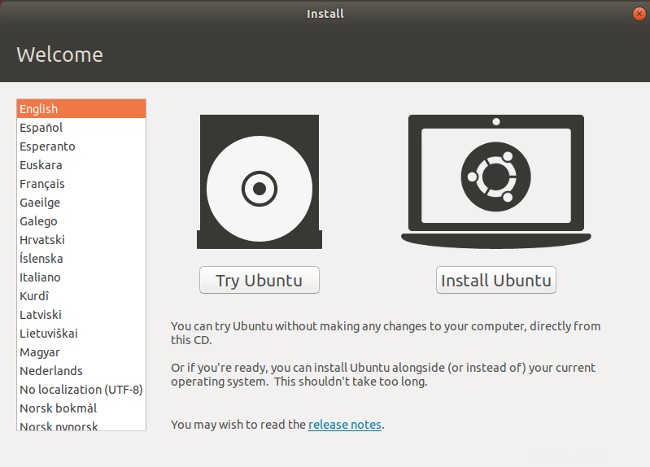
Zde si můžete vybrat mezi Vyzkoušet Ubuntu nebo Nainstalujte Ubuntu . Zatím neinstalujte; místo toho klikněte na Vyzkoušet Ubuntu . Po dokončení načítání byste měli vidět plochu Ubuntu.
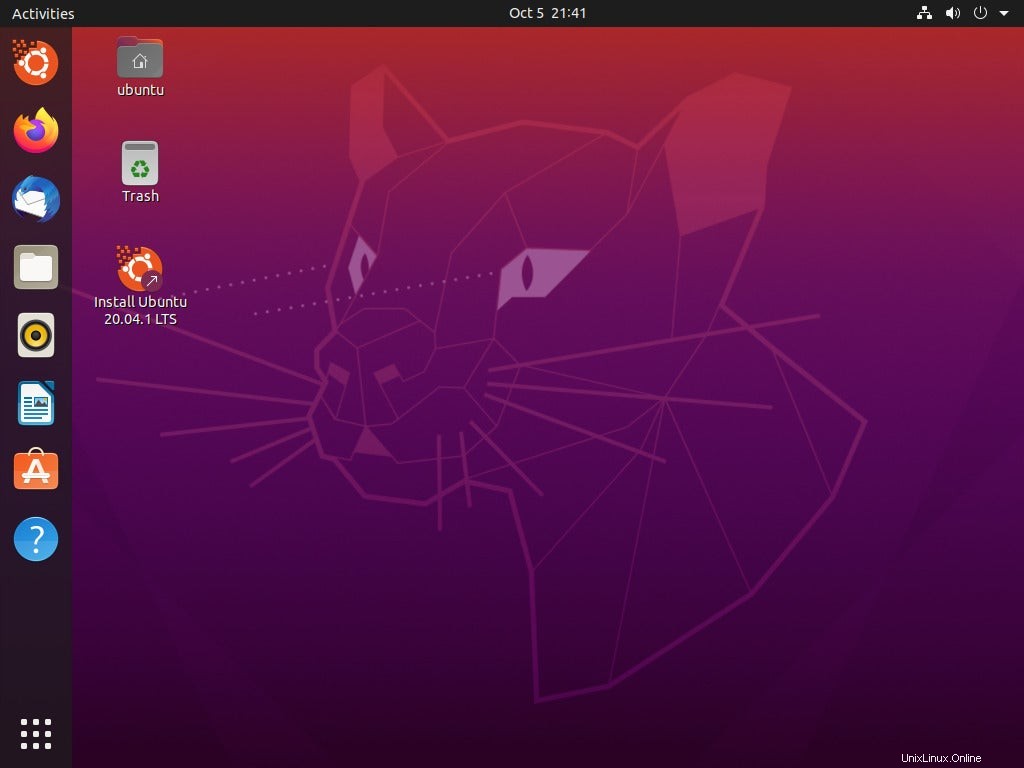
Kliknutím na Vyzkoušet Ubuntu , rozhodnete se Ubuntu před instalací vyzkoušet. Zde si v režimu Live můžete hrát s Ubuntu a ujistit se, že vše funguje, než se pustíte do instalace. Ubuntu funguje s většinou PC hardwaru, ale vždy je lepší si to předem vyzkoušet. Ujistěte se, že máte přístup k internetu a získejte přehrávání zvuku a videa. Přejít na YouTube a přehrát video je dobrý způsob, jak to udělat všechno najednou. Pokud se potřebujete připojit k bezdrátové síti, klikněte na ikonu sítě v pravém horním rohu obrazovky. Zde můžete najít seznam bezdrátových sítí a připojit se ke své.
Jakmile budete připraveni jít, dvakrát klikněte na Instalovat Ubuntu 20.04 LTS ikonu na ploše pro spuštění instalačního programu.
Vyberte jazyk, který chcete použít pro proces instalace, a klikněte na Pokračovat .
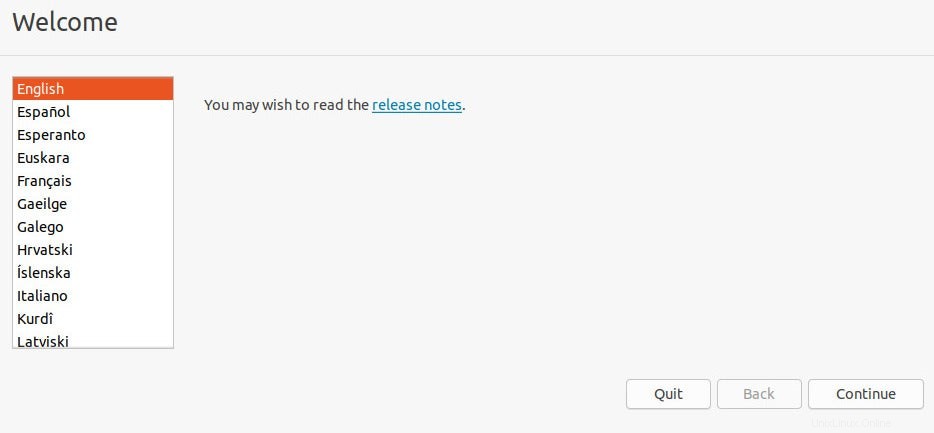
Dále vyberte rozložení klávesnice. Po provedení výběru klikněte na Pokračovat .
Na další obrazovce máte několik možností. Můžete si vybrat Normální nebo Minimální instalaci. Pro většinu lidí je ideální normální instalace. Pokročilí uživatelé mohou místo toho chtít provést minimální instalaci, která má ve výchozím nastavení nainstalovaných méně softwarových aplikací. Kromě toho si můžete vybrat, zda chcete stahovat aktualizace a zda zahrnout software a ovladače třetích stran. Doporučuji zaškrtnout obě tato políčka. Až budete hotovi, klikněte na Pokračovat .
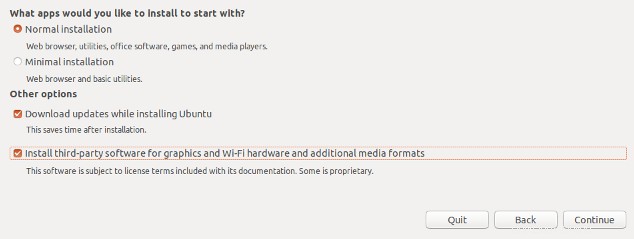
Na další obrazovce se zobrazí dotaz, zda chcete vymazat disk nebo nastavit duální spouštění. Protože používáte duální bootování, vyberte Instalovat Ubuntu vedle Windows 10 . Klikněte na Instalovat nyní .
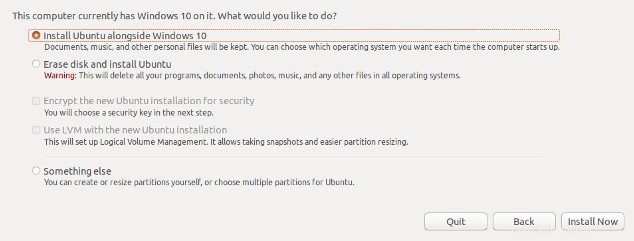
Může se zobrazit následující obrazovka. Pokud jste nainstalovali Windows od nuly a nechali jste na disku nepřidělené místo, Ubuntu se automaticky nastaví na prázdné místo, takže tuto obrazovku neuvidíte. Pokud jste již měli nainstalovaný Windows 10 a zabírá celý disk, zobrazí se tato obrazovka a nahoře vám dá možnost vybrat disk. Pokud máte pouze jeden disk, můžete si vybrat, kolik místa ukrást z Windows a použít pro Ubuntu. Svislou čáru uprostřed vlevo a vpravo můžete přetáhnout myší, abyste ubrali místo jedné a dali ji druhé. Upravte to přesně tak, jak chcete, a poté klikněte na Instalovat nyní .
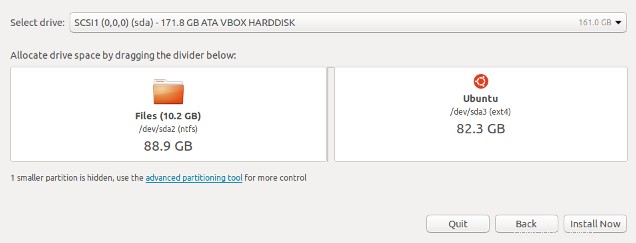
Měli byste vidět potvrzovací obrazovku, která ukazuje, co Ubuntu plánuje udělat. Pokud je vše v pořádku, klikněte na Pokračovat .
Ubuntu se nainstaluje na pozadí, ale stále musíte provést nějakou konfiguraci. I když se Ubuntu ze všech sil snaží zjistit vaši polohu, můžete kliknutím na mapu zúžit, abyste zajistili správné nastavení časového pásma a dalších věcí.
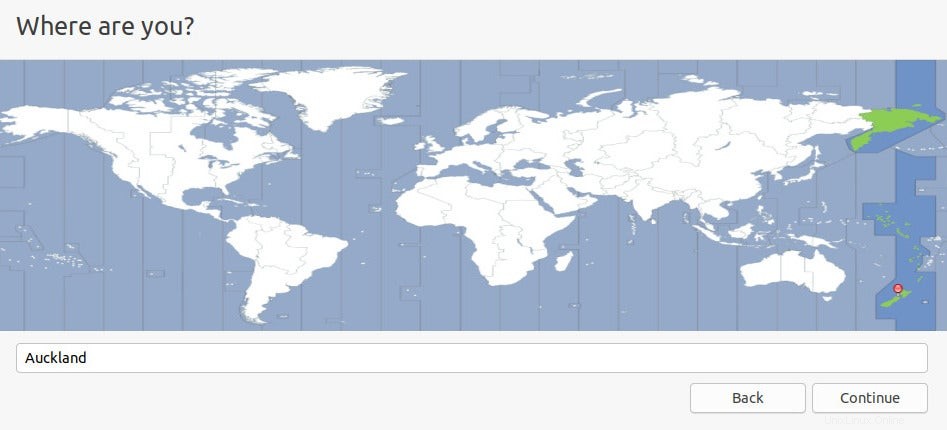
Dále vyplňte informace o uživatelském účtu:vaše jméno, název počítače, uživatelské jméno a heslo. Klikněte na Pokračovat až budete hotovi.
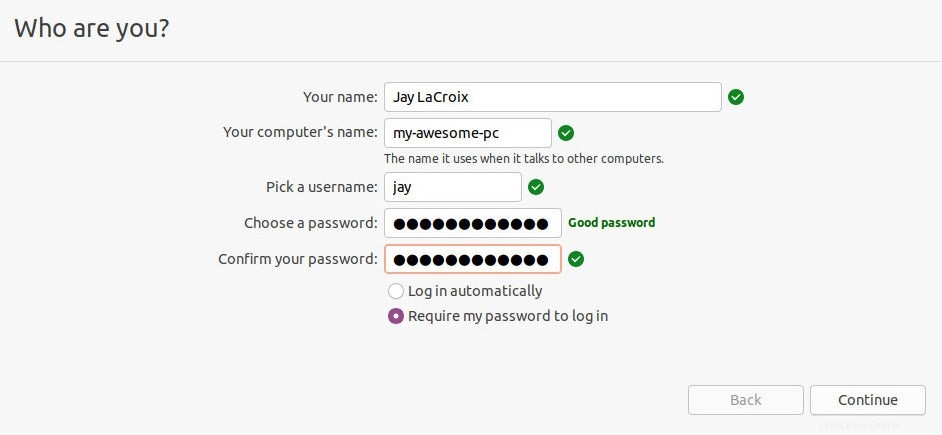
Po dokončení instalace restartujte počítač.
Pokud vše proběhlo podle plánu, měli byste po restartu počítače vidět obrazovku podobnou této. Vyberte Ubuntu nebo Windows 10; ostatní možnosti jsou pro řešení problémů, takže se jimi nebudu zabývat.
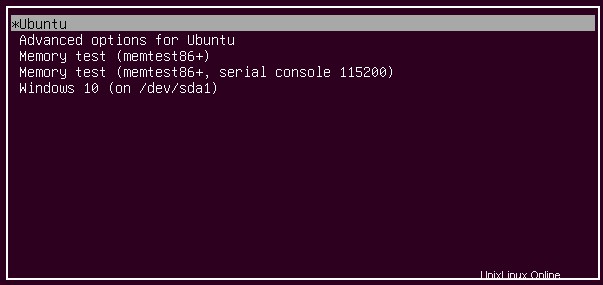
Zkuste zavést Ubuntu i Windows, abyste je otestovali a ujistili se, že vše funguje podle očekávání. Pokud ano, máte nyní na svém počítači nainstalované Windows i Ubuntu.
Tento článek byl původně publikován v roce 2018 a byl aktualizován Seth Kenlonem.