V prvním článku této série o GNOME Boxech jsem vysvětlil, jak začít s virtualizační aplikací, a ve druhém článku jsem popsal možnosti vzdáleného přístupu GNOME Boxů. Zde ve třetím pokračování se budu věnovat funkci snímků GNOME Boxes, což je užitečný způsob, jak rychle uchovat data.
Technologie Snapshot, která byla implementována do databází, souborových systémů a operačních systémů, je mimořádně užitečná u virtuálních strojů (VM). Pořízení snímku virtuálního počítače zachová jeho stav v konkrétním okamžiku. Obnovení nebo vrácení snímku vrátí virtuální počítač do tohoto stavu bez ohledu na jakékoli změny provedené po pořízení snímku. Tato schopnost může být užitečná pro provádění testů nového softwaru nebo záplat a také v případě, že se něco vážně pokazilo. Jako virtualizační nástroj má GNOME Box tuto funkci.
Cestování časem
Snímky nám umožňují pohybovat se v čase dopředu a dozadu. Box můžeme uložit v různých bodech a vrátit se k těmto bodům, kdykoli se k některému budeme chtít vrátit. Je však třeba pamatovat na jednu důležitou věc. Aktuální provozní stav boxu lze považovat za aktivní stav. Když se vrátíte k libovolnému snímku, ztratíte aktivní stav. Pokud se tedy máte v úmyslu vrátit (nebo si myslíte, že byste se mohli) vrátit do aktuálního stavu, musíte před návratem k jinému pořídit nový snímek. Pamatujte, že tato funkce se nevztahuje na vzdálené boxy.
Chcete-li získat přístup k funkci snímku, klikněte na Vlastnosti menu na místním boxu. Pokud jste na hlavní obrazovce, klikněte pravým tlačítkem myši na pole. Pokud si prohlížíte Box, můžete do nabídky vstoupit pomocí tlačítka v pravém horním rohu. Poté klikněte na Snímky v horní části obrazovky Vlastnosti.
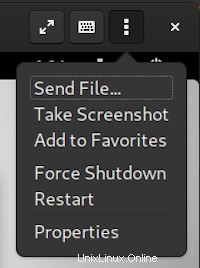
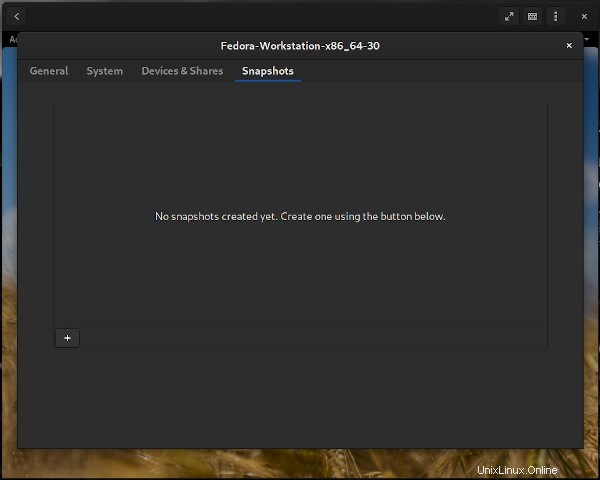
Vytvoření snímku
Obrazovka Snímky zobrazuje všechny existující snímky a malé plus (+ ) tlačítko dole pro vytvoření nových. Pokračujte a klikněte na tlačítko plus. První věc, kterou uvidíte, je „Vytváření nového snímku…“ a indikátor průběhu. Buďte trpěliví, protože vytvoření snímku může trvat několik minut. Po dokončení se objeví nový snímek s datem a časem vytvoření a malou ikonou ozubeného kola. Tato ikona zobrazí Akce pro vrácení, přejmenování nebo odstranění snímku.
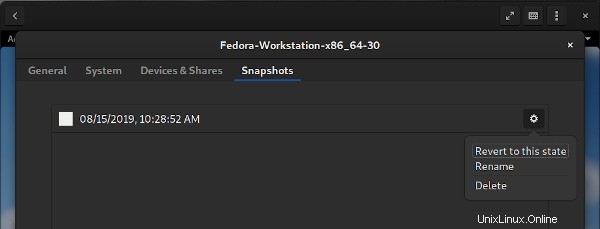
A je to! Nyní máte snímek vaší schránky.
Vrácení snímku zpět
Další zdroje pro Linux
- Cheat pro příkazy Linuxu
- Cheat sheet pro pokročilé příkazy systému Linux
- Bezplatný online kurz:Technický přehled RHEL
- Síťový cheat pro Linux
- Cheat sheet SELinux
- Cheat pro běžné příkazy pro Linux
- Co jsou kontejnery systému Linux?
- Naše nejnovější články o Linuxu
Předpokládejme, že jste tester. Pokaždé, když je vytvořena nová verze vašeho produktu, musíte provést uživatelskou akceptační zkoušku. Pokaždé můžete vytvořit nový virtuální počítač nebo nahradit starou verzi novou. To může být časově náročný proces. Odstranění staré verze nemusí zcela odstranit všechny zbývající soubory, což by mohlo narušit budoucí testování. Tady se snímek neuvěřitelně hodí. Před každým novým testem se jednoduše vraťte do předchozího stavu „známý-čistý“, abyste zajistili integritu testu.
Nebo předpokládejme, že jste provedli nějaké změny na svém virtuálním počítači a spustili několik skriptů, pak si uvědomíte, že některé důležité soubory ve vašem domovském adresáři byly omylem odstraněny. Nemusíte se však obávat. Můžete se vrátit na obrazovku Snímky a vybrat Akce menu pro snímek s názvem 08/15/2019, 10:28:52 AM a klikněte na Vrátit se do tohoto stavu . Box se vrátí přesně do bodu, kdy byl pořízen tento snímek.
Přejmenování snímku
Jak vytváříte více snímků, může být matoucí sledovat je pouze na základě data a času vytvoření, což je výchozí konvence pojmenování Boxes. Z tohoto důvodu je dobré snímky přejmenovat, aby byly popisnější. Stačí otevřít Akce pro snímek a vyberte Přejmenovat z rozbalovací nabídky.
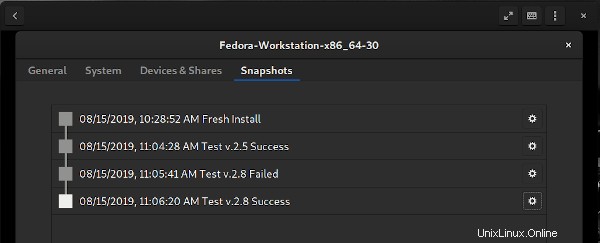
Odstranění snímku
Pokud se rozhodnete, že již nepotřebujete uchovávat snímek, je snadné jej odstranit. Stačí se vrátit do Vlastností snímku a vyberte Smazat z nabídky. Smazání snímku nenaruší žádný jiný snímek ani aktivní stav schránky.
Jak jsem ukázal ve svých předchozích článcích o Boxech, můžete mít jeden nebo více virtuálních počítačů – nebo jak je GNOME Boxy nazývají, Boxy.