WordPress je populární open source platforma pro blogování a systém pro správu obsahu (CMS). Je snadné jej nastavit a má prosperující komunitu vývojářů, kteří vytvářejí webové stránky a vytvářejí témata a pluginy, které mohou používat ostatní.
Ačkoli je získání hostingových balíčků pomocí „nastavení WordPress jedním kliknutím“ snadné, je také snadné nastavit si vlastní na serveru Linux pouze s přístupem z příkazového řádku a Raspberry Pi je perfektní způsob, jak si to vyzkoušet a něco se naučit. po cestě.
Více o Raspberry Pi
- Co je Raspberry Pi?
- Elektronická kniha:Průvodce Raspberry Pi
- Začínáme s cheatem Raspberry Pi
- Elektronická kniha:Spuštění Kubernetes na Raspberry Pi
- Bílá kniha:Inteligentní aplikace náročné na data v hybridním cloudovém návrhu
- Porozumění edge computingu
- Naše novinky o Raspberry Pi
Čtyři součásti běžně používaného webového zásobníku jsou Linux, Apache, MySQL a PHP. Zde je to, co potřebujete vědět o každém z nich.
Linux
Na Raspberry Pi běží Raspbian, což je linuxová distribuce založená na Debianu a optimalizovaná tak, aby dobře fungovala na hardwaru Raspberry Pi. Dodává se se dvěma možnostmi spuštění:Desktop nebo Lite. Verze pro stolní počítače se spouští na známé ploše a je dodávána se spoustou vzdělávacího softwaru a programovacích nástrojů, stejně jako se sadou LibreOffice, Minecraftem a webovým prohlížečem. Verze Lite nemá žádné desktopové prostředí, takže je pouze z příkazového řádku a je dodávána pouze se základním softwarem.
Tento výukový program bude fungovat s oběma verzemi, ale pokud používáte verzi Lite, budete muset pro přístup na svůj web použít jiný počítač.
Apache
Apache je oblíbená aplikace webového serveru, kterou si můžete nainstalovat na Raspberry Pi pro obsluhu webových stránek. Apache může sám o sobě obsluhovat statické HTML soubory přes HTTP. S dalšími moduly může obsluhovat dynamické webové stránky pomocí skriptovacích jazyků, jako je PHP.
Instalace Apache je velmi jednoduchá. Otevřete okno terminálu a zadejte následující příkaz:
sudo apt install apache2 -y Ve výchozím nastavení Apache umístí testovací soubor HTML do webové složky, kterou můžete zobrazit z vašeho Pi nebo jiného počítače ve vaší síti. Stačí otevřít webový prohlížeč a zadat adresu http://localhost . Případně (zejména pokud používáte Raspbian Lite) zadejte IP adresu Pi místo localhost . V okně prohlížeče byste měli vidět toto:
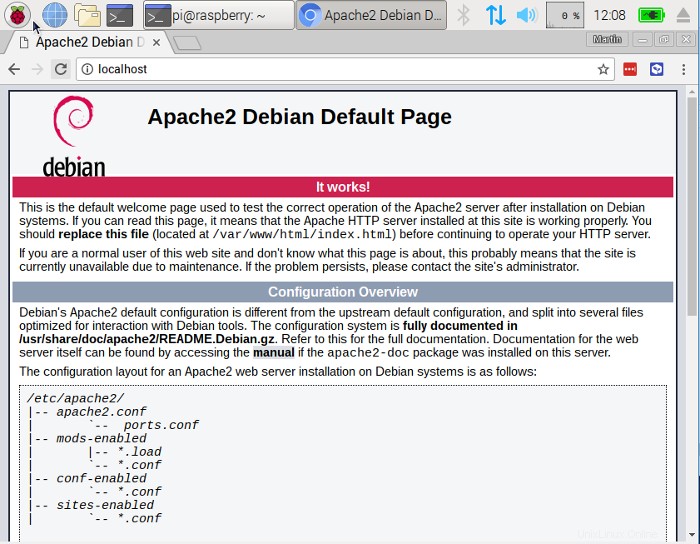
To znamená, že Apache funguje!
Tato výchozí webová stránka je pouze soubor HTML v souborovém systému. Nachází se na adrese /var/www/html/index.html . Můžete zkusit nahradit tento soubor nějakým vlastním HTML pomocí textového editoru Leafpad:
cd /var/www/html/
sudo leafpad index.html
Uložte a zavřete Leafpad a poté obnovte prohlížeč, abyste viděli změny.
MySQL
MySQL (vyslovuje se "my S-Q-L" nebo "moje pokračování") je populární databázový stroj. Stejně jako PHP je široce používán na webových serverech, což je důvod, proč jej používají projekty jako WordPress a proč jsou tyto projekty tak oblíbené.
Nainstalujte MySQL Server zadáním následujícího příkazu do okna terminálu:
sudo apt-get install mysql-server -y WordPress používá MySQL k ukládání příspěvků, stránek, uživatelských dat a spousty dalšího obsahu.
PHP
PHP je preprocesor:je to kód, který se spustí, když server obdrží požadavek na webovou stránku prostřednictvím webového prohlížeče. Zjistí, co je třeba na stránce zobrazit, a poté tuto stránku odešle do prohlížeče. Na rozdíl od statického HTML může PHP zobrazovat různý obsah za různých okolností. PHP je velmi oblíbený jazyk na webu; obrovské projekty jako Facebook a Wikipedia jsou napsány v PHP.
Nainstalujte PHP a rozšíření MySQL:
sudo apt-get install php php-mysql -y Smažte index.html a vytvořte index.php :
sudo rm index.html
sudo leafpad index.php
Přidejte následující řádek:
<?php phpinfo(); ?> Uložte, ukončete a obnovte svůj prohlížeč. Zobrazí se stránka stavu PHP:
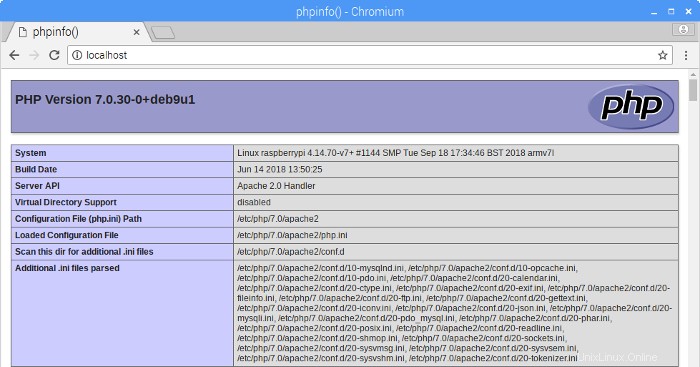
WordPress
WordPress si můžete stáhnout z wordpress.org pomocí wget příkaz. Užitečné je, že nejnovější verze WordPressu je vždy dostupná na wordpress.org/latest.tar.gz, takže si ji můžete vzít, aniž byste ji museli hledat na webu. Jak píšu, jedná se o verzi 4.9.8.
Ujistěte se, že jste v /var/www/html a smazat vše v něm:
cd /var/www/html/
sudo rm *
Stáhněte si WordPress pomocí wget , poté extrahujte obsah a přesuňte soubory WordPress do html adresář:
sudo wget http://wordpress.org/latest.tar.gz
sudo tar xzf nejnovější.tar.gz
sudo mv wordpress/* .
Udělejte pořádek tím, že odstraníte tarball a nyní prázdný wordpress adresář:
sudo rm -rf wordpress latest.tar.gz Spuštění ls nebo strom -L 1 příkaz zobrazí obsah projektu WordPress:
.
├── index.php
├── license.txt
├── readme.html
├── wp-activate.php
├── wp-admin
├── wp-blog-header.php
├── wp-comments-post.php
├── wp-config-sample.php
├── wp-content
├── wp-cron.php
├── wp-includes
├── wp-links-opml.php
├─ ─ wp-load.php
├── wp-login.php
├── wp-mail.php
├── wp-settings.php
├── wp -signup.php
├── wp-trackback.php
└── xmlrpc.php
3 adresáře, 16 souborů
Toto je zdroj výchozí instalace WordPress. Soubory, které upravíte za účelem přizpůsobení instalace, patří do wp-content složka.
Nyní byste měli změnit vlastnictví všech těchto souborů na uživatele Apache:
sudo chown -R www-data: . Databáze WordPress
Chcete-li nastavit svůj web WordPress, potřebujete databázi. Zde přichází na řadu MySQL!
Spusťte příkaz zabezpečené instalace MySQL v okně terminálu:
sudo mysql_secure_installation Budete položeni sérii otázek. Na začátku není nastaveno žádné heslo, ale měli byste si ho nastavit ve druhém kroku. Ujistěte se, že zadáváte heslo, které si zapamatujete, protože ho budete potřebovat pro připojení k WordPressu. Stisknutím klávesy Enter odpovíte Ano na každou následující otázku.
Po dokončení se zobrazí zpráva "Vše hotovo!" a "Děkujeme, že používáte MariaDB!"
Spusťte mysql v okně terminálu:
sudo mysql -uroot -p Zadejte heslo uživatele root, které jste vytvořili. Uvítá vás zpráva "Vítejte na monitoru MariaDB." Vytvořte databázi pro svou instalaci WordPress na MariaDB [(none)]> pomocí:
create database wordpress; Všimněte si středníku na konci příkazu. Pokud je příkaz úspěšný, měli byste vidět toto:
Query OK, 1 row affected (0.00 sec) Udělte databázová oprávnění uživateli root a na konci příkazu zadejte své heslo:
GRANT ALL PRIVILEGES ON wordpress.* TO 'root'@'localhost' IDENTIFIED BY 'YOURPASSWORD'; Aby se změny projevily, budete muset vyprázdnit databázová oprávnění:
FLUSH PRIVILEGES; Ukončete výzvu MariaDB pomocí Ctrl+D pro návrat do prostředí Bash.
Konfigurace WordPress
Otevřete webový prohlížeč na Raspberry Pi a otevřete http://localhost . Měla by se zobrazit stránka WordPress s výzvou k výběru jazyka. Vyberte jazyk a klikněte na Pokračovat . Zobrazí se úvodní obrazovka WordPress. Klikněte na tlačítko Pojďme na to! tlačítko.
Vyplňte základní informace o webu takto:
Název databáze: wordpress
Uživatelské jméno: root
Heslo:
Hostitel databáze: localhost
Předpona tabulky: Klikněte na Odeslat pokračujte a poté klikněte na Spustit instalaci .
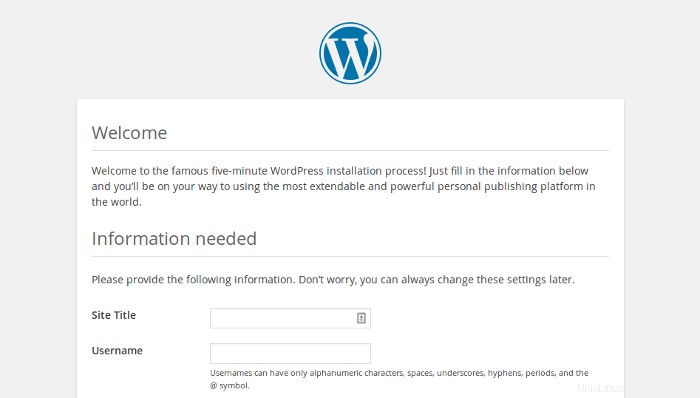
Vyplňte formulář:Dejte své stránce název, vytvořte uživatelské jméno a heslo a zadejte svou e-mailovou adresu. Klikněte na Instalovat WordPress a poté se přihlaste pomocí účtu, který jste právě vytvořili. Nyní, když jste přihlášeni a váš web je nastaven, můžete svůj web zobrazit na adrese http://localhost/wp-admin .
Trvalé odkazy
Je dobré změnit nastavení permalinků, aby byly vaše adresy URL přátelštější.
Chcete-li to provést, přihlaste se do WordPress a přejděte na řídicí panel. Přejděte do Nastavení a poté Trvalé odkazy . Vyberte Název příspěvku a klikněte na Uložit změny . Budete muset povolit přepis Apache modul:
sudo a2enmod rewriteBudete také muset sdělit virtuálnímu hostiteli obsluhujícímu web, aby povolil přepisování požadavků. Upravte konfigurační soubor Apache pro vašeho virtuálního hostitele:
sudo leafpad /etc/apache2/sites-available/000-default.confZa řádek 1 přidejte následující řádky:
AllowOverride AllUjistěte se, že je v rámci
takhle:
AllowOverride All
...Uložte soubor a ukončete, poté restartujte Apache:
sudo systemctl restart apache2Co bude dál?
WordPress je velmi přizpůsobitelný. Kliknutím na název svého webu v banneru WordPress v horní části stránky (když jste přihlášeni) se dostanete na hlavní panel. Odtud můžete měnit motiv, přidávat stránky a příspěvky, upravovat nabídku, přidávat pluginy a dělat mnoho dalšího.
Zde je několik zajímavých věcí, které můžete vyzkoušet na webovém serveru Raspberry Pi.
- Přidejte stránky a příspěvky na svůj web
- Nainstalujte různé motivy z nabídky Vzhled
- Přizpůsobte si téma svých webových stránek nebo si vytvořte vlastní
- Použijte svůj webový server k zobrazení užitečných informací pro lidi ve vaší síti
Nezapomeňte, že Raspberry Pi je počítač se systémem Linux. Můžete také postupovat podle těchto pokynů a nainstalovat WordPress na server se systémem Debian nebo Ubuntu.
Práce s datovými toky na příkazovém řádku Linuxu Jaký je váš oblíbený nástroj pro snímání obrazovky v Linuxu?Linux