Užitečnost wiki nelze popřít, a to i pro negeeka. S jedním můžete dělat tolik – psát poznámky a koncepty, spolupracovat na projektech, vytvářet kompletní webové stránky. A mnohem více.
Další zdroje pro Linux
- Cheat pro příkazy Linuxu
- Cheat sheet pro pokročilé příkazy systému Linux
- Bezplatný online kurz:Technický přehled RHEL
- Síťový cheat pro Linux
- Cheat sheet SELinux
- Cheat pro běžné příkazy pro Linux
- Co jsou kontejnery systému Linux?
- Naše nejnovější články o Linuxu
V průběhu let jsem použil více než několik wiki, ať už pro svou vlastní práci, nebo na různých koncertech na zakázku a na plný úvazek, které jsem pořádal. Zatímco tradiční wiki jsou v pořádku, opravdu se mi líbí myšlenka desktopových wiki. Jsou malé, snadno se instalují a udržují a ještě snadněji se používají. A jak jste pravděpodobně uhodli, pro Linux je k dispozici řada desktopových wiki.
Pojďme se podívat na jednu z nejlepších wiki pro stolní počítače:Zim.
Začínáme
Zim si můžete buď stáhnout a nainstalovat z webových stránek softwaru, nebo to udělat jednoduchým způsobem a nainstalovat pomocí správce balíčků vašeho distribuce.
Jakmile je Zim nainstalován, spusťte jej.
Klíčovým konceptem v Zimu jsou notebooky . Jsou jako sbírka wiki stránek na jedno téma. Při prvním spuštění Zim vás požádá o zadání složky pro vaše poznámkové bloky a názvu poznámkového bloku. Zim navrhuje "Poznámky" pro jméno a ~/Notebooks/ pro složku. Změňte to, pokud chcete. Já ano.
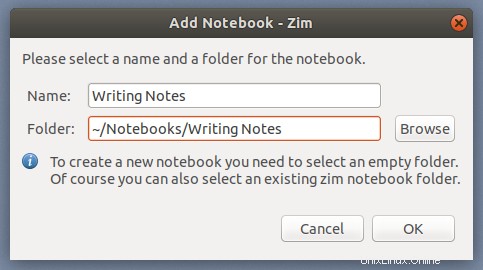
Po nastavení názvu a složky poznámkového bloku klikněte na OK . Získáte to, co je v podstatě kontejner pro vaše wiki stránky.
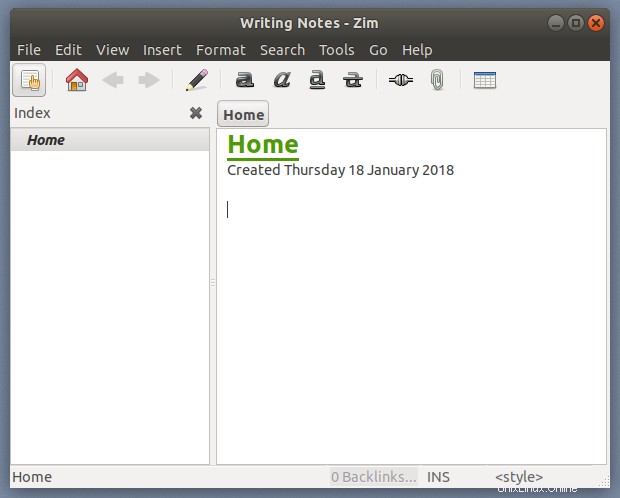
Přidávání stránek do poznámkového bloku
Takže máte kontejner. Co teď? Začnete do něj přidávat stránky, samozřejmě. Chcete-li to provést, vyberte Soubor> Nová stránka .
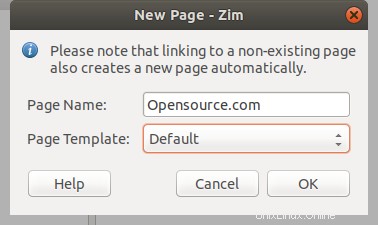
Zadejte název stránky a klikněte na OK . Odtud můžete začít psát a přidávat na stránku informace.
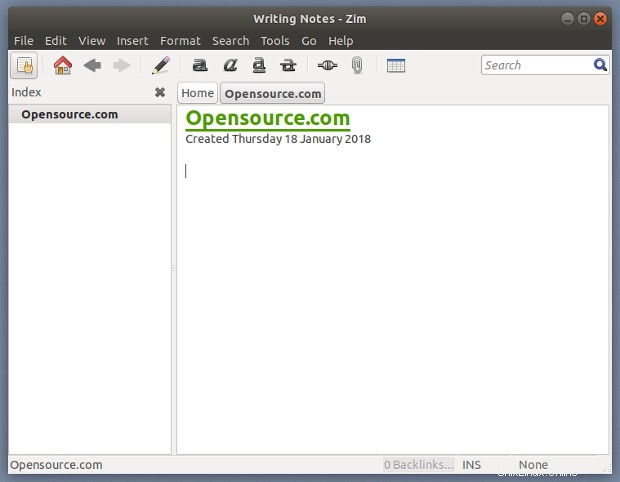
Tato stránka může být cokoli, co chcete, aby byla:poznámky ke kurzu, který absolvujete, osnova knihy, článku nebo eseje nebo soupis vašich knih. Je to na vás.
Zim má řadu možností formátování, včetně:
- Nadpisy
- Formátování znaků
- Odrážky a číslované seznamy
- Kontrolní seznamy
Na své stránky wiki můžete také přidávat obrázky a připojovat soubory a dokonce načítat text z textového souboru.
Zimova wiki syntaxe
Formátování stránky můžete přidat pomocí panelu nástrojů, ale není to jediný způsob, jak to udělat. Pokud jste jako já ze staré školy, můžete pro formátování použít wiki značky.
Zimovo označení je založeno na označení, které se používá s DokuWiki. Je to v podstatě WikiText s několika malými obměnami. Chcete-li vytvořit například seznam odrážek, zadejte hvězdičku. Obklopte slovo nebo frázi dvěma hvězdičkami, aby byly tučné.
Přidávání odkazů
Pokud máte v poznámkovém bloku více stránek, je snadné je propojit. Existují dva způsoby, jak to udělat.
Prvním způsobem je použití CamelCase k pojmenování stránek. Řekněme, že mám zápisník s názvem „Poznámky ke kurzu“. Poznámkový blok mohu přejmenovat na kurz analýzy dat, který absolvuji, zadáním „AnalysisCourse“. Když na něj chci odkazovat z jiné stránky v poznámkovém bloku, stačí napsat „AnalysisCourse“ a stisknout mezerník. Okamžitý hypertextový odkaz.
Druhým způsobem je kliknout na Vložit odkaz tlačítko na panelu nástrojů. Do pole Odkaz na zadejte název stránky, na kterou chcete odkazovat vyberte jej ze zobrazeného seznamu možností a klikněte na Propojit .
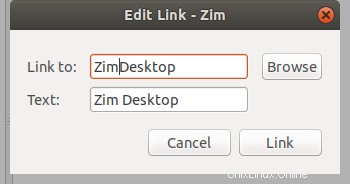
Byl jsem schopen propojit pouze stránky ve stejném poznámkovém bloku. Kdykoli se pokusím vytvořit odkaz na stránku v jiném poznámkovém bloku, soubor (s příponou .txt) se vždy otevře v textovém editoru.
Export vašich wiki stránek
Může nastat chvíle, kdy budete chtít informace v poznámkovém bloku použít jinde – řekněme v dokumentu nebo na webové stránce. Místo kopírování a vkládání (a ztráty formátování) můžete stránky poznámkového bloku exportovat do libovolného z následujících formátů:
- HTML
- LaTeX
- Označení
- ReStructuredText
Chcete-li to provést, klikněte na stránku wiki, kterou chcete exportovat. Poté vyberte Soubor> Exportovat . Rozhodněte se, zda chcete exportovat celý poznámkový blok, nebo pouze jednu stránku, a poté klikněte na Vpřed .
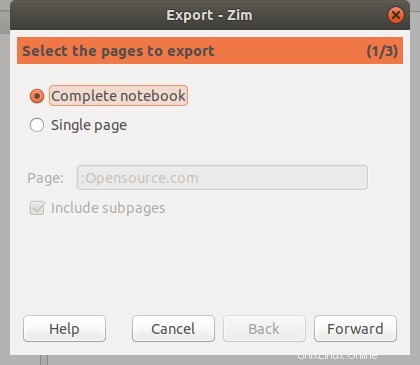
Vyberte formát souboru, který chcete použít k uložení stránky nebo poznámkového bloku. S HTML a LaTeXem si můžete vybrat šablonu. Pohrajte si, abyste zjistili, co je pro vás nejlepší. Chcete-li například své wiki stránky převést na prezentace HTML, můžete v Šabloně vybrat „SlideShow_s5“ seznam. Pokud vás zajímá, vytváří snímky řízené rámcem snímků S5.
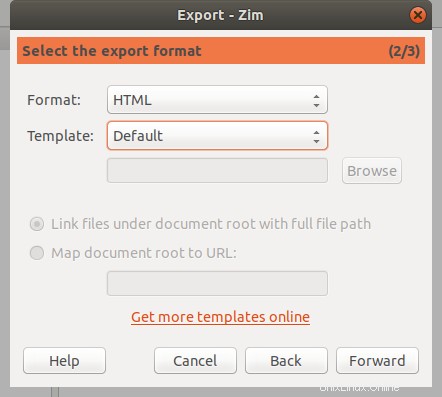
Klikněte na Vpřed . Pokud exportujete poznámkový blok, můžete se rozhodnout exportovat stránky jako jednotlivé soubory nebo jako jeden soubor. Můžete také ukázat na složku, kam chcete exportovaný soubor uložit.
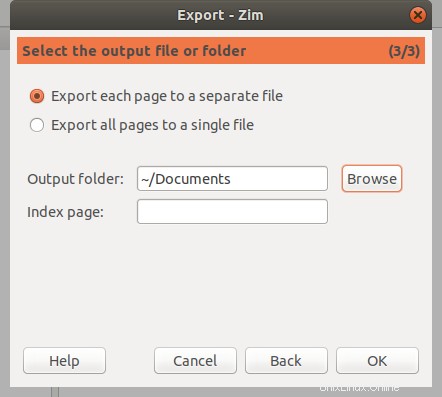
To je vše, co Zim umí?
Ani zdaleka. Zim má také řadu pluginů, které rozšiřují jeho možnosti. Obsahuje dokonce vestavěný webový server, který vám umožní zobrazit notebooky jako statické soubory HTML. To je užitečné pro sdílení stránek a poznámkových bloků v interní síti.
Celkově vzato, Zim je výkonný, ale kompaktní nástroj pro správu vašich informací. Je to jednoduše nejlepší desktopová wiki, kterou jsem kdy používal, a stále se k ní vracím.