Vždy je dobré hledat nové způsoby, jak zvýšit svou produktivitu, ať už jde o osobní nebo pracovní život. Koneckonců, produktivita hraje klíčovou roli při definování toho, jak úspěšní skutečně jste. Pokud vaše práce zahrnuje počítače, pravděpodobně víte, že existuje několik nástrojů, skriptů, tipů a triků, které lidé používají, aby byli produktivnější.
Chcete-li však tyto aplikace používat, musíte si je nejprve uvědomit a pravdou je, že ne každý se udržuje tak aktuální. Co když existuje jediná aplikace, která obsahuje všechny základní funkce, které vám mohou pomoci zvýšit vaši produktivitu? Ano, existuje aplikace – nazvaná PlexyDesk – která má přinejmenším za cíl být nástrojem zvyšujícím produktivitu. V tomto článku probereme základy tohoto nástroje a také funkce, které poskytuje.
Vezměte prosím na vědomí, že jsme pro tento tutoriál použili PlexyDesk 1.0 a všechny příkazy a pokyny uvedené v tomto zápisu byly testovány na Ubuntu 16.04 LTS.
PlexyDesk
Co to tedy PlexyDesk vlastně je? Laicky lze říci, že jde v podstatě o nástroj, který se integruje s vaším desktopem a poskytuje funkce, které mají za cíl zvýšit vaši produktivitu. Oficiální dokumentace to popisuje takto:"Sada produktivity zabudovaná přímo do vašeho desktopového OS. Ať je to Linux s GNOME, nebo KDE nebo Windows. PlexyDesk Desktop Shell se automaticky integruje do vašeho desktopu a rozšíří funkcionalitu tak, aby byl váš desktop computing produktivnější a zábavnější."
Stáhnout a nainstalovat
Chcete-li stáhnout a nainstalovat PlexyDesk do svého Ubuntu boxu, vše, co musíte udělat, je spustit následující příkazy:
sudo add-apt-repository ppa:plexydesk/plexydesk-upstream sudo apt-get update
sudo apt-get install plexydesk
Po úspěšném provedení výše uvedených příkazů můžete nástroj spustit spuštěním následujícího příkazu:
plexydesk
Důležitým bodem, který zde stojí za zmínku, je, že Plexydesk se nějak nezobrazuje ve výsledcích, když jej hledáte pomocí Ubuntu Dash - alespoň to byl můj případ. Pokud však přesto chcete spouštět aplikaci prostřednictvím GUI, můžete stisknout Alt+F2, zadat název 'plexydesk' a kliknout na výsledek plexydesk, který se zobrazí pod textovým polem.
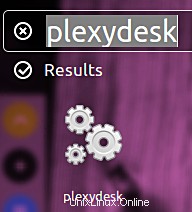
Využití
Po spuštění nástroje PlexyDesk si všimnete změny na ploše. Například v mém případě plocha zmodrala a na levé straně obrazovky se objevil dok:
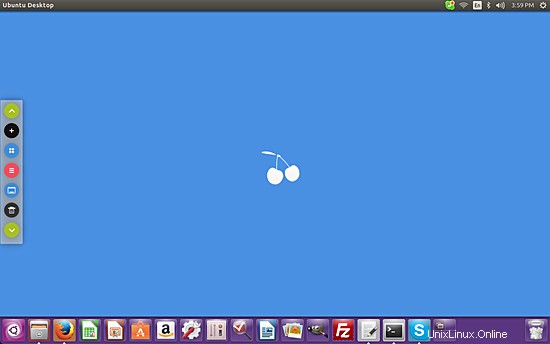
Zde je důležité mít na paměti, že pokud je váš Unity Launcher také umístěn na levé straně, věci se zamotají, protože dok a launcher se budou navzájem překrývat. Takže musíte přesunout spouštěč do spodní části obrazovky. Nesetkal jsem se s žádným takovým problémem, protože Unity Launcher v mém případě byl již na dně.
Pokračujte kliknutím na růžovou ikonu v doku a objeví se nový seznam ikon.
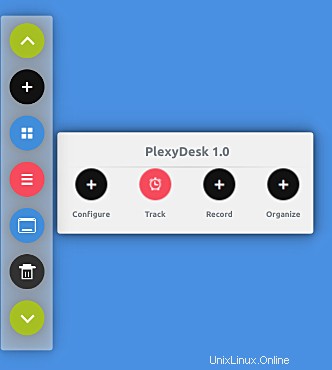
V tomto seznamu klikněte na ikonu 'Konfigurovat' a zobrazí se další sada ikon.
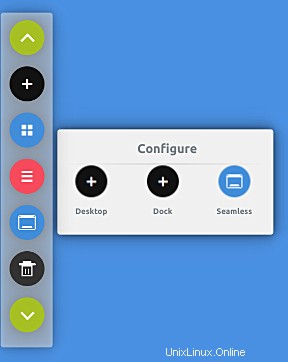
Kliknutím na první ikonu (Plocha) v tomto seznamu se zobrazí seznam tapet, které můžete použít pro svou plochu.
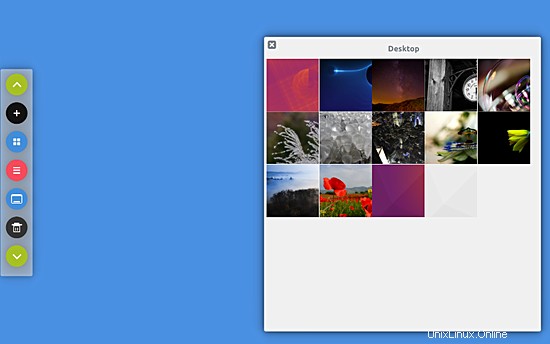
Stačí jediné kliknutí na kteroukoli z miniatur a použije se odpovídající tapeta.
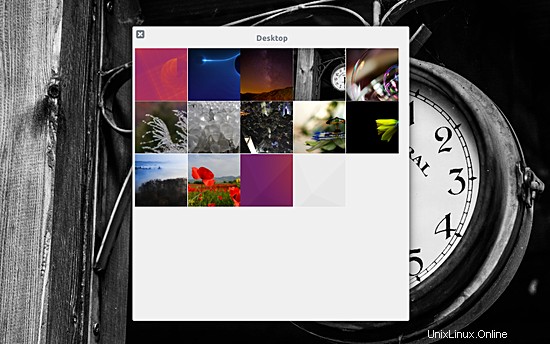
Nyní, když se vrátíme do hlavní nabídky 'Konfigurovat', další ikona je pro 'Dock':
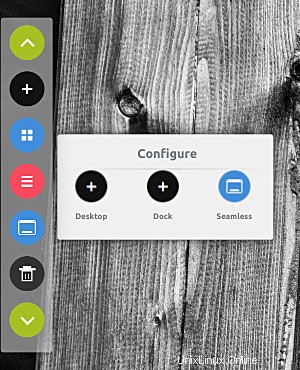
Kliknutím na který se zobrazí něco takového:
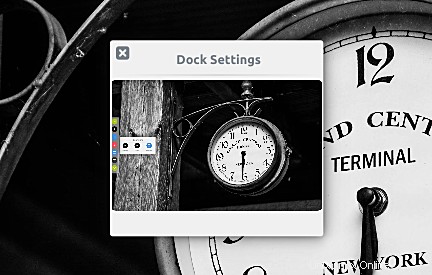
No, v tomto okně nejsou žádné možnosti, tlačítka ani jiné klikací položky – alespoň jsem to zažil. Je možné, že tato funkce ještě není implementována nebo ještě není kompatibilní s Ubuntu Unity.
Každopádně třetí ikona v nabídce „Konfigurovat“ říká „Bezproblémové“. Zkuste kliknout na tuto možnost a uvidíte, že modré pozadí na ploše zmizí a vrátí se původní pozadí plochy. Veškeré widgety na ploše PlexyDesk zůstávají viditelné a přístupné.
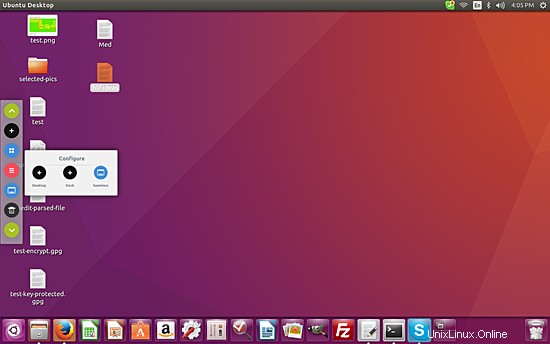
I když v tomto režimu můžete normálně používat Unity Launcher, na ikony na vaší původní ploše se nedá kliknout.
To bylo vše o možnosti „Konfigurovat“ v hlavní nabídce. Další možností v nabídce je 'Track'.
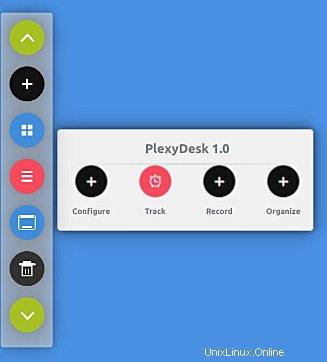
Klikněte na ikonu 'Track' a uvidíte několik možností:'Time' a 'Duration'. V zásadě se jedná o dva widgety, které – jak jejich název napovídá – vám umožní sledovat vaši práci na základě času nebo konkrétní doby trvání. Následující snímek obrazovky ukazuje oba widgety v akci:
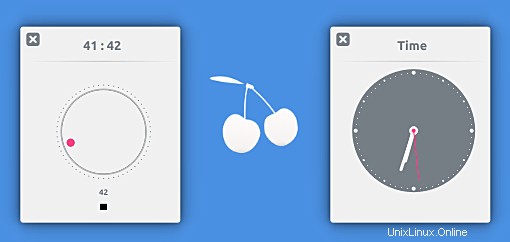
Další ikona po 'Configure' a 'Track' je 'Record', která má dvě dílčí možnosti:'Note' a 'Task'.
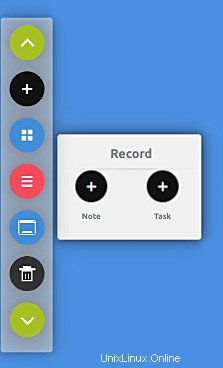
Jak jejich názvy napovídají, možnosti Poznámka a Úkol spouští odpovídající widgety pro rychlé poznámky a zapisování úkolů. Následující snímek obrazovky ukazuje dva v akci:
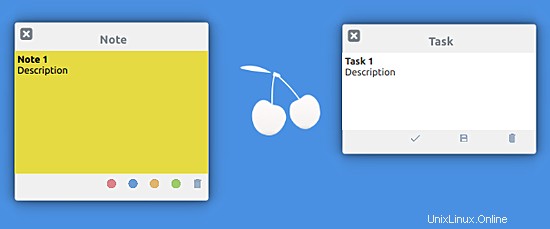
Pokračujeme, poslední ikona v hlavní nabídce PlexyDesk je „Uspořádat“. Klikněte na ikonu a zobrazí se pouze jedna možnost:Kalendář.
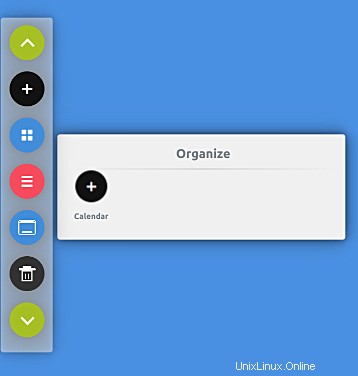
Netřeba dodávat, že kliknutím na ikonu 'Kalendář' se zobrazí widget kalendáře.
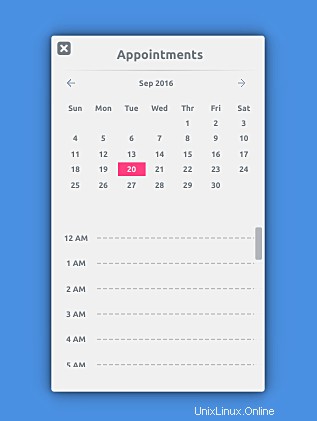
Schůzky můžete také přidávat pomocí widgetu – vše, co musíte udělat, je kliknout na čas pro vybrané datum.
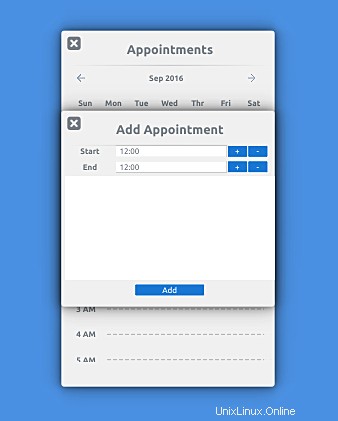
Nyní se dostáváme k dalším ikonám na doku PlexyDesk:
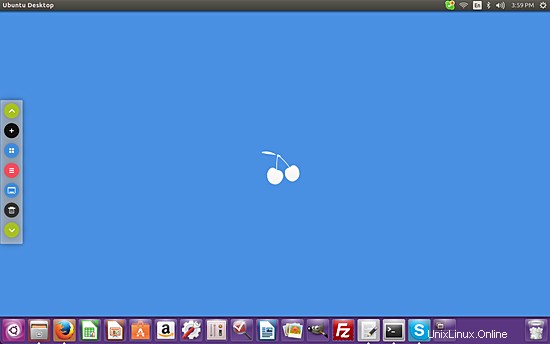
Ta nad růžovou ikonou je podobná ikoně Workspace Switcher, kterou mnozí z vás mohou mít na svém Unity Launcher. Tato ikona vám v podstatě umožňuje přepínat mezi plochami PlexyDesk i původní plochou.
Ta pod růžovou ikonou se zdá být zkratkou pro „bezešvý“ režim, protože dělá přesně stejnou práci. Ikona „+“ vám pomůže vytvořit nové plochy PlexyDesk (to je jediné využití, na které jsem přišel) a ikona koše odstraní plochu PlexyDesk – pokud je ta, kterou odebíráte, poslední plocha, uživatelské rozhraní PlexyDesk zmizí. ale proces se neukončí.
Nástroj je stále ve vývoji. Na cestovní mapu projektu se můžete podívat zde. A pro nejnovější aktualizace můžete sledovat Tumblr účet PlexyDesk.
Závěr
Nápad za PlexyDesk se mi opravdu líbil. Pokud je úspěšně spuštěn, má potenciál rozšířit funkčnost vašeho desktopu způsobem, který vám zajistí vyšší produktivitu. Zdá se však, že tento nástroj je ve svém aktuálním avataru neúplný – není zde mnoho widgetů a v důsledku toho není k dispozici mnoho funkcí.
Pokud chcete, můžete si nástroj vyzkoušet (není na tom nic špatného - možná se vám bude hodit, kdo ví), ale opravdu bych doporučil sledovat průběh projektu, protože má potenciál stát se něčím opravdu velké a užitečné.